Printing Landscape Oriented Labels
Many varieties of arc flash label stock come in a landscape orientation, meaning that they are wider than they are tall. Most label printers, however, deal with label measurements in a portrait orientation requiring that labels be rotated when printing to print correctly on the label stock.
EasyPower ships with several page layouts for common label stock that enable you to easily rotate labels before sending them to the printer. Alternatively, you can use your printer driver’s ability to rotate the labels to print to the desired label stock.
In this example, we will use EasyPower’s label rotation page layouts to rotate labels before sending them to the printer.
- From the label Print Preview window, in Label Template, select the Standard 4x6 multi-color-2018.
- In the Page Layout list, select 4x6. Your label will appear similar to the image below.
- Change your Page Layout to 4x6 90° Clockwise and note how your label is rotated.
- Change the Page Layout once again to 4x6 90° Counterclockwise and note how the label is rotated to the opposite direction.
- After rotating your labels to the desired orientation, select the Auto Rotate check box to display the label preview for easy reading regardless of rotation.
- Select the orientation that best matches your label stock and print a label.
- Adjust the label rotation in EasyPower or use your printer driver’s settings to do the rotation as needed if you don’t achieve the desired result.
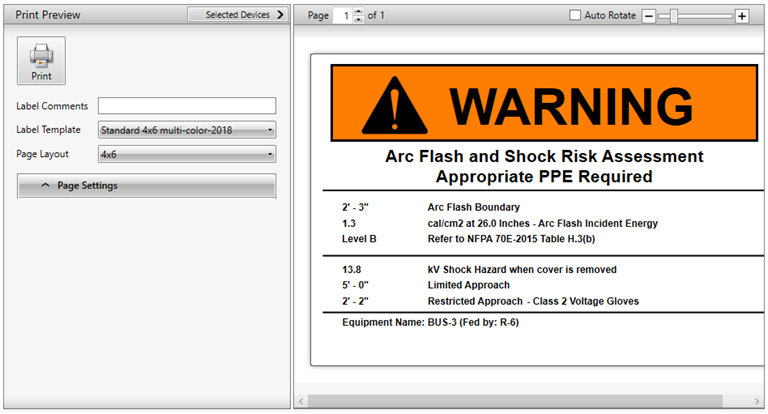
Figure 1: 4x6 Label Example
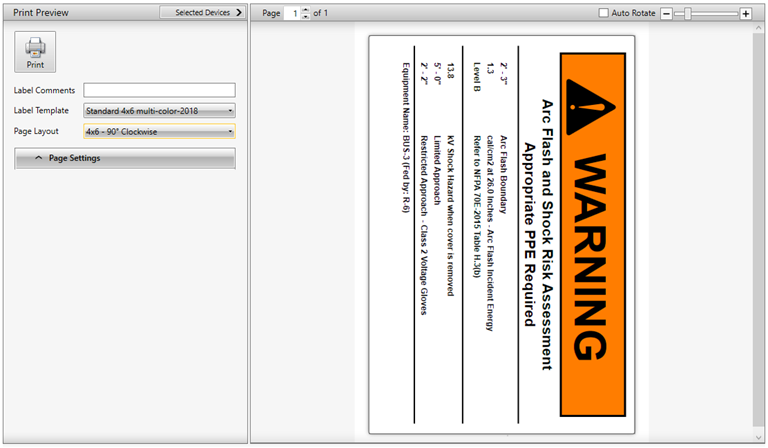
Figure 2: Label Rotated 90 Degrees
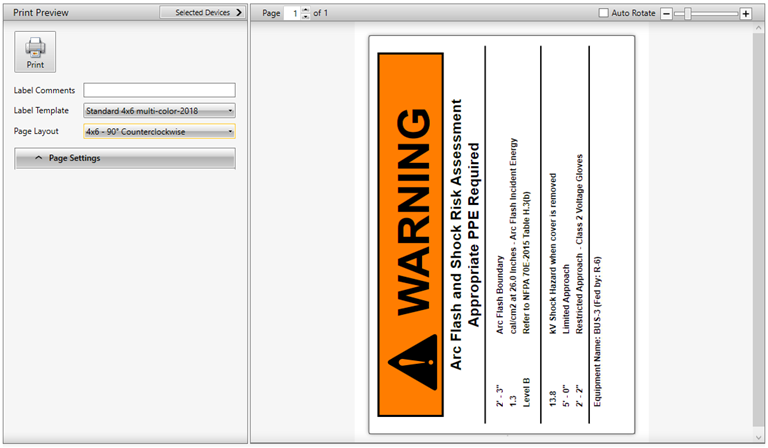
Figure 3: Label Rotated 90 Degrees Counterclockwise
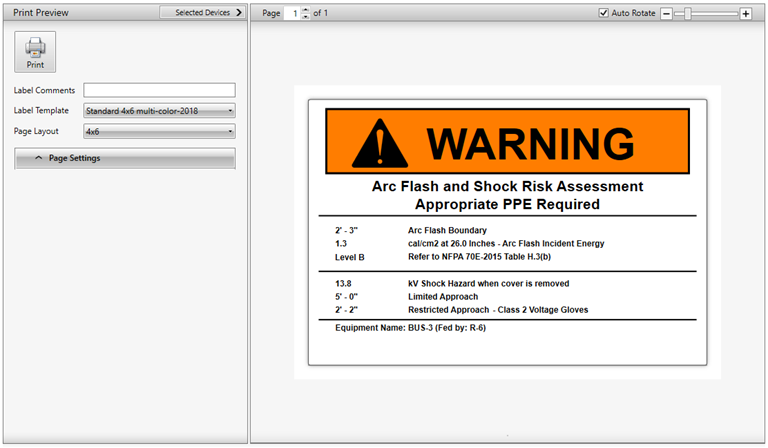
Figure 4: Auto Rotate
Many of the standard page layouts offered with EasyPower come with these rotation options for ease in printing. If you plan to use your printer driver to rotate the label, you will likely achieve your best results by selecting the non-rotated version of the label page layout (in this case, the 4x6 option).
More Information
| Arc Flash Hazard Analysis | |
| Label Print Preview Window |

|