Auto Design Report
The Auto Design report shows, in report format, the new equipment size and why that size was chosen. The Auto Design report is automatically created each time Auto Design is run. The report automatically becomes the active window. An example of an Auto Design report is shown below.
The structure of the report is similar for all sized equipment. Each piece of equipment sized during the Auto Design process is included in the Auto Design Report and has a header with the equipment type and name, followed by two tables: a settings table and comments list table.
The settings table shows details as to how the specified equipment was sized. The right side of each table shows the new equipment size. Also included in the report is the bus and circuit type. The rest of the table contains information used to determine the sizing amps. Depending on the type of circuit the sized equipment is a part of, the information used to determine the sizing current amps may include load current calculation used, breaker size or transformer kVA.
The comments table lists any information that was used to size the equipment. This may include other dependent equipment, NEC codes, or many other reasons. Comments in gold font are warnings and red font are violations.
Warnings and violations need to be reviewed and addressed. It is advisable that you completely review each table in each Auto Design Report you create to make sure all results are accurate and meet your design criteria.
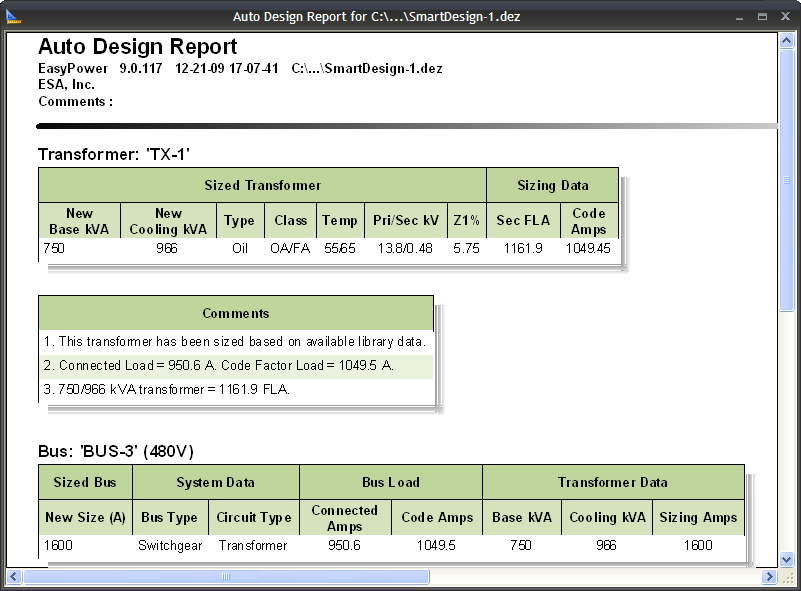
Figure 1: Auto Design Report
Auto Design Report Output Options
After the Auto Design Report is created, you can do a number of things with it. You can print it directly from EasyPower, copy it directly to your report, or save it as an HTML file.
- To print the Auto Design Report, on the Text Report tab, click
 Print.
Print. - To save the Auto Design Report as an HTML file click File > Save.
- To export the Auto Design Report to Excel, right-click on the report and select Export to Microsoft Excel.
- To export the Auto Design Report to Word, right-click on the report and select Export to Microsoft Word.
You can also copy portions of Auto Design Report to Word or Excel. To copy, first select the cells you would like to copy. Then right-click on the report and select Copy. Open the appropriate program and paste the copied items.
More Information
| Auto Design | |
| Auto Design Options | |
| Design Library | |
| Reports |

|