Tutorial - SmartPDC™
This tutorial guides you through several of the main features in EasyPower’s SmartPDC module (Automated Protective Device Coordination, or Auto Coordination). If you have not worked through the Protective Device Coordination tutorial, we recommend you do so before continuing. SmartPDC automates the protective device coordination and setting process, providing detailed coordination with one-touch simplicity for LV and HV systems.
Note: The SmartPDC feature is not available in the Demo version of EasyPower.
Coordination Focus
To use the SmartPDC feature, you must be in the Coordination focus.
- From the File menu, click Open File.
- Open the SmartPDC-1.dez file in your Samples directory.
- Click
 Maximize on the one-line window, if needed, to fill the session window with the one-line.
Maximize on the one-line window, if needed, to fill the session window with the one-line. - Click
 Coordination to open the Coordination focus.
Coordination to open the Coordination focus.
Tip: If you are viewing the Start Page, you can click Open One-line instead.
Smart Coordination
- In the Coordination focus, click Open TCC. Select SmartPDC-1, and then click Open.
- In the TCC tab, click
 SmartPDC. All protective devices with TCC data are coordinated starting with the furthest downstream
device and working upstream. Note how the TCC curves change from before.
SmartPDC. All protective devices with TCC data are coordinated starting with the furthest downstream
device and working upstream. Note how the TCC curves change from before. - Select
Window > Arrange for Auto Coordination. This opens a view that includes the one-line, the TCC plot, and an Auto Coordination Phase Report.
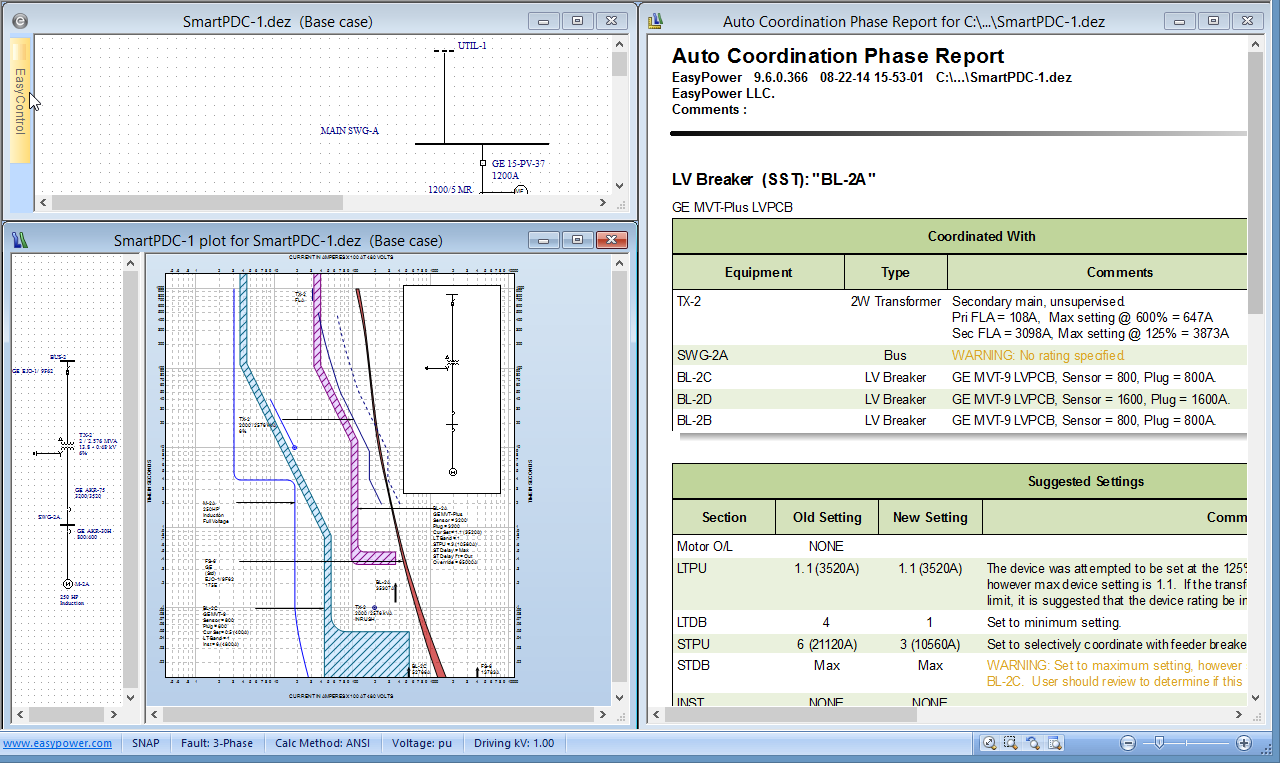
Figure 3: Arrange for Auto Coordination View
- The time current curves are updated to include the new
suggested settings. Review the TCC plot so that the coordinate curves meet your requirements. You can still drag all
protective device curves as all TCC curve properties still exist as if a TCC plot was created from the one-line.
Note: We recommend that this process be repeated to auto coordinate the entire system. Coordinate small radial subsystems and work upstream throughout the system.
This opens the SmartPDC-1 plot window, in which you can view the time current curve for the selected items.
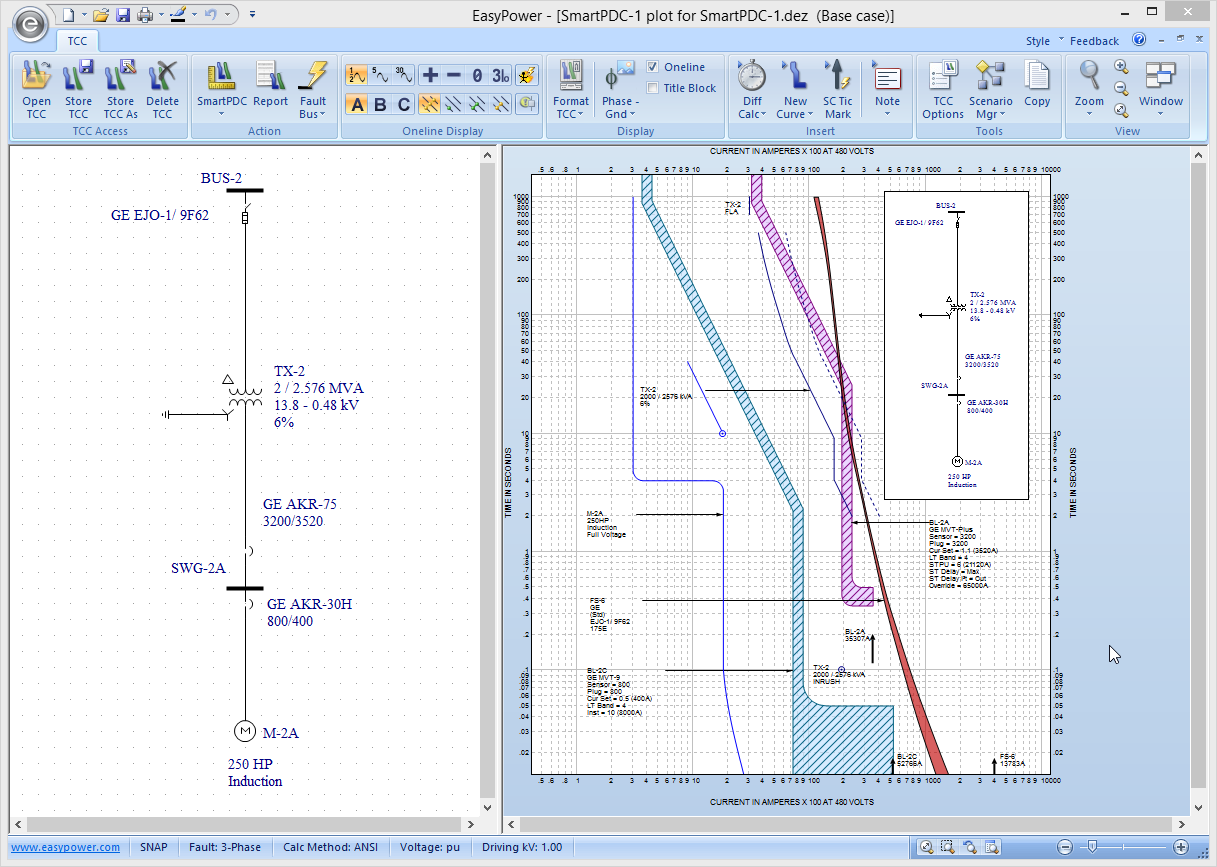
Figure 1: One-line and SmartPDC-1 Plot
Note: If you do not select one or more protective devices in the one-line before you click
 SmartPDC, all protective devices are coordinated. To coordinate a
single protective device or group of protective devices, select the devices first.
SmartPDC, all protective devices are coordinated. To coordinate a
single protective device or group of protective devices, select the devices first.
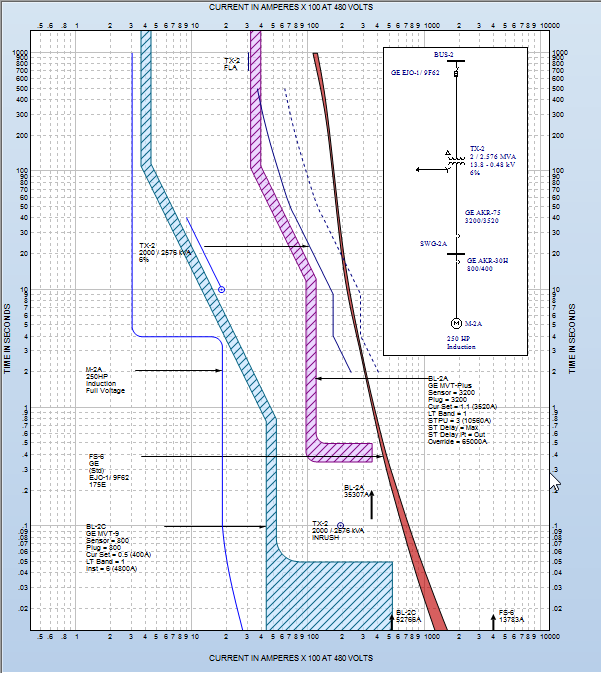
Figure 2: TCC Curves After SmartPDC™ Coordination
The Auto Coordination Phase Report shows all equipment information used to coordinate each device and the suggested settings for each coordinated device. Errors are red and warnings are yellow in the Comments column.
Suggested Settings Comments
- Close the SmartPDC-1 plot for SmartPDC-1.dez (Base case) and the Auto Coordination Phase Report for C:\...\SmartPDC-1.dez windows, but leave the SmartPDC-1.dez (Base case) window open.
- Click
 Maximize to fill your screen with the SmartPDC-1 (Base case) one-line.
Maximize to fill your screen with the SmartPDC-1 (Base case) one-line. - Right-click on a blank area in the one-line, and click Select All. Notice that all of the items on the one-line are now green.
- Click
 SmartPDC.
SmartPDC. - Scroll to the bottom of the report and find "Relay-6_A" Function 1. In the Suggested Settings section, notice the warnings under the Comments section (shown in the figure below).
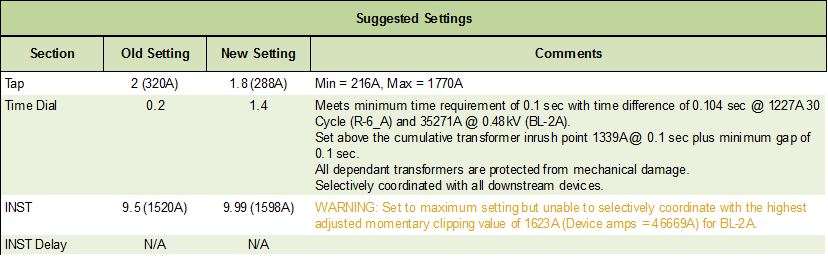
The relay tap setting is found using the calculated NEC Min and Max values as limits. For each tap, the program cycles through time dial and instantaneous ranges to determine the best coordinated relay settings.
The time dial settings require a minimum gap time between the relay and downstream protective devices. The minimum time between two protective devices may be set in the relay section of Auto Coordination Options.
Relay instantaneous is set above the highest short circuit clipping value for all dependent components.
Auto Coordination Options
There are two methods of setting the auto coordination options, depending on where you are in the software:
- In the TCC tab, click the arrow below
 SmartPDC, and then select
SmartPDC, and then select  SmartPDC Options.
SmartPDC Options. - In the Coordination focus, select
 PDC Options, and then select the Auto Coordination tab.
PDC Options, and then select the Auto Coordination tab.
The options are shown in the figure below. The Auto Coordination Options dialog box has various categories of settings. Select the category at the left column to view the setting options. Your coordination results can be greatly affected by adjusting the options. For more information on the options, refer to the Help topic, Auto Coordination Options.
Phase and ground auto coordination analysis options are set in the General section of Auto Coordination Options. Phase auto coordination is described throughout this tutorial.
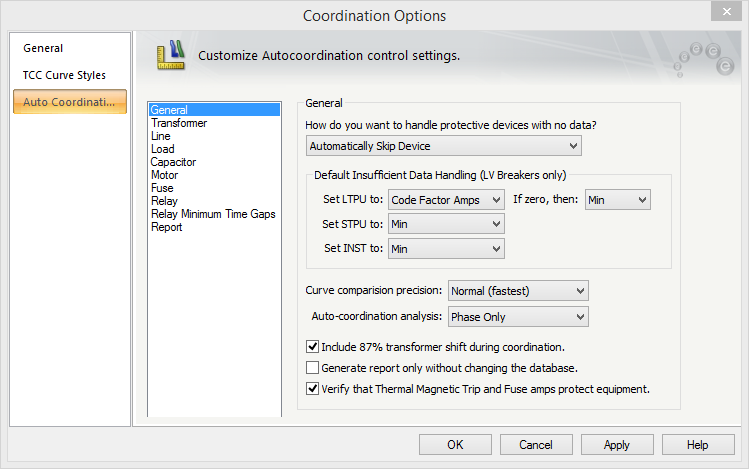
Figure 4: Auto Coordination Options
Locking Auto Coordination
If the settings for a protective device have been previously coordinated, you can lock a protective device from being modified from auto coordination. To lock a protective device from auto coordination, right-click on the device symbol in the one-line and under Auto Coordinate, select Locking > Lock Auto Coordination. This action selects the Lock Auto-Coordination check box in the protective device dialog box.
To observe this, right-click on LV breaker BL-2A on the one-line and select DB Info. The check box is located in the upper right area of the data dialog box. The Lock Auto-Coordination check box is in the same location for a fuse.
Note: When viewing DB Info in the Coordination focus, the check box can be viewed but not changed.
To select the Lock Auto-Coordination check box in MCCs and panels, open each protective device while in the Database Edit focus and select the check box.
To lock a function in a relay from auto coordination, open the Relay Data dialog box. On the Settings tab, select the Lock Auto-Coordination check box for each Function ID. If it is a multi-function relay, only the functions containing a selected check box are omitted from auto coordination.
To lock multiple protective devices from auto coordination, while in the Coordination focus, select the protective devices on the one-line. Click
the arrow below
 SmartPDC and select
SmartPDC and select  Lock Auto Coordination. The same method can be used to unlock protective devices to allow them to be auto coordinated.
Lock Auto Coordination. The same method can be used to unlock protective devices to allow them to be auto coordinated.
Database Changes
There are two ways to undo the changes created by the auto coordination process:
- Click the
Undo
 button on the Quick Access Toolbar.
button on the Quick Access Toolbar. - While returning to Database Edit focus, you are asked if you would like to store temporary changes made while in the Coordination focus. If you select No, all temporary changes are discarded.
There is also an option to create an Auto Coordination Report containing the suggested settings without making temporary changes to the database. In the General section of Auto Coordination Options dialog box, select the Generate report only without changing the database check box to prevent changes from being made when the report is generated.
Conclusion
This has been a brief overview of the EasyPower Auto Coordination program. Ground coordination is also available in SmartPDC™ but was not discussed in this tutorial.
The EasyPower Help topics cover this and other features in greater
depth. To open Help, click  Help in the upper-right corner of the EasyPower window or press F1.
Help in the upper-right corner of the EasyPower window or press F1.
More Information
| EasyPower® Tutorials |

|