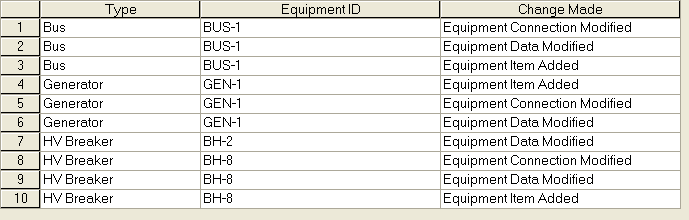Opening an Existing Scenario
To open an existing scenario, click Scenario Mgr > Open Scenario. The Open Scenario dialog box displays a list of the previously stored scenarios. Select a scenario and then click Open to run the scenario macro and update the one-line.
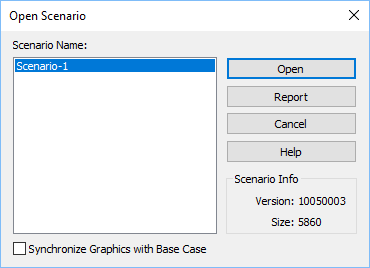
Figure 1: Open Scenario Dialog Box
|
Option |
|
|---|---|
| Open |
Opens the selected scenario. |
| Report |
Creates a report for the selected scenario. The report contains information on what item is different from the base case. See below.
|
| Cancel |
Closes the dialog box. |
| Help | Opens the Help system. |
|
Synchronize Graphics with Base Case |
If you select this check box, EasyPower ignores any group moves, item dragging, and so on, in the scenario, and leaves all equipment in the same location as in the current base case. EasyPower performs all data changes (such as load scaling factors and breaker ON/OFF states) and adds new equipment or deletes equipment. This option is intended to be a possible safety valve if base case equipment items were later added or moved on top of new or moved scenario equipment items. |
|
Scenario Info |
This provides information about the EasyPower version that created the scenario and the size of macros stored in the scenario. The information displayed pertains to the highlighted scenario in the dialog. |
Important: Changes in the base case can potentially invalidate some scenario changes. For example:
- Deleting motor “M-1” in the base case invalidates the step in a scenario that says to change the scaling factor of motor “M-1” to 60%.
- Moving groups of items in the base case to the same one-line location where a scenario is adding items leaves the two groups of equipment items superimposed on each other. Selecting the Synchronize Graphics with Base Case check box when opening the scenario helps avoid this problem.
More Information
| Scenario Manager | |
| Opening a New Scenario |