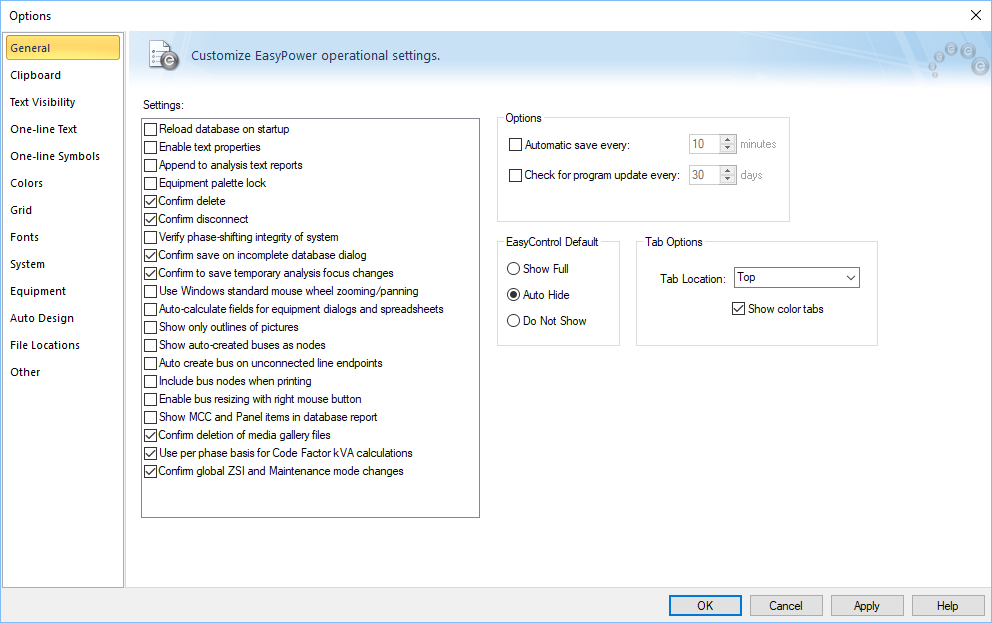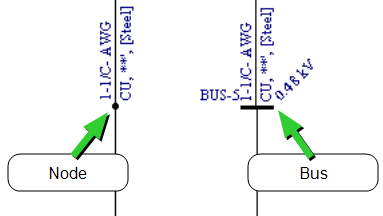|
Settings
|
|
Reload database on startup
|
If selected, the last EasyPower file you worked on is opened when you start EasyPower.
|
| Enable Text Properties |
If selected, when you double-click on a segment of one-line text, the Text Properties dialog box appears where you can modify the appearance of that section of text. You can control the horizontal or vertical alignment, as well as left, right, or center justification.
|
| Append to Analysis Text Reports |
If selected, each report you generate is appended to the reports generated before it. If not selected, the previous text reports are cleared when you generate a new report.
|
|
Equipment Palette Lock
|
If selected, when an item is chosen from the equipment palette the pointer remains set as that item until you either press ESC or you select a different palette item. If not selected (default), only one item per mouse click is placed. For instance, adding five buses to the one-line would require selecting the bus button from the Equipment Palette five separate times if this option is not selected.
|
| Confirm Delete |
If selected, you will be asked to confirm the deletion every time you try to delete an item.
|
| Confirm Disconnect |
If selected, you will be asked to confirm that you actually do want to disconnect the items you have chosen.
|
| Verify Phase Shifting Integrity of System |
If selected, EasyPower checks for invalid transformer connections when you enter the Short Circuit focus. For example, a delta-wye transformer (which causes a 30-degree phase shift) in parallel with a delta-delta transformer (no inherent phase shift) is an invalid connection.
Important: If this box is not checked and invalid connections exist, short circuit calculations could be incorrect.
|
| Confirm Save on Incomplete Database Dialog |
If selected and you attempt to close a database dialog box which does not have data entered in all of the required fields, you receive a message asking if you would like to save the data that you have entered.
|
|
Confirm to save temporary analysis focus changes
|
If selected, and you change any temporary data in an analysis focus or the in the options, you are asked if you want to save those changes when you leave the focus. Clear the check box to disable the message.
|
|
Use Windows standard mouse wheel when zooming/panning
|
Selecting this option enables you to use the Microsoft standard mouse wheel to pan (scroll) by spinning the wheel. By default, this setting is not selected, which means you can pan by pressing the wheel and dragging the mouse; spinning the mouse wheel zooms in or out depending upon the direction of spin.
|
|
Auto-calculate fields for equipment dialogs and spreadsheets
|
If selected, all dialog boxes and spreadsheets that contain a Calculate button automatically recalculate results when you change values used in the calculations. The results fields are unavailable and you cannot enter results.
|
|
Show only outlines of pictures
|
If selected, only the outline of the inserted picture appears on the one-line. The picture area is dimmed. This affects only the one-line. The picture will appear in the printout. If this is not selected, the entire picture appears.
|
|
Show auto-created buses as nodes
|
If selected, when auto creating buses (see next item below) during addition of equipment to other equipment not terminated with a bus, the newly created bus between the two equipment are shown as a node (dot) if this setting is enabled. See picture below.
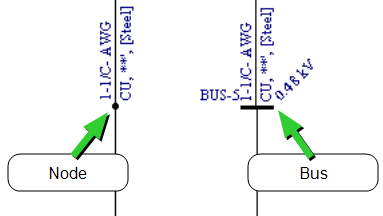
Figure 2: Auto created bus as node and as default shape
|
|
Auto create bus on unconnected line endpoints
|
If selected, you can add one equipment to another such that the program automatically creates a bus at each connection point. If this is not selected, you need to create the buses manually before you can connect one equipment to another.
|
|
Include bus nodes when printing
|
If selected, the printout shows the nodes (which are buses). Otherwise, the buses do not appear on the printout.
|
|
Enable bus resizing with right mouse button
|
If selected, this enables you to stretch or shrink the bus using the right mouse button.
|
|
Show MCC and Panel in database report
|
If selected, items such as breakers/fuses, cables, loads and motors that are defined the Description tab of MCC or Panel data appear in the Database Report under their respective sections.
|
|
Confirm deletion of media gallery files
|
If selected, you will be asked to confirm whether you intended to delete media gallery files. This prevents you from accidentally deleting the wrong file.
|
| Use per phase basis for Code Factor kVA calculations |
If selected, the maximum amp for the three phases is the basis for calculations. If not selected, the average of the three phases is used. |
|
Confirm global ZSI and Maintenance mode changes
|
When selected, this option displays a warning message when ZSI or maintenance mode is set to on or off for all protective devices in an analysis focus. The message does not appear when you change individual devices. This option helps to alert you that all protective devices are being changed.
|
|
Options
|
|
Automatic save every
|
If selected, EasyPower saves automatically at the interval you specify.
|
|
Check for program update every
|
If selected, EasyPower automatically prompts you to check for program updates after a specified number of days.
|
|
EasyControl Default
|
You can select whether the EasyControl tab appears in EasyPower. The changes take place after you close and reopen the one-line. The options are:
- Show Full: Displays the full EasyControl tab next to the one-line.
- Auto Hide (default): Hides the EasyControl tab when you move away from it.
- Do Not Show: Removes the EasyControl tab from view.
Note: You can also view the tab by clicking Home > Window > View EasyControl.
|
|
Tab Options
|
When this option is used, the one-line and reports are displayed in separate tabs within the EasyPower session window. You can specify the location of the tabs (at the top or bottom of the window) and whether the tabs show in color. If the option is set to None, the one-line and reports are displayed in separate windows.
|