 Help or press F1 in the program window.
Help or press F1 in the program window. The EasyPower Help system is a powerful resource to help you use the EasyPower program. It includes contents, index, and glossary features along with a powerful search function.
To open Help, click  Help or press F1 in the program window.
Help or press F1 in the program window.
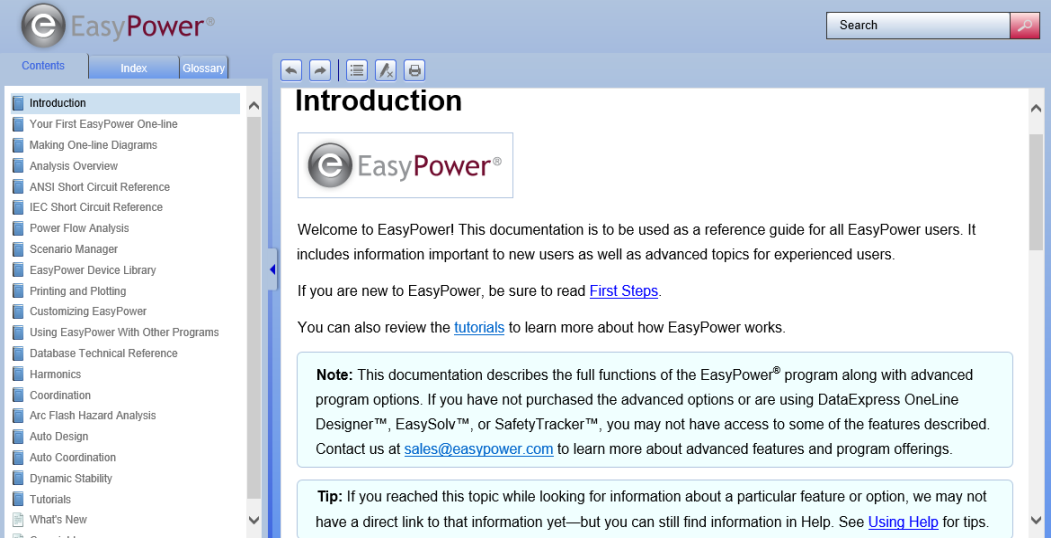
Figure 1: Help
Use the Help toolbar to perform additional functions within Help.
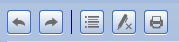
Figure 2: Help Toolbar
The options on the toolbar are:
 Previous Topic: Click to view the previous Help topic in the Contents.
Previous Topic: Click to view the previous Help topic in the Contents. Next Topic: Click to view the next topic in the Contents.
Next Topic: Click to view the next topic in the Contents. Expand All: If the Help topic includes content that is collapsed (meaning it is hidden from view until you click on something to expand it), you can click this button to expand all of the collapsed content.
Expand All: If the Help topic includes content that is collapsed (meaning it is hidden from view until you click on something to expand it), you can click this button to expand all of the collapsed content. Remove Highlights: If you used the Search function, words in the search are highlighted in the topic. Click this button to remove the highlights to make the topic easier to read. Click it again to restore the highlights to find the words on which you searched.
Remove Highlights: If you used the Search function, words in the search are highlighted in the topic. Click this button to remove the highlights to make the topic easier to read. Click it again to restore the highlights to find the words on which you searched. Print: Click to print the current Help topic.
Print: Click to print the current Help topic.Use the search feature to find specific words or phrases in the Help.
"short circuit" in the Search box to find everywhere that the specific phrase short circuit is used in Help. The phrase is highlighted within each topic. short circuit in the Search box to find everywhere that the words short or circuit are used in Help. The words are highlighted within each topic.
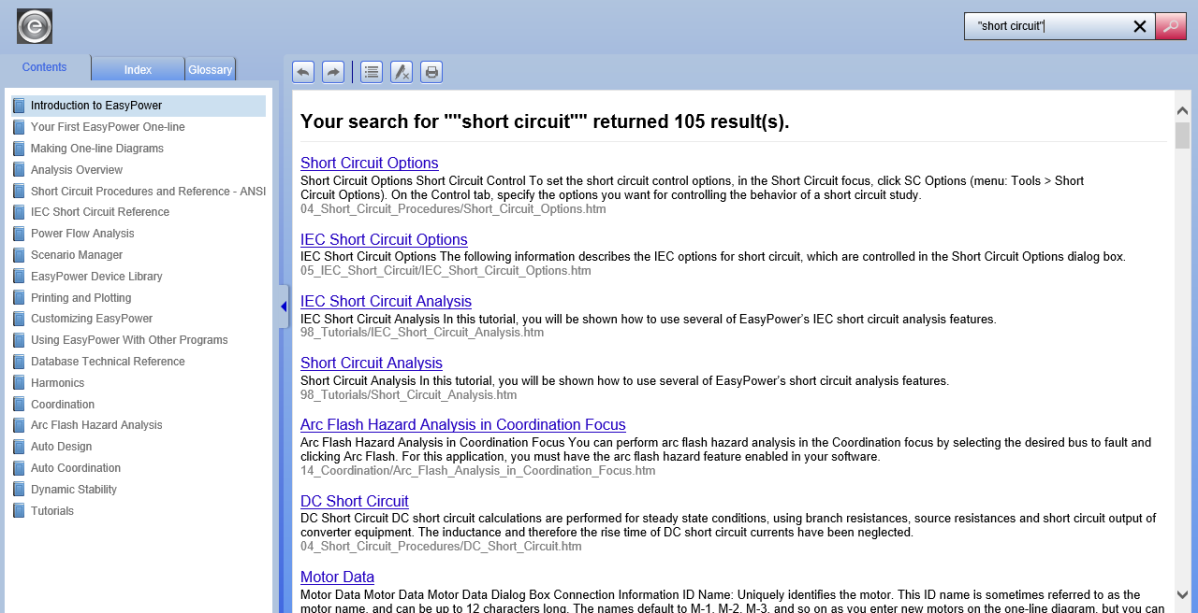
Figure 3: Search Help Results
You can use additional search terms to achieve better search results, as described below.
Tip: You can use the plus symbol + or ampersand symbol & in place of the word AND.
Tip: You can use the pipe symbol | in place of the word OR.
You can also use NOT to find topics that contain one search word but not another. For example, if you search fish NOT bicycle, the search results display all topics that contain the word fish that do not also contain the word bicycle.
Tip: You can use the carat symbol ^ in place of the word NOT.
Use parentheses to combine different search operators. For example, to search for topics that contain the word fish and either of the words ride or bicycle, type fish and (ride or bicycle) in the Search box. The search displays the topics that contain the words fish and ride or that contain the words fish and bicycle.
| Documentation Conventions | |
| Introduction |