 Bus in the Equipment Palette or in the Insert ribbon. The pointer changes to a bus symbol. Place five buses in the drawing as shown below by clicking the left mouse button.
Bus in the Equipment Palette or in the Insert ribbon. The pointer changes to a bus symbol. Place five buses in the drawing as shown below by clicking the left mouse button.The central equipment type of every one-line is the bus. A bus defines the connection point for all types of equipment. Each piece of equipment must be connected to a bus in order to analyze the system.
Click  Bus in the Equipment Palette or in the Insert ribbon. The pointer changes to a bus symbol. Place five buses in the drawing as shown below by clicking the left mouse button.
Bus in the Equipment Palette or in the Insert ribbon. The pointer changes to a bus symbol. Place five buses in the drawing as shown below by clicking the left mouse button.
Note: The default bus "Base kV" is blank. This forces you to enter a base kV. To speed up one-line creation, you can format default equipment data. To do this, select Tools > Equipment, click the Bus symbol, and to choose a default base kV. The toolbar style for this is Format > Equipment Defaults.
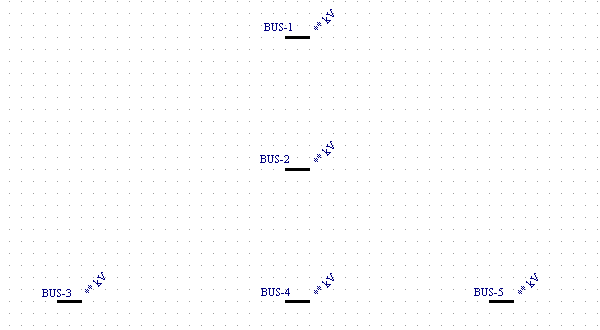
Figure 1: Inserting Buses
Depending on your settings, the pointer remains a bus icon (enabling you to add more buses with each click) or changes to a selection arrow. To switch from the bus icon to the selection arrow, click  Select from the palette or press the ESC key on your keyboard.
Select from the palette or press the ESC key on your keyboard.
With the pointer changed to a selection arrow, you can move and size the buses. You move buses or ID names by dragging them with the left mouse button. When you bring the pointer arrow close to a bus, the four-headed arrow  appears. Left-click and drag to move the bus. If you put the pointer close to the either end of the bus, a double-headed arrow ↔ appears. You can change the size of a bus by dragging either end of it with the left mouse button. You can even shrink it to a single dot or “node” so that it takes up less room. After experimenting with moving and sizing the buses, arrange them as shown below.
appears. Left-click and drag to move the bus. If you put the pointer close to the either end of the bus, a double-headed arrow ↔ appears. You can change the size of a bus by dragging either end of it with the left mouse button. You can even shrink it to a single dot or “node” so that it takes up less room. After experimenting with moving and sizing the buses, arrange them as shown below.
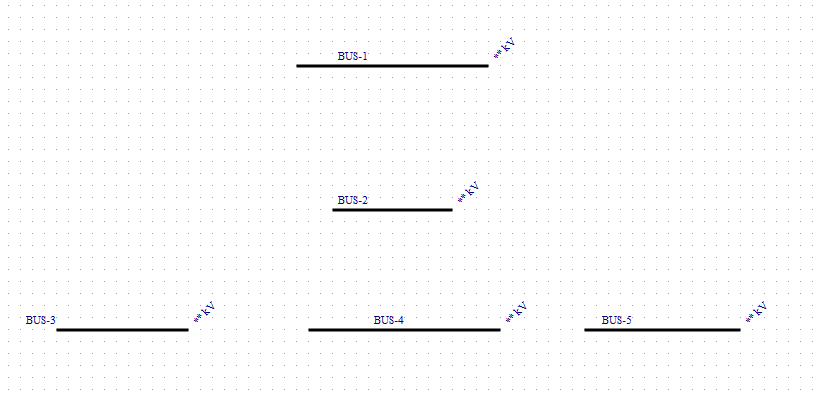
Figure 2: Moving and Sizing Buses
Enter bus data by double-clicking on each of the buses. The Bus Data dialog box appears so you can enter that bus' kV. Use 13.8 kV for the top bus, and 0.48 kV for the others.
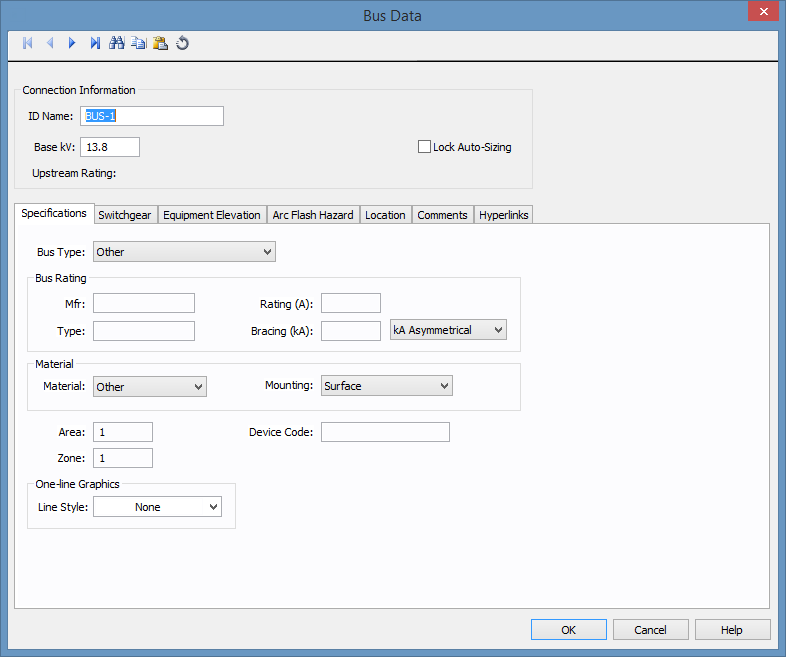
Figure 3: Bus Data
Tip: If you have a large number of buses for which you need to set common values such as the kV, use the Copy and Paste features to quickly copy from one bus to multiple buses. See Copy and Paste for more information.
| Preparing to Start Your One-line | |
| Add Equipment to the One-line |