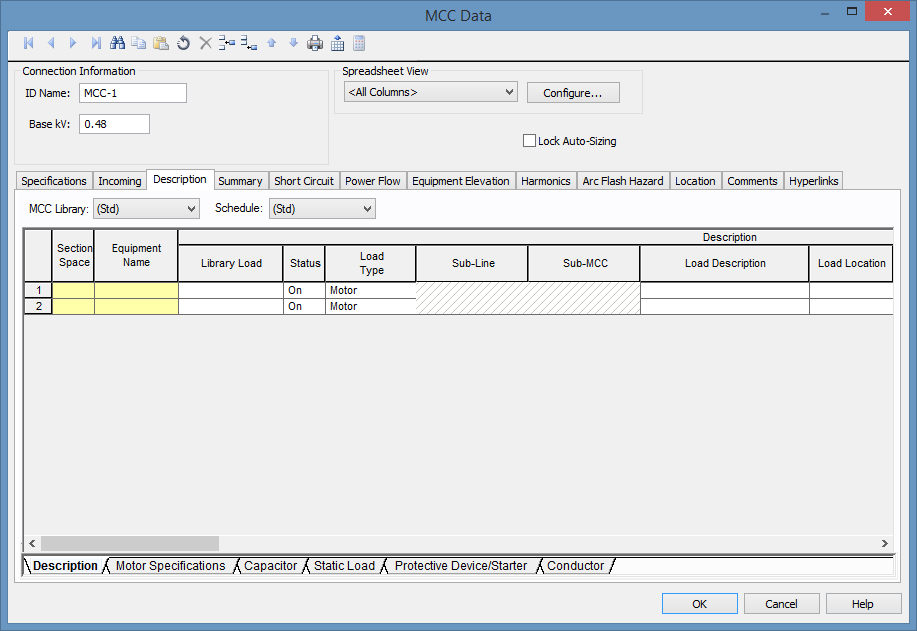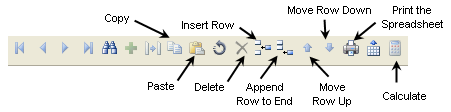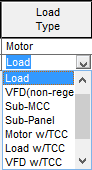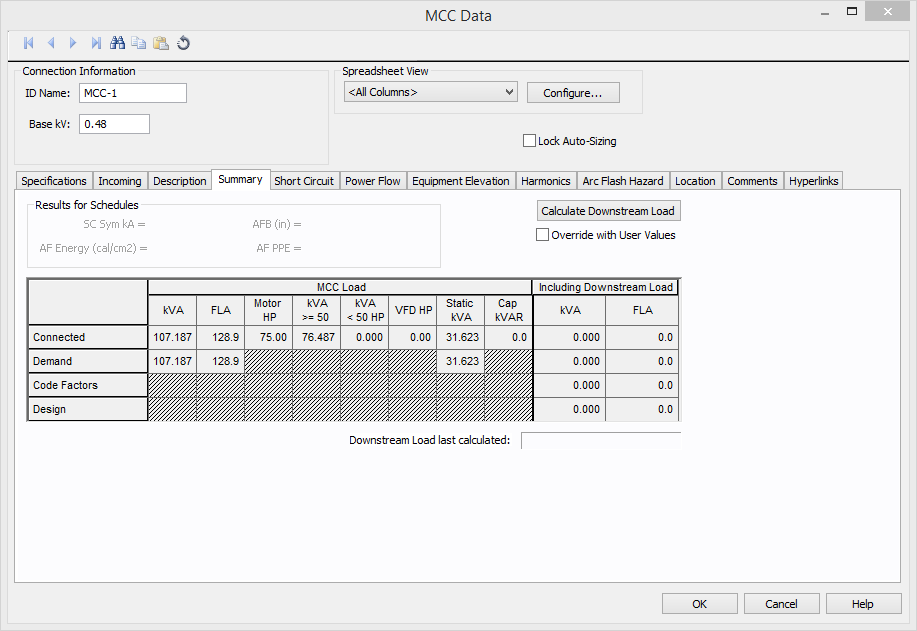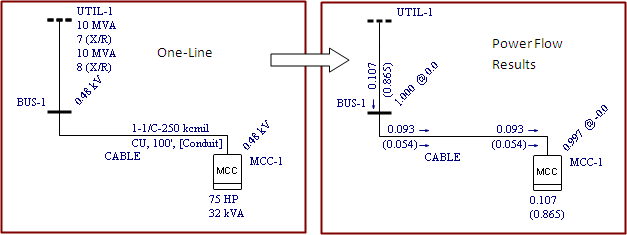You are here: Tutorials > Motor Control Centers (MCCs)
EasyPower® Tutorial - Motor Control Centers (MCCs)
This tutorial provides a brief description of EasyPower motor control centers (MCCs).
Creating an MCC
- Open a new one-line by clicking the
 EasyPower button and clicking New > New Oneline.
EasyPower button and clicking New > New Oneline.
- In the Equipment Palette, select
 MCC. The pointer changes to an MCC symbol. Click anywhere on the one-line to place the MCC.
MCC. The pointer changes to an MCC symbol. Click anywhere on the one-line to place the MCC.
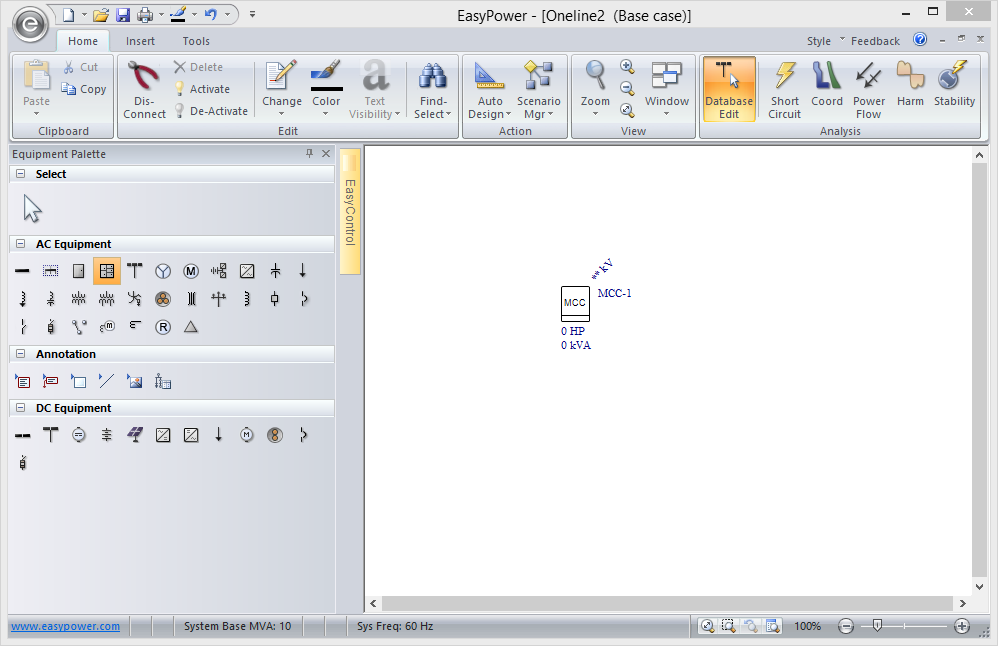
Figure 1: One-line View of an MCC
Depending on your settings, you may need to click  MCC again or click the
MCC again or click the  Select arrow to return to the pointer.
Select arrow to return to the pointer.
Entering MCC Data
- Double-click on the MCC you just added to the one-line to open the MCC Data dialog box..
Note that there are several tabs. The Specifications tab contains entry fields for MCC information. Most of these are not required for analysis calculations. For this tutorial, assume that units are set to US, not Metric.
- On the Specifications tab, note the red exclamation mark next to the Base kV box, indicating it is required. Type 0.48 into the box.
- Click the Description tab. In the MCC Spreadsheet Creation Wizard dialog box, select 2 as the number of rows you want to create, and then click OK.
Note: You can resize the MCC Data dialog box by dragging its edges. You can also maximize the dialog box on your screen by clicking the  Maximize button.
Maximize button.
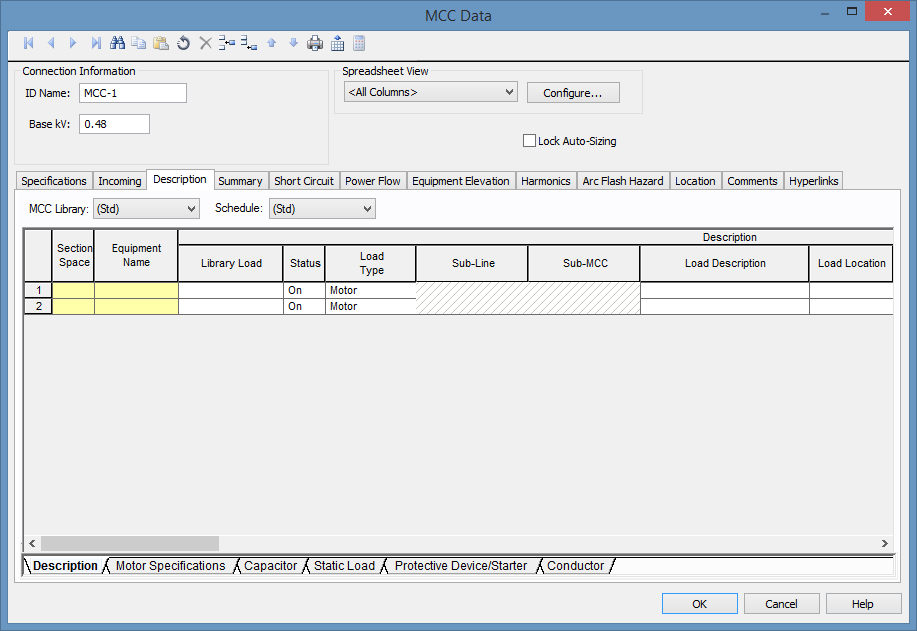
Figure 2: MCC Data Dialog Box
- Enter data in the MCC spreadsheet just like you would in a spreadsheet such as Excel. The data is validated as you enter it.
The MCC spreadsheet toolbar includes additional options when you view the Description tab (see below). You must click somewhere in the spreadsheet to make the toolbar buttons available.
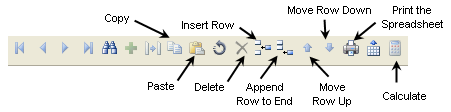
Figure 3: The MCC Spreadsheet Toolbar
The spreadsheet has its own scroll bars to use for moving around. You can also use the tabs (shown in MCC Spreadsheet Sections) at the bottom of the spreadsheet to move to different sections of the spreadsheet.

Figure 4: MCC Spreadsheet Sections
Cells that have inadequate data for analysis purposes are highlighted in red. Notice that the Motor HP cells are red by default. Each MCC motor must have a motor horsepower for the MCC to be validated for analysis study.
- Make the first motor a 75 Hp motor by entering 75 into the first row of the Motor Hp column. Then click on a different cell so the change is stored.
The Motor Hp cell is no longer red, indicating it now has valid data entered. Also, the Motor kW and Motor kVAR fields are automatically calculated based on the Motor Hp, Motor PF (power factor), and Motor Eff columns. The motor kW and kVAR cells cannot be manually edited.

Figure 5: Calculable Cells With Bold Headers
All cells that can be calculated are indicated by bold column headings. You can see in Calculable Cells With Bold Headers that the Motor X/R column header is bold.
- Click in the first Motor X/R cell and click
 Calculate in the toolbar. The program calculates the X/R value and displays it.
Calculate in the toolbar. The program calculates the X/R value and displays it.
Note: You must have a Motor Hp entered for an X/R to be calculated.
You can also manually enter the Motor X/R if you do not want to have the number calculated for you.
- Make the second row a static load by choosing Load in the Load Type column (see Load Type Selection). After you select the load type from the list, click a different cell in the spreadsheet so the change is saved.
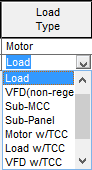
Figure 6: Load Type Selection
Notice the Motor Specifications cells are no longer available. The Static Load cells are now editable.
- Enter 30 kW and 10 kVAR in the Static Load section of the spreadsheet.
Since MCC analysis calculations do not require Protective Device/Starter or Conductor data to be entered for motor and load types, you do not need to do anything with them now.
In MCC Data Dialog Box, you will notice a Library Load column. This is for advanced MCC spreadsheet users who wish to enter typical MCC circuits in their user-editable device library. After predefining a Library Load in Stdlib.mdb (the device library), selecting that Library Load in the MCC spreadsheet automatically fills in the rest of the cells for that row.
- Select the Summary tab of the MCC Data dialog box. General information calculated from the MCC spreadsheet data is displayed here.
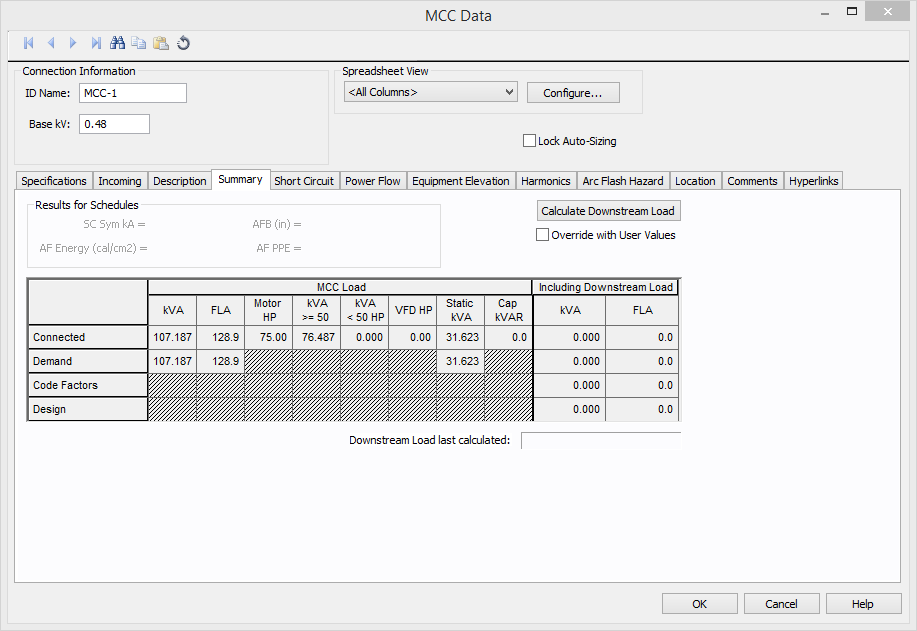
Figure 7: The MCC Summary
Notice that the motors have been separated into two groups. ANSI standards specify different short circuit impedance multipliers for motors of less than 50 Hp and greater than 50 Hp. See the "Motor Data" section of the EasyPower User Manual or Help for more information. EasyPower combines all the motors of less than 50 Hp and more than 50 Hp and models them as two separate motors in the Short Circuit focus.
Note that there is an Including Downstream Load section. When you click Calculate Downstream Load, EasyPower automatically traverses your system to add up downstream load.
There are no generators in this system yet, so the downstream load is not calculated in this example. In the traversing algorithm, EasyPower uses generators to determine upstream branch direction.
- Select the Short Circuit tab.
- Click Calculate.
The values in the Short Circuit tab are necessary for the short circuit impedance calculations of the motors in the spreadsheet. You can either calculate the X/R Avg or manually enter an amount.
- Select the Power Flow tab.
The Connected kVA is the vector sum of all the connected motor and load KVAs. You have the option of using Demand, Code Factors, or Design kVA values as well.
- Click OK to close the MCC Data dialog box.
MCCs in Analysis
If you are an advanced EasyPower user, you can connect the MCC to a bus through a cable, connect the bus to a utility and have EasyPower perform short circuit, power flow calculations on this small system.
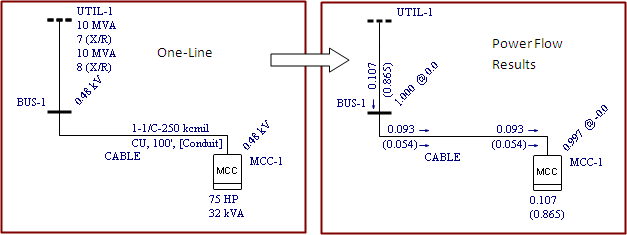
Figure 8: Power Flow Results on an MCC
Conclusion
This has been a brief overview of EasyPower’s motor control center equipment. The EasyPower User’s Manual and Help documentation cover this topic in greater depth.
 EasyPower button and clicking New > New Oneline.
EasyPower button and clicking New > New Oneline.  MCC. The pointer changes to an MCC symbol. Click anywhere on the one-line to place the MCC.
MCC. The pointer changes to an MCC symbol. Click anywhere on the one-line to place the MCC. 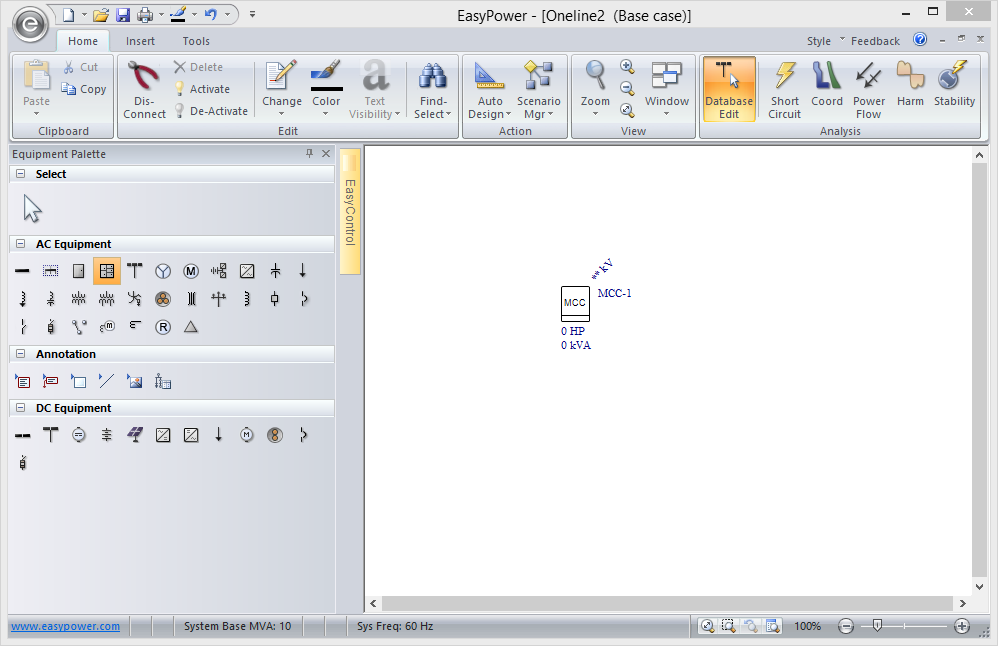
 MCC again or click the
MCC again or click the  Select arrow to return to the pointer.
Select arrow to return to the pointer.