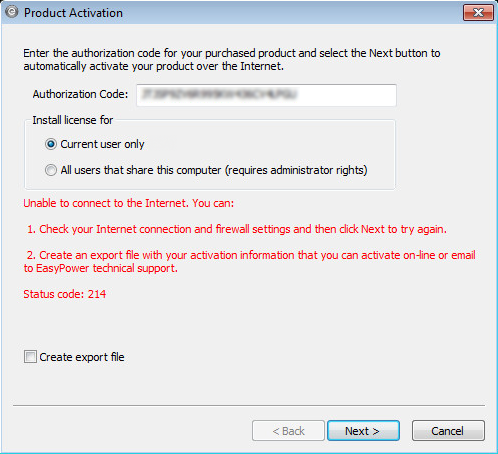
Figure 1: Product Activation Dialog Box - Not Connected to the Internet
An Internet connection is required to authorize your EasyPower software. If you do not have an Internet connection, you will receive an error message when you attempt to authorize the software.
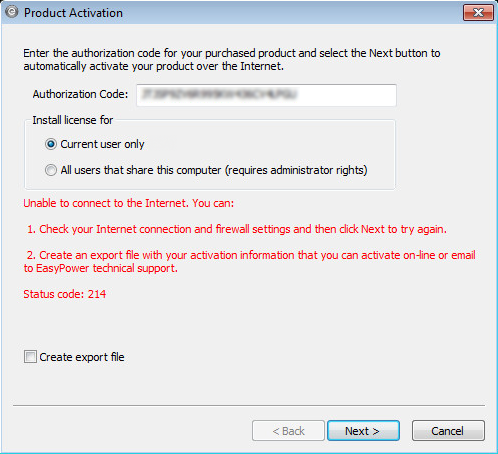
Figure 1: Product Activation Dialog Box - Not Connected to the Internet
Check your network to ensure you are connected and that there are no firewall restrictions preventing you from connecting to the site. After your network connection issues are resolved, click Next to continue.
If the computer on which you are trying to authorize the software does not have a network connection, you can still authorize the software manually using another computer. The process is as follows:
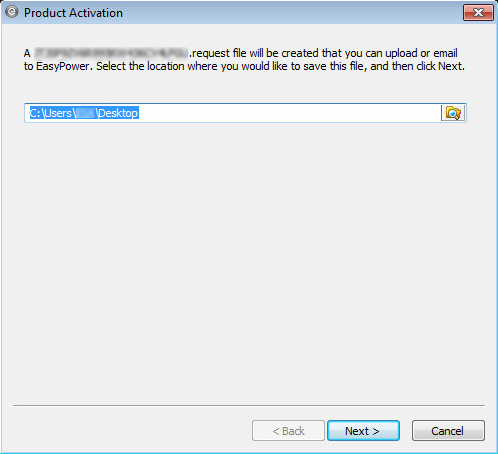
Figure 2: Product Activation Dialog Box - Create a .Request File
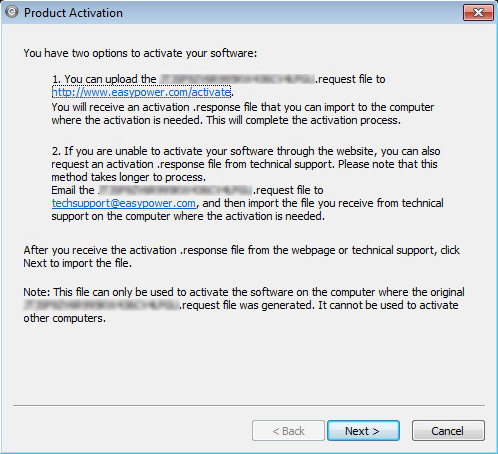
Figure 3: Product Activation Dialog Bog - Activation Options
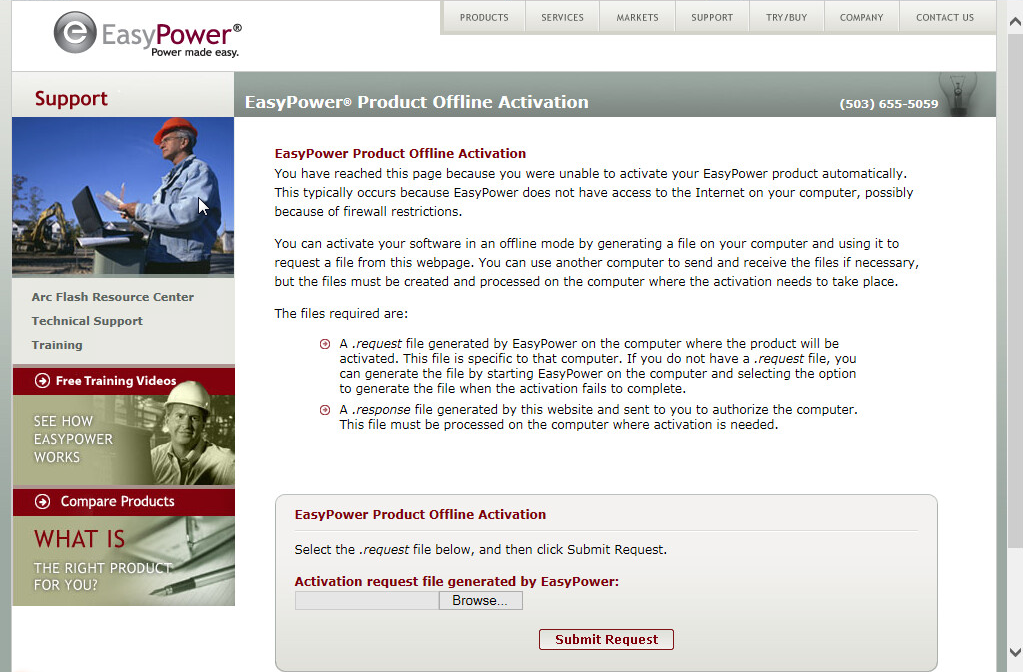
Figure 4: EasyPower Product Activation Web Page
Click Browse on the web page to browse to the location of the .request file you copied to the computer in step 3, and then click Submit Request.
Alternatively, you can email the file to EasyPower technical support, but this process will take longer.
Important: The .response file can only be used to activate the original computer where the .request file was generated.
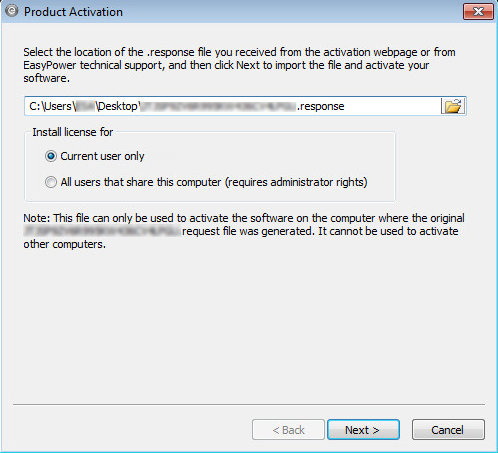
Figure 5: Product Activation Dialog Box - Select .Response File
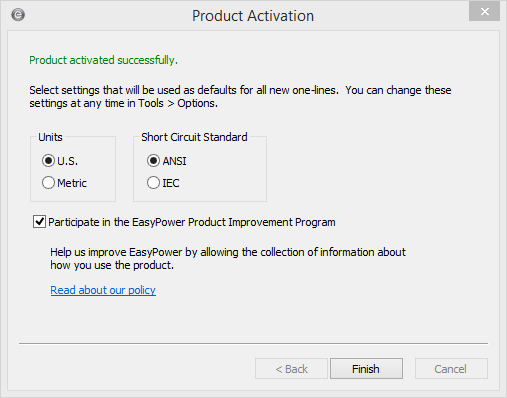
Figure 6: Product Activation - Participation Window
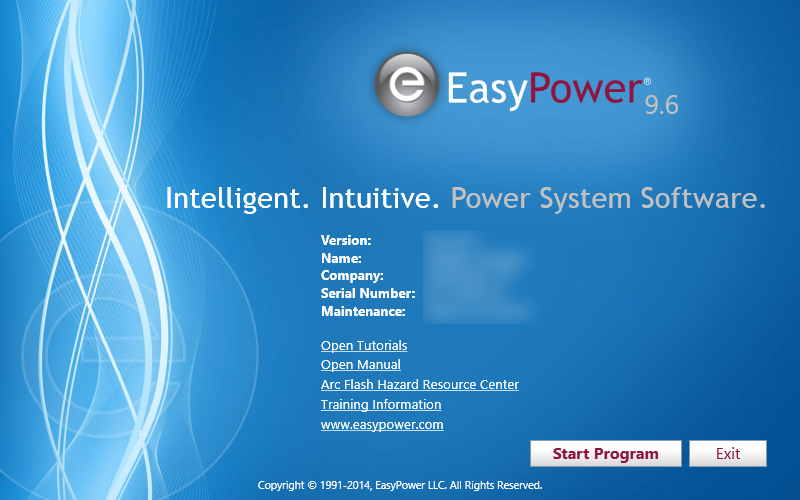
Figure 7: EasyPower Splash Screen
Note: If you have multiple licenses for your software, you can add additional licenses from within EasyPower by selecting Tools > Manage License Keys.

|