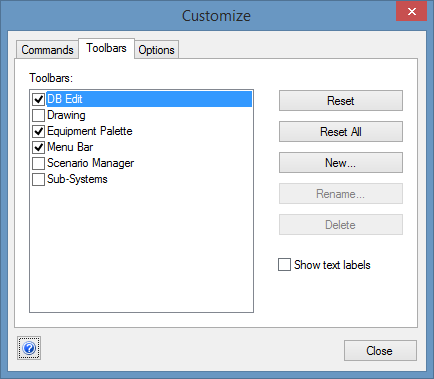
Figure 1: Toolbars dialog
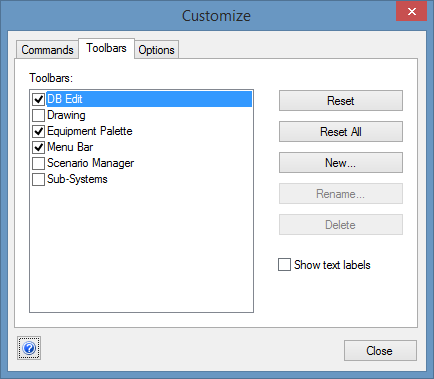
Figure 1: Toolbars dialog
When the interface Style is Toolbars, you can customize the toolbar. Select View > Customize Toolbars to display the Customize dialog box. On the Toolbars tab of the dialog box, select the Subsystem toolbar.
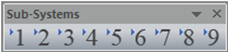
Figure 2: Subsystems Toolbar
The subsystems toolbar initially contains 9 buttons, each representing a subsystem. Clicking on one of the buttons will insert the corresponding subsystem. You can customize this tool bar in the following ways:
To add or remove buttons from the toolbar, select View > Customize Toolbars. Under Categories, select Subsystem. You can drag the Commands window icon to your toolbar to add them. You can also remove the icons by dragging them away from the toolbar.
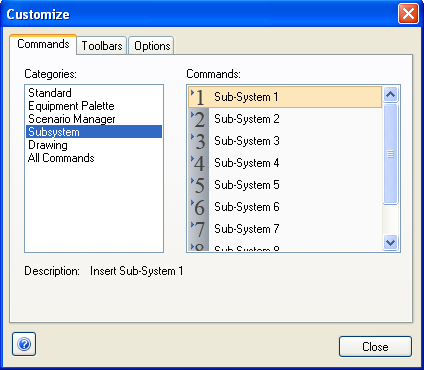
Figure 3: Customize Dialog Box
To associate subsystems toolbar buttons with subsystem template files, click Insert > Subsystem and then click Customize. For every button, you can type in a title and associate it with a template file by clicking  Browse and selecting the file.
Browse and selecting the file.
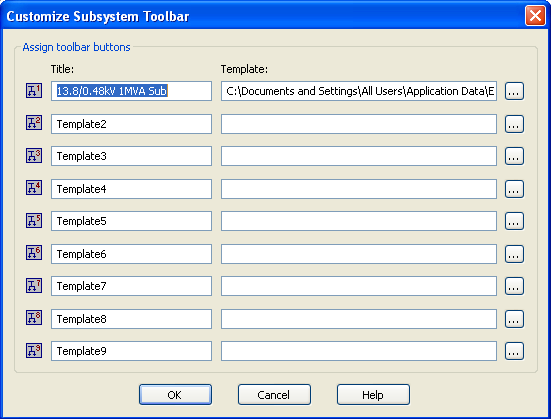
Figure 4: Customize Subsystem Toolbar Dialog Box
After customizing, a tool tip appears next to a tool button when you place the pointer over it.
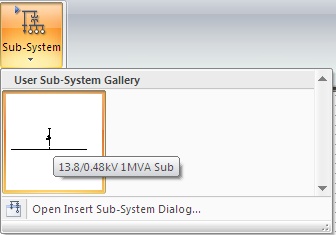
Figure 5: Tool Tip
| Customizing EasyPower | |
| Subsystems |

|