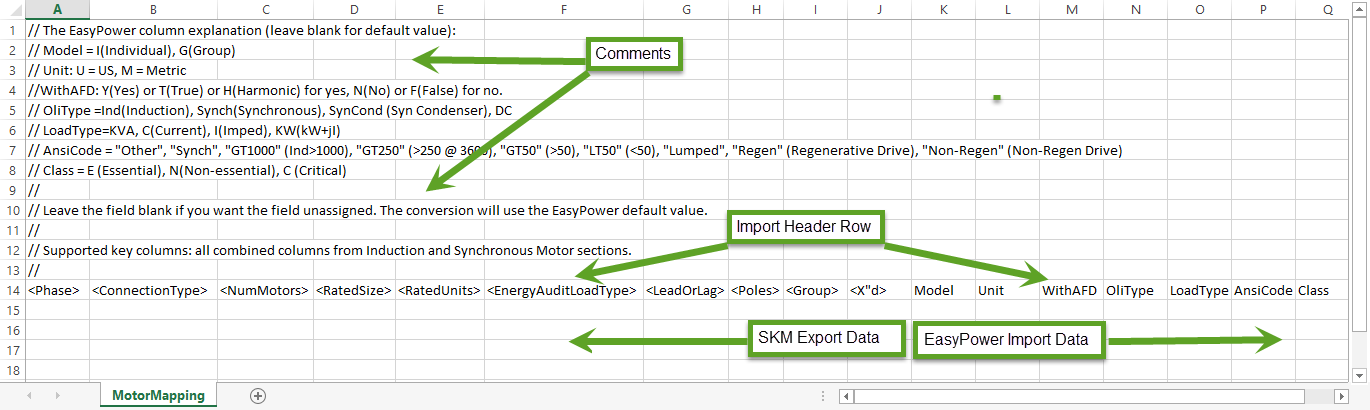
Figure 1: Custom Mapping File Example
EasyPower automatically maps SKM database fields to certain fields in EasyPower. However, you can create your own custom mappings, if desired. Customized mappings are available for the equipment items shown below.
| Equipment Type | Mapping File |
|---|---|
| 2-Winding Transformers | 2-WindingTransformerMapping.csv |
| Cables | CableMapping.csv |
| Fuses | FuseMapping.csv |
| HV Breakers | HVBreakerMapping.csv |
| LV Breakers | LVBreakerMapping.csv |
| Motors | MotorMapping.csv |
| Motor Overloads | MotorOverloadMapping.csv |
| Panels | PanelMapping.csv |
| Schedule Rows | ScheduleRowMapping.csv |
| Switches | SwitchMapping.csv |
The names of the custom mapping files must be exactly as shown above.
When you import files and have custom mapping files, the standard EasyPower-supplied mappings are applied first, and your custom mappings occur afterward.
Items are processed in the order they appear on the spreadsheet.
To download the custom mapping files, do the following:
http://download.easypower.com/support/SKMImportMappingTemplates.zip
The mapping files provide a template from which importing of the SKM data is performed. The contents are described below.
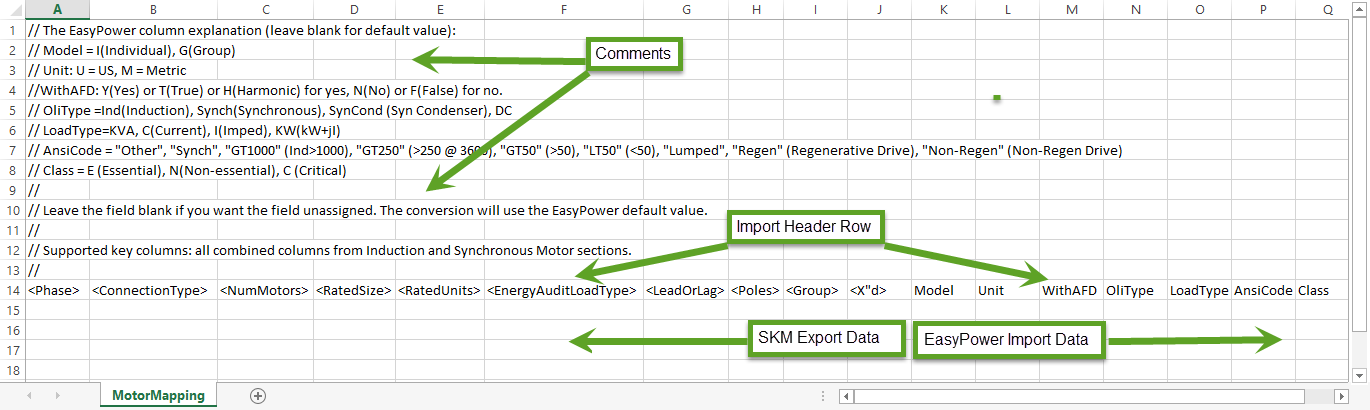
Figure 1: Custom Mapping File Example
Several of the files have comment sections that describe the import in more details. All rows that begin with a double forward slash "//" are comment rows. They are not used directly by the import process but provide additional information about columns in the import file.
The bottom row of text in the "empty" custom CSV file is the import header row. There are two primary components:
The information you include in the columns below this row determines which information is imported into EasyPower.
When the custom import file is processed, EasyPower evaluates the values in the SKM data and compares it to the values in the custom import CSV file. When the values you specify on the left side of the spreadsheet (below the text in angle brackets) match the exported values from SKM, the values on the right side of the spreadsheet are imported into EasyPower in the specified fields.
Important: The mappings are applied in the order they appear on the spreadsheet.
If there are no values specified under the SKM data columns, but there is information under the EasyPower columns, then the EasyPower information is applied to all of the equipment items of that type. The assumption is that if you didn't specify any SKM criteria, you want to apply the information to all items.
The example below demonstrates how this works.

Figure 2: Mapping File Example
In the example, in the first row where the <Manufacturer> column in SKM is equal to CUTLER-HAMMER and the <Frame/Model> is equal to BAB, then:
On the next row, the <Frame/Model> column in SKM is EHB, but the other row items are the same as in the first row. In this case, the class and manufacturer are the same, but:
Note that there are two rows with a <FrameVoltage> set to {{=480}}, with two different <InterruptingRating> values. In this case, both breakers will have a matching EasyPower Type, but:
On the last two rows:
The custom mapping files are modified using Microsoft Excel. The following are some values you can use.
| Value | Result |
|---|---|
| Text | Imports the text into the related field in EasyPower if all other import values are valid. |
| Number | Imports the number into the related field in EasyPower if all other import values are valid. |
| {{=xxx}} |
Compares the value in the SKM export file with the value in the CSV file. If the values are equal, the criteria is considered to be met. For example, if the value in the SKM export file is 480 and the value in the CSV file is {{=480}}, and all other import values are valid, the specified EasyPower values are imported. Note: The curly braces are required. The comparison values are not limited to 3 characters—this is just used as an example. |
| {{<=xxx}} |
Compares the value in the SKM export file with the value in the CSV file. If the values are greater than or equal, the criteria is considered to be met. For example, if the value in the SKM export file is 400 and the value in the CSV file is {{<=200}}, and all other import values are valid, the specified EasyPower values are imported. Note: The curly braces are required. The comparison values are not limited to 3 characters—this is just used as an example. |
| {{>xxx}} |
Compares the value in the SKM export file with the value in the CSV file. If the SKM export value is greater, the criteria is considered to be met. For example, if the value in the SKM export file is 200 and the value in the CSV file is {{>250}}, and all other import values are valid, the specified EasyPower values are imported. Note: The curly braces are required. The comparison values are not limited to 3 characters—this is just used as an example. |
| {{%xxx}} |
Compares the value in the SKM export file with the value in the CSV file. If the values contain the same characters (including values that contain additional characters), the criteria is considered to be met. For example, if the value in the SKM export file is "circuit breaker" and the value in the CSV file is {{%circuit}}, and all other import values are valid, the specified EasyPower values are imported. Note: The curly braces are required. The comparison values are not limited to 3 characters—this is just used as an example. |
| xxxx, xxxx |
Compares the value in the SKM export file with the value in the CSV file. If the values contain either set of characters, the criteria is considered to be met. You can have multiple values separated by commas. For example, if the value in the SKM export file is "circuit" and the value in the CSV file is "circuit, breaker" and all other import values are valid, the specified EasyPower values are imported. |
You can also map SKM data to existing EasyPower fields. To do this, include the SKM export field name, including the angle brackets, under the column in which you want the data to be imported.
For example, assume you have a column in the SKM export labeled <Circuit Notes> and you want the contents of the export values to be put into the "LoadLocation" field in EasyPower for all items of that equipment type. The spreadsheet would look like this:

Figure 3: SKM Export to EasyPower Import Example
In this example, any notes that exist in the SKM Circuit Notes field are imported into the EasyPower Load Location field for all of the mapped items (all items are updated because no mapping criteria were specified under any of the SKM export columns).
You can do this type of mapping with any of the SKM export fields.
| Creating an SKM Data Export CSV File | |
| Importing an SKM Format File | |
| Importing Data and Mapping for SKM |

|