 Script Edit in the ribbon.
Script Edit in the ribbon. You can write scripts to execute commands or simulate various events and run them sequentially. To write a new script:
 Script Edit in the ribbon.
Script Edit in the ribbon. Command: The command to be executed (event to be simulated), such as closing a breaker a faulting a bus.
Equipment ID: The ID Name of the equipment for which the command is applicable. For example, the ID Name of the breaker to be closed.
Value 1, Value 2: Fault resistance and reactance respectively, specified in Ohms.
Time: The time in seconds up to which or for which duration the command is executed.
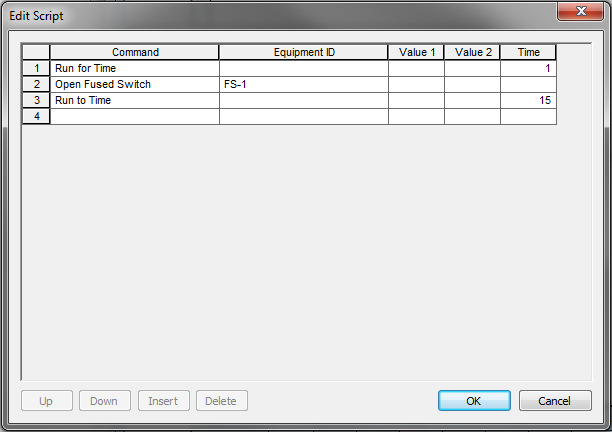
Figure 1: Script Example
The commands available in the Edit Script dialog are:
Fault Bus (R+jX Ohms): Faults the specified bus. Faults with impedance, such as arcing faults, can have resistance and/or reactance positive values. Bolted faults have zero impedance. When this command is executed, the fault clears only when an upstream protective device opens or the Remove Fault command is run. Compare with Fault Bus for command. Only one equipment item can be faulted at a time during the simulation.
Fault Bus For (R+jX Ohms): The specified bus is faulted for the duration specified in the Time column. Compare with Fault Bus command. Only one equipment item can be faulted at a time during the simulation.
Remove Fault: Removes the existing fault.
Run to Time: Runs the simulation up to the specified time in seconds. This is the point in time from the start of the simulation, and therefore is the absolute time. The next command is executed only after the specified point in time has elapsed. If you have several Run to Time commands, make sure that the elapsed time before the start of the command is less than the specified time. Make sure you have Run for Time or Run to Time commands in your script so that events are simulated at the appropriate time.
Run for Time: Runs the simulation for the specified duration in seconds. The next command is executed only after the specified duration has elapsed.
Close LV Breaker: Closes the specified LV breaker.
Close HV Breaker: Closes the specified HV breaker.
Open LV Breaker: Opens the specified LV breaker.
Open HV Breaker: Opens the specified HV breaker.
Close Switch: Closes the specified switch.
Close Fused Switch: Closes the specified fused switch.
Open Switch: Opens the specified switch.
Open Fused Switch: Opens the specified fused switch.
Transfer ATS: Transfers the connection of the ATS from one source to the alternate.
Enable Contactors: This command enables simulation of contactors dropping out. You can also enable contactor action globally through Dynamic Stability Options. While a simulation is performed from the script, the script command is followed regardless of how the contactor action option was specified in the Dynamic Stability Options. After the simulation is complete, the script command is no longer effective—the Dynamic Stability Option prevails.
Disable Contactors: Disables simulation of contactors dropping out. This command is effective only while the script is being run.
Enable Prot Devices: Enables simulation of protective devices pickup and tripping. This command is effective only while the script is being run.
Disable Prot Devices: Disables simulation of protective devices pickup and tripping. This command is effective only while the script is being run.
Set Time Step: Specifies the time interval for each computation of simulation. This time step is used to set the time step different than what is specified in the Dynamics Stability Options. This time step is effective only while the script is being run and the time step is not changed with another command in the script.
| Dynamic Stability | |
| Dynamic Stability Options |

|