
Figure 1: Welcome to the Installation Window
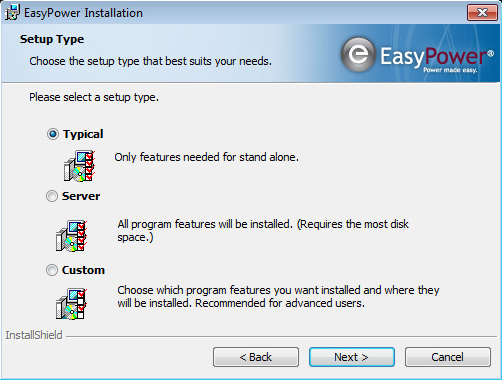
Figure 2: Setup Type Window
In a Typical installation, the EasyPower software and data are installed on the same computer. The software is run from that computer, and other computers do not connect to it for the purpose of running EasyPower. A Typical installation is also used for a client computer that connects to a license server located elsewhere on the network.
Important: For network installations, perform the server installation and activation on your network server before installing the program and activating it on your client computers. The server manages the program licenses and must be activated first.
Prior to installation, ensure your system meets the minimum System Requirements.
To perform the Typical installation, do the following:

Figure 1: Welcome to the Installation Window
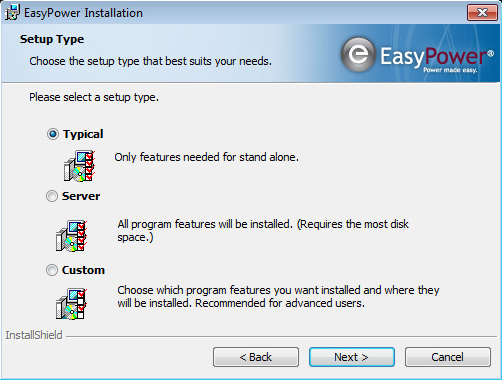
Figure 2: Setup Type Window
The first time you run your software, you will be asked for your authorization information. See Authorizing Your Software for more information.
If your EasyPower data files are being shared across a network, be sure to set your file locations to point to the shared location. See Sharing the EasyPower Data for more information.
| Installing EasyPower | Updating Your Software |
| Authorizing Your Software | Uninstalling EasyPower |
| Troubleshooting the Installation |

|