会话窗口
该会话窗口显示程序选项。该窗口的内部区域显示其他窗口,如起始页,单线图或设备库。你可以在内部区域打开一个或多个窗口。点击在会话窗口的右上角的 最大化按钮使窗口填满你的屏幕。
最大化按钮使窗口填满你的屏幕。
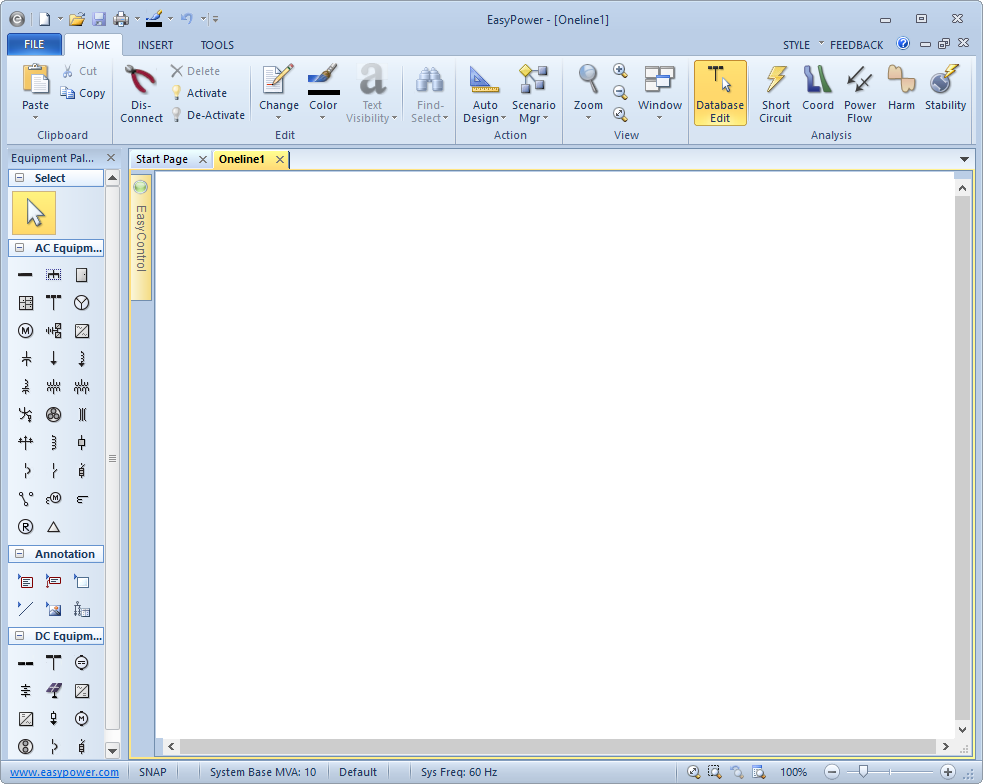
图 1: EasyPower会话窗口
会话窗口元素在下面的主题描述。
功能区
使用功能区你可以告诉你想接下来做什么。功能区区域有一个或多个选项卡,其中常用的选项都显示为组内的按钮。在下面所示的例子中,功能区显示了文件,主页 ,插入和工具标签。主页选项卡包括 剪切板, 编辑, 动作, 视图以及 分析。
在特定时刻不能操作的按钮会变灰显示。一些按钮还有一个向下箭头符号 说明还有一些附加选项。你的功能区可能与下面的看起来不同,因为这和贵公司购买的软件版本有关。
说明还有一些附加选项。你的功能区可能与下面的看起来不同,因为这和贵公司购买的软件版本有关。

图 2: EasyPower带
在 9.0中引入了功能区,它提供了一个更有效的用 工作的方式。早期版本支持菜单栏和工具栏。
你可以通过选择窗口右上方区域中的样式以更换功能区的外观。
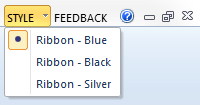
图 3: 更改样式
快速访问工具栏

图 4: 快速访问工具栏
当功能区显示时,该快速访问工具栏位于窗口的左上方区域时。默认情况下该工具栏有 新建(新建一个单线图), 打开, 保存, 打印以及 撤销等命令。
点击 自定义快速启动工具栏添加或删除工具栏上的项目。
自定义快速启动工具栏添加或删除工具栏上的项目。
快捷菜单
您可以点击右键单击屏幕上的任意位置显示一个额外的上下文相关菜单。基于你软件工作的界面,菜单会发生更改。只有适用于该区域中的选项会被显示。一些选项可能适用于该区域,但会变暗直至发生特定的事件。
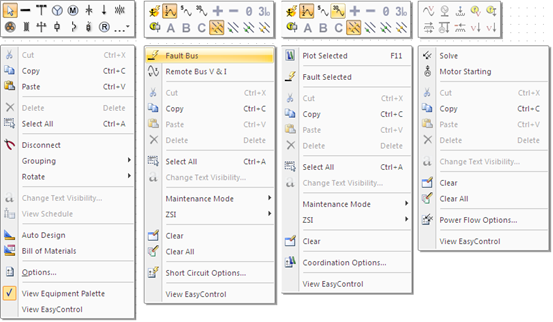
图 5: 上下文菜单的例子
状态栏
在会话窗口的底部有一个可选状态栏,提供有关你选择的设置的信息。显示的信息会根据你当前的焦点项略有不同。编辑数据库状态栏显示在这里。

图 6: 状态栏
| 选项 | 描述 |
|---|---|
|
显示器捕捉如果栅格捕捉时打开。参见 捕捉栅格了解更多信息。 |
|
|
剪贴板 |
复制到剪贴板的最后一项显示在这里。如果你点击粘贴,则该元件将被粘贴到单线图上。 |
|
系统基础 |
系统基础MVA在 工具>选项>系统里选择。 |
|
设备默认值 |
用于设备的默认设置的数据库的名称。该数据库可以在工具>选项文件位置[中指定。 |
|
系统频率 |
系统频率与在工具>选项>系统中所选择的相同。 |
|
查看/缩放控制 |
一些缩放选项可供选择:
你也可以使用滑块以更改缩放级别。 提示: 如果你的鼠标配有滚轮键,你也可以用它来进行放大和缩小。 |
在状态栏中,你可以右击以选择不同的信息显示。
设备调色板
该设备调色板使您能够交流或直流设备和注释添加到一行。当你正在编辑的数据库,设备面板提供了必要的设备类型来创建一个电力系统单线图。
符号基于在工具 >单线图符号选择的来显示如果您更改了那里的符号,您需要关闭并重新打开,以查看设备调色板中所选的符号
注意: 自定义符号不在这里显示. 仅显示ANSI或IEC符号。
提示: 您也可以通过插入项目插标签。
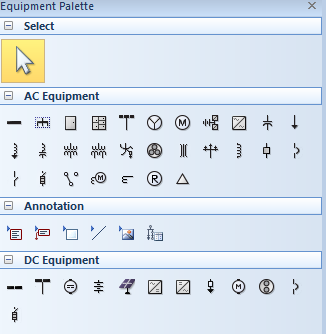
图 7: 设备粘贴(ANSI符号)
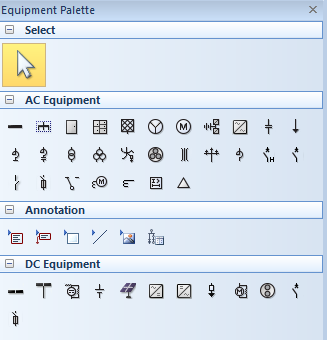
图 8: 设备粘贴(IEC符号)
提示: 调色板上你可以右键单击和之间切换列表显示或图标视图。在图标视图下,你也可以将鼠标悬停在图标上来查看设备符号的说明。
您可以隐藏或通过在单行区域中右键单击并选择从上下文菜单中选择所需选项显示设备的调色板。
有关每个符号代表的更多信息,请参阅设备面板符号设备面板符号.
EasyControl工具箱
EasyControl工具箱可以轻松访问你的图纸和命名视图。默认情况下,它显示为设备面板旁边的一个标签。当你将鼠标悬停在EasyControl选项卡上时会出现工具箱。
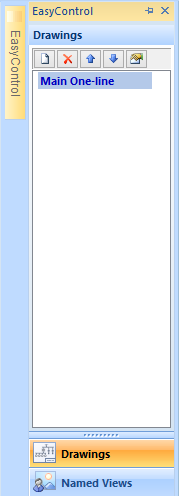
图 9: EasyControl工具箱
您可以隐藏或显示EasyControl通过在单行区域中右键单击并选择从上下文菜单中选择所需选项卡。
打开一个单线图
在会话窗口中有两种方法来打开单线图:
- 如果启动页面是打开的,点击新建。
- 如果启动页面被关闭,请点击文件>新建>新建单线图。
在单线图窗口上点击 最大化,如果需要的话,可以放大单线图填满整个窗口。
最大化,如果需要的话,可以放大单线图填满整个窗口。
打开使用上面列出的方法之一新的单线图。
