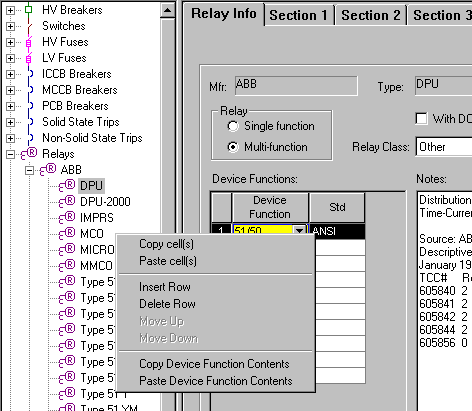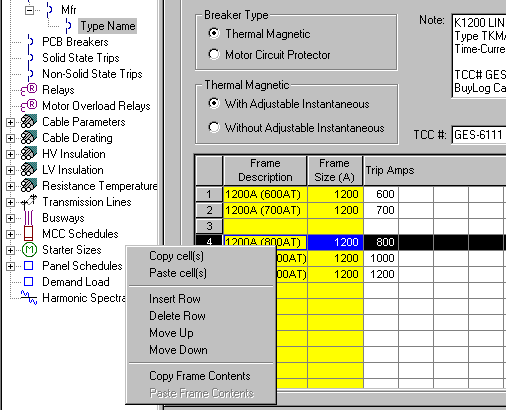Customizando os Dispositivos de Biblioteca
Os dispositivos de biblioteca são definidos completamente pelo usuário. Isto significa que você pode mover linhas próximas organizando-as de maneira que já ache adequado. Você pode adicionar ou deletar fabricantes, tipos, estilos e mesmo os dados de um estilo particular.
Nota: A biblioteca de dispositivos padrão do EasyPower é chamada Stdlib.mdb. Se o EasyPower atualiza esta biblioteca, qualquer alteração customizada é perdida. Para evitar isso, voce pode querer renomear o seu arquivo de dispositivo de biblioteca padrão. Você também pode usar o Utilitário de Importação de Biblioteca do EasyPower [Import Library Utility] para importar as mudanças de uma biblioteca para outra. Para maiores informações veja Atualizando uma Biblioteca de Dispositivo Customizada.
Selecionando componentes
A seleção de um equipamento na biblioteca do EasyPower é simples e similar a maior parte dos programas de planilhas.
Selecionando uma célula [Selecting a cell]: Posicione o apontador sobre qualquer dado de célula em clique para selecionar a célula. Um simples clique com o botão esquerdo do mouse seleciona a célula, ao passo que um clique com o botão direito do mouse provê a você uma lista de opções de edição para serem escolhidas.
Selecionando uma faixa de células [Selecting a range of cells]: Posicione o apontador sobre a primeira ou a última célula de dados e usando o botão esquerdo do mouse, clique e arraste o apontador para a posição oposta final da faixa. A faixa selecionada fica demarcada. Você pode arrastar o mouse em qualquer direção, de baixo para cima, da direita para a esquerda ou da parte inferior direita até a parte superior esquerda. Arrastando o mouse habilita você a escoher diversas linhas, diversas colunas, ou qualquer porção de duas células de dados até a planilha inteira.
Selecionando uma coluna [Selecting a column]: Para selecionar uma coluna, posicione o apontador no cabeçalho acima daquela coluna, e o apontador muda para a forma de seta  . Clique o botão do mouse, e a coluna inteira será demarcada indicando um estado de selecionada. Um simples clique com o botão esquerdo seleciona a coluna, ao passo que o clique com o botão direito do mouse provê a você uma lista de opções de edição para serem escolhidas. Para selecionar uma faixa de colunas, arraste o mouse mantendo o botão esquerdo do mouse pressionado.
. Clique o botão do mouse, e a coluna inteira será demarcada indicando um estado de selecionada. Um simples clique com o botão esquerdo seleciona a coluna, ao passo que o clique com o botão direito do mouse provê a você uma lista de opções de edição para serem escolhidas. Para selecionar uma faixa de colunas, arraste o mouse mantendo o botão esquerdo do mouse pressionado.
Selecionando uma linha [Selecting a row]: Para selecionar uma linha, posicione o apontador na etiqueta da linha do lado esquerdo da mesma, e clique quando a seta  aparecer. A linha inteira será demarcada indicando um estado de selecionado. Um simples clique com o botão esquerdo do mouse seleciona a linha, ao passo que um clique com o botão direito do mouse provê a você uma lista de opções de edição para serem escolhidas. Para selecionar uma faixa de linhas, arraste o mouse mantendo o botão esquerdo do mouse pressionado.
aparecer. A linha inteira será demarcada indicando um estado de selecionado. Um simples clique com o botão esquerdo do mouse seleciona a linha, ao passo que um clique com o botão direito do mouse provê a você uma lista de opções de edição para serem escolhidas. Para selecionar uma faixa de linhas, arraste o mouse mantendo o botão esquerdo do mouse pressionado.
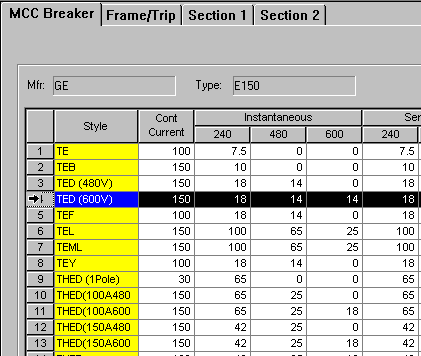
Figura 1:1 Selecionando uma Linha da Biblioteca de Dispositivos
Selecionando a folha inteira [Selecting the entire sheet]: Você pode selecionar a folha inteira clicando sobre a célula localizada no canto superior esquerdo.
Selecionar Tudo [Select All]: Esta ferramenta aplica-se apenas nos campos de texto. No campo de edição de texto, clique o botão direito do mouse para ver as opções de edição. A seguir clique em Selecionar Tudo [Select All].
Recortar, Copiar e Colar
Usando estes comandos de edição o dispositivo de biblioteca é similar à maneira que eles são usados em qualquer lugar, entretanto, existem pequenas diferenças. Estilos, tamanhos e temperaturas listados em colunas amarelas não podem ser duplicadas e não podem ser deixadas em branco.
Recortar [Cut]: A ferramenta recortar é aplicada somente a campos de textos editáves, não a planilhas. Selecione o texto que você deseja recortar. Clique com o botão direito do mouse para visualizar as opções de comandos e clique em Recortar [Cut].
Copiar [Copy]: Selecione os dados que você deseja copiar. Pressione CTRL+C no teclado. Voce pode copar uma linha, uma coluna, ou qualquer seção de uma folha que não seja um cabeçalho e um marcador de linha. Você também pode clicar com o botão direito do mouse para visualizar as opções de edição e clicar Copiar Céluas [Copy cell(s)].
Colar [Paste]: Após você ter copiado os dados para a área de transferência, você pode copiar para um local diferente na folha, em uma folha diferente, ou mesmo num programa diferente. Entretanto, as células de dados na biblioteca de dispositivos do EasyPower tem certas faixas designadas para elas; você não pode colar um número numa célula se o valor estiver fora da faixa. Para colar dados selecione a célula onde você quer colar os dados e pressione CTRL+V no teclado. Voce também pode clicar com o botão direito do mouse para visualizar as opções de edição e clique em Colar células [Paste cell(s)].
Nota: Se você tentar colar e pelo menos um dos novos números está fora de faixa, você irá receber a seguinte mensagem: "Não é possivel colar todos os ítens ["Cannot paste all items] Alguns valores estão fora de faixa" [Some values are out of range."] Quando você clicar em OK, o EasyPower cola os dados válidos e deixa os outros dados sem alteração.
Copiar/Colar Conteúdo de Estilos [Copy/Paste Style Contents]: Para alguns dispositivos, um estilo pode conter várias planilhas ou faixas de dados. Copiando todos os dados de um estilo para outro torna-se fácil usando-se a ferramenta Copiar Conteúdo do Estilo [Copy Style Contents]. Mover o mouse sobre o nome do estilo de onde você quer copiar os dados e clique com o botão direito do mouse. A partir das opções de edição que aparecem, clique em Copiar Conteúdo do Estilo [Copy Style Contents]. Esta ferramenta se aplica a fusíveis de BT [LV Fuses], Disjuntores de Caixa Isolada [ICCB], e Disjuntores de Caixa Moldada [MCCB].
Após copiar os conteúdos do estilo de um estilo para a área de transferência, mova o apontador sobre o nome do estilo que você quer copiar os dados e clique com o botão direito do mouse. A partir das opções de edição que aparecem, clique em Colar Conteúdo do Estilo [Paste Style Contents]. Você pode colar o conteúdo do estilo para um nome de estilo diferente no mesmo tipo ou para um tipo diferente, fabricante ou biblioteca. Se você está colando o dado na mesma planilha de onde você copiou, lembre-se primeiro de criar um nome de estilo único.
Copiar/Colar o Centeúdo do Sensor [Copy/Paste Sensor Contents]: Essa ferramenta aplica-se apenas a dispositivos de atuaçao de estado sólido. Todos os dados dentro da descrição do sensor podem ser copiados colocando-se o mouse sobre o nome do tamanho [frame], ou linha, clicando o botão direito do mouse, e clicando Copiar Conteúdo do Sensor [Copy Sensor Contents].
Copiar/Colar o Conteúdo do Frame [Copy/Paste Frame Contents]: Essa ferramenta aplica-se a dispositivos de caixa moldada, de estado sólido e de não estado sólido. Todos os dados dentro da descrição do tamanho [frame] podem ser copiados colocando-se o mouse sobre o nome do tamanho [frame] ou da linha, clicando com o botão direito do mouse, e a seguir Copiar Conteúdo do Tamanho [Copy Frame Contents].
Apos copiar os conteúdos de tamanho [frame], você pode colá-los em um outro tamanho [frame]. Se o novo tamanho [frame] está na mesma planilha, deve ter um outro nome. Você deve digitar o nome do tamanho [frame] amtes de você colar qualquer dado. Posicione o mouse sobre o novo nome do tamanho [frame] ou linha, clique com o botão direito do mouse e a seguir Colar Conteúdo do Tamanho [Paste Frame Contents].
Copiar/Colar o Conteúdo de Tensão [Copy/Paste kV Contents]: Esta ferramenta se aplica apenas a Fusíveis de AT [HV Fuses]. Para copiar os dados da TCC para todos os tamanhos de fusível de um modelo e tensão para um fusível de AT, clique no botão 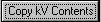 . Para colar os dados da TCC para todos os tamanhos de fusível de um modelo e tensão para um fusivel de AT de uma tensão para outra de um modelo para outro clique no botão
. Para colar os dados da TCC para todos os tamanhos de fusível de um modelo e tensão para um fusivel de AT de uma tensão para outra de um modelo para outro clique no botão  .
.
Copiar/Colar o Conteúdo da Função [Copy/Paste Device Function Contents]: Esta ferramenta aplica-se apenas a relés. Para copiar o conteúdo da função de um dispositivo de um relé para a função do dispositivo de outro, clique com o botão direito do mouse sobre o nome da função do dispositivo de onde você deseja copiar. Escolha Copiar o Conteúdo da Função do Dispositivo [Copy Device Function Contents]. Para colar o conteúdo para uma outra função do dispositivo, certifique-se de que o nome da função do dispositivo já exista. Os nomes das funções devem ser únicos. Clique com o botão direito do mouse e posicione-o sobre o nome da função do dispositivo para o qual você deseja colar. Clique em Colar o Conteúdo da Função do Dispositivo [Paste Device Function Contents]. Todas as informações do relé são copiadas de modo a ficarem idênticas.
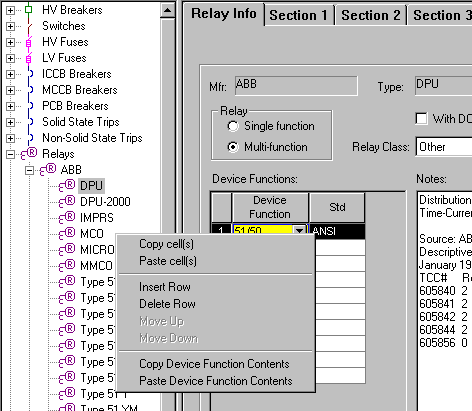
Figura 2:1 Copiar e Colar Conteúdo da Função do Dispositivo
Inserindo Linhas e Colunas
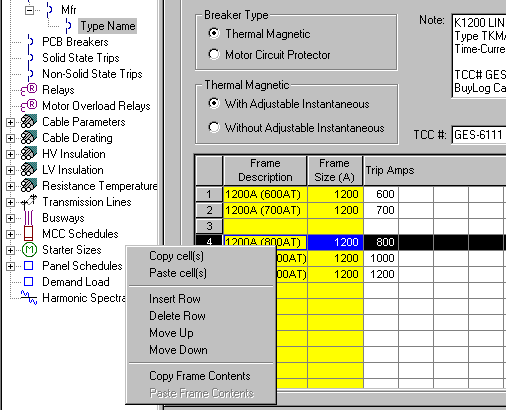
Figura 3:2 Inserindo Linhas
Inserir Linha [Insert Row]: O EasyPower dá a você a possibilidade de inserir uma linha em qualquer lugar nas planilhas dos dispositivos de biblioteca. Usando o botão direito do mouse, escolha a linha ou célula diretamente acima do qual você deseja inserir a nova linha. A partir das opções de edição que aparecem, escolha Inserir Linha [Insert Row]. A ferramenta do menu Inserir Linha [Insert Row] pode não estar disponível para todas as planilhas. Isto é verdadade para aquelas planilhas nas quais as linhas estão ordenadas automaticamente pelos nomes de estilo. Nesses casos um nova coluna irá ser criada automaticamente abaixo da última linha onde os dados são introduzidas na última linha.
Inserir Coluna [Insert Column]: Você pode expandir algumas planilhas inserindo colunas. Usando o botão direito do mouse, selecionar a coluna à esquerda de onde voce deseja introduzir a nova coluna. A partir das opções de edição que aparecem, selecionar Inserir Coluna [Insert Column].
Movendo Linhas e Colunas
Mover Para Cima/Para Baixo [Move Rows Up/Down]: Em algumas planilhas, as linhas podem ser movidas para cima ou para baixo. Escolha uma linha clicando o botão direito do mouse. A partir das opções de edição que aparecem, clique em Mover para Cima [Move Up] ou Mover para Baixo [Move Down] para mover a linha.
Mover Colunas Para a Esquerda/Direita [Move Columns Left/Right]: Em algumas planilhas, as colunas podem ser movidas para a esquerda ou para a direita. Escolha uma linha clicando o botão direito do mouse. A partir das opções de edição que aparecem, clique em Mover para a Esquerda [Move Left] ou Mover para a Direita [Move Right] para mover a coluna.
Desfazer [Undo] e Refazer [Redo]
As ferramentas Desfazer [Undo] e Refazer [Redo] não estão habilitadas na Biblioteca de Dispositivos do EasyPower. Entretanto, você pode desfazer ou refazer as alterações que você fez recentemente nos campos de edição de texto ou planilhas. Para desfazer os dados alterados, pressione CTRL+Z no teclado. Para refazer as alterações pela ação do desfazer pressione CTRL+R.
Informações Adicionais
 . Clique o botão do mouse, e a coluna inteira será demarcada indicando um estado de selecionada. Um simples clique com o botão esquerdo seleciona a coluna, ao passo que o clique com o botão direito do mouse provê a você uma lista de opções de edição para serem escolhidas. Para selecionar uma faixa de colunas, arraste o mouse mantendo o botão esquerdo do mouse pressionado.
. Clique o botão do mouse, e a coluna inteira será demarcada indicando um estado de selecionada. Um simples clique com o botão esquerdo seleciona a coluna, ao passo que o clique com o botão direito do mouse provê a você uma lista de opções de edição para serem escolhidas. Para selecionar uma faixa de colunas, arraste o mouse mantendo o botão esquerdo do mouse pressionado. aparecer. A linha inteira será demarcada indicando um estado de selecionado. Um simples clique com o botão esquerdo do mouse seleciona a linha, ao passo que um clique com o botão direito do mouse provê a você uma lista de opções de edição para serem escolhidas. Para selecionar uma faixa de linhas, arraste o mouse mantendo o botão esquerdo do mouse pressionado.
aparecer. A linha inteira será demarcada indicando um estado de selecionado. Um simples clique com o botão esquerdo do mouse seleciona a linha, ao passo que um clique com o botão direito do mouse provê a você uma lista de opções de edição para serem escolhidas. Para selecionar uma faixa de linhas, arraste o mouse mantendo o botão esquerdo do mouse pressionado.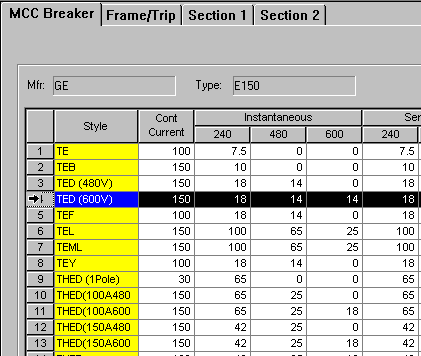
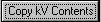 . Para colar os dados da TCC para todos os tamanhos de fusível de um modelo e tensão para um fusivel de AT de uma tensão para outra de um modelo para outro clique no botão
. Para colar os dados da TCC para todos os tamanhos de fusível de um modelo e tensão para um fusivel de AT de uma tensão para outra de um modelo para outro clique no botão  .
.