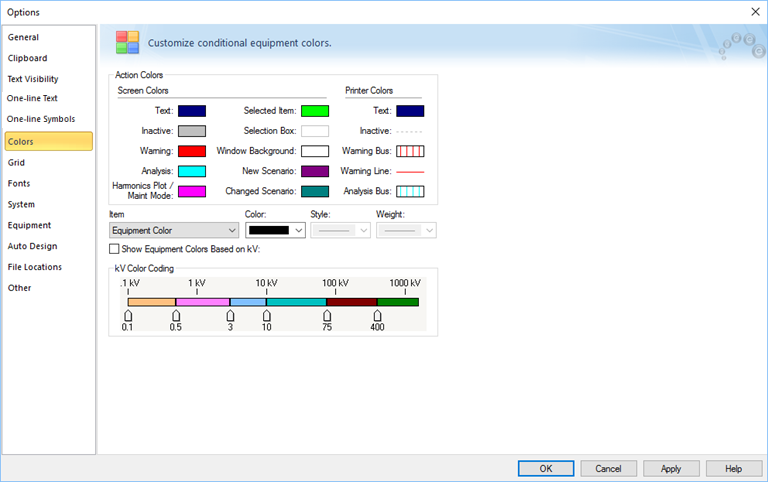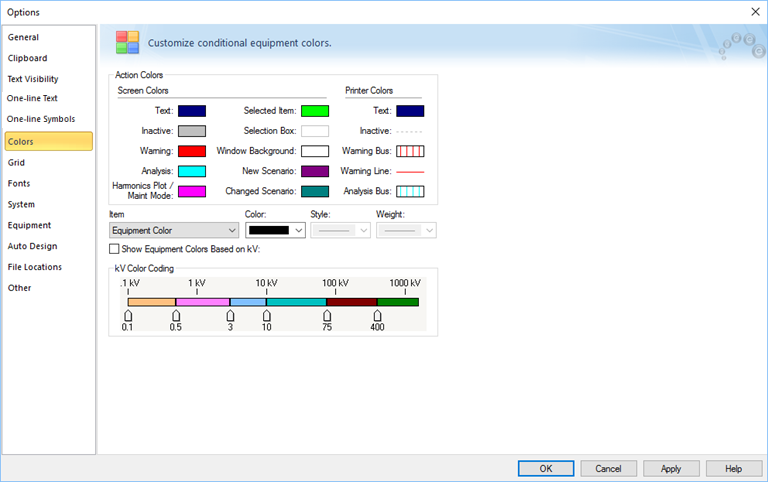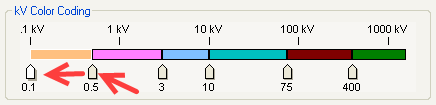Aba Cores
As opções customizáveis do EasyPower são configuráveis em Ferramentas > Opções [Tools > Options].
A aba de Cores [Colors] permite você alterar a aparência dos elementos da tela e de impressão. Esta caixa de diálogos tem três seções:
- Cores de Tela
- Cores de Impressão
- Cores de Equipamentos com Base no Nivel de Tensão
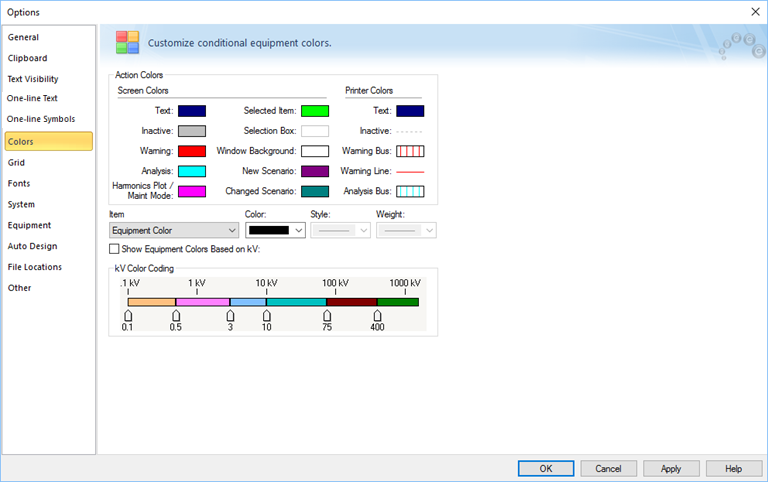
Figura 1:1 Caixa de Diálogo da aba de Cores
A maior parte das cores podem ser alteradas independentemente na tela e na impressão, levando-se em conta que algumas vezes as cores de impressão não casam muito bem com as cores de tela.
Para alterar a cor de qualquer item, lique na caixa mostrando a formatação atual da cor. Na paleta de cores que aparece, escolha a cor desejada e clique em Aplicar [Apply]. As mudanças entram em vigor imediatamente. Você pode alterar a cor de um item usando o botão Aplicar [Apply]. Clique em OK [OK] quando você definir a cor que você quer.
Você pode mudar as cores selecionando o o equipamento que voce deseja formatar usando o menu "pull down". Escolha a Cor [Color], Estilo [Style] (padrão/sombreamento) e [(pattern/shade) and] Peso [Weight] (espessura das linhas).

Figura 2:2 Seleção da Cor dos Equipamentos
A seleção da cor do equipamento selecionado será a cor default para aquele equipamento a menos que A Cor de Equipamento Baseado [Equipment Color Based] no nível de tensão esteja selecionado. Também, algum equipamento em particular foi formatado com uma cor específica, entao esta cor é que se aplica independente da cor default.
|
Opção
|
Descrição
|
|
Cores de Tela
Para a aparência da tela, o estilo e as opções de peso não disponíveis.
|
|
Texto
|
Isto é usado para configurar a cor do texto no unifilar, tal como o item de texto de identificação ou de resultados dos estudos.
|
|
Inativo
|
A cor do equipamento e desligada quando se seleciona Desativar [Deactivate]  . .
|
|
Atenção
|
Esta é a cor usada para mostrar que algo está faltando ou errado para um equipamento em particular. O significado exato está num contexto específico. Por exemplo, no módulo de Edição da Base de Dados [Database Edit] significa que ou o equipamento não está completamente conectado ou os dados do equipamento está incompleto. No módulo de Curto-Circuito [Short Circuit], poderia significar que um disjuntor está com sua capacidade excedida.
|
|
Análise
|
Esta cor é mais comumente usada para barras que estão sob falta num estudo de curto-circuito ou barras com injeção harmônicos durante um estudo de harmônicos.
|
|
Plotagem Harmônica
|
Para escolher a cor das plotagens harmônicas em Definir Plotagem [Define Plot].
|
|
Item Selecionado
|
Quando você seleciona um item clicando sobre ele, envolvendo-o por um retângulo, ou encontrando-o através de  Buscar [Find], ele é mostrado nesta cor. Buscar [Find], ele é mostrado nesta cor.
|
|
Caixa de Seleção
|
Isto habilita você a alterar a cor da caixa de seleçao na sua tela.
|
|
Fundo da Janela
|
Ajusta a cor do plano de fundo de sua tela no unifilar.
|
|
Novo Cenário
|
Estando em um cenário, quaisquer novos equipamentos são indicados com esta cor.
|
|
Cenário Alterado
|
Estando em um cenário, qualquer mudança de dado de equipamento ou de localizaçao é indicada nesta cor.
|
|
Cores de Impressão
Para impressão, o estilo (padrão/sombreamento) e/ou opções de peso também pode ser escolhidas, além da cor.
|
|
Texto
|
Esta cor é usada para texto no unifilar, tal como o texto de identificação do equipamento ou resultados de estudo.
|
|
Cor Inativa
|
A cor de um equipamento é desligada ao se selecionar  Desativar [Deactivate]. Desativar [Deactivate].
|
|
Cor de Advertência
|
Esta é a cor usada para mostrar que algo está faltando ou errado para um equipamento em particular. O significado exato está num contexto específico. Por exemplo, no módulo de Edição da Base de Dados [Database Edit] significa que ou o equipamento não está completamente conectado ou os dados do equipamento está incompleto. No módulo de Curto-Circuito [Short Circuit], poderia significar que um disjuntor está com sua capacidade excedida.
|
| Barra em Advertência
|
Barras que são evidenciadas (tais como aquelas para mostrar que estão sob falta ou apresentam alguma violação) podem ser dados padrões que as distinguam das barras que não estão em evidência. Isto é especialmente util em impressoras monocromáticas tais como a HP LaserJet.
|
| Linha em Advertência
|
Equipamentos que não sejam barras são evidenciados (tais como aqueles para mostrar que estão com faltas terminais ou apresentam alguma violação) podem ser impressos em negrito para distingui-los dos equipamentos que não estão em evidência. Isto é especialmente util em impressoras monocromáticas tais como a HP LaserJet.
|
|
Barra sob Análise
|
Esta cor é mais comumente usada para barras que estão sob falta num estudo de curto-circuito ou barras com injeção harmônicos durante um estudo de harmônicos.
|
Cores de Equipamentos com Base no Nivel de Tensão
Arraste os botões deslizantes para ajustar a faixa de tensão que código de cores representa.
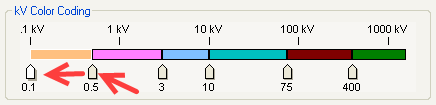
Figura 3:3 Botão Deslizante [Slider]
Para mostrar as cores dos equipamentos tomando como base o nível de tensão, marque a caixa de seleção. Se você desliga esta característica as cores default dos equipamentos são usadas. Como mostrado na figura acima, os códigos de cores para os diferentes níveis de tensão e botões deslizantes representando os códigos de cores por nível de tensão permitem que você configure as cores para os níveis de tensão. Você pode arrastar cada botão deslizante para esquerda e direita para ajustar o limite de tensão para cada nível de tensão. O valor de tensão aparece abaixo de cada botão dependendo da posição relativa do botão deslizante em relaçao à escala de tensão.
Para alterar a cor para cada nível de tensão, clique com o botão esquerdo sobre a cor do nível de tensão que você quer alterar. A paleta de cores aprece e você pode escolher a cor que você quiser.
Nota: Para evitar confusão, tenha certeza de que a cor dos equipamentos não seja a mesma das advertências e a dos resultados dos cálculos.
Informações Adicionais