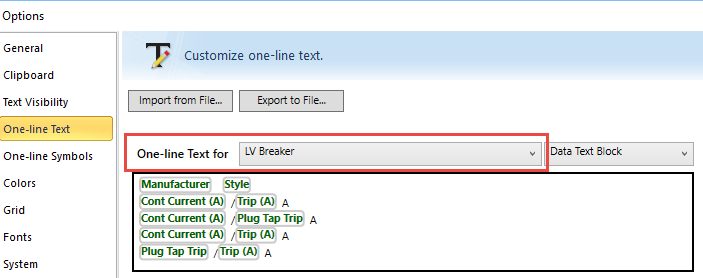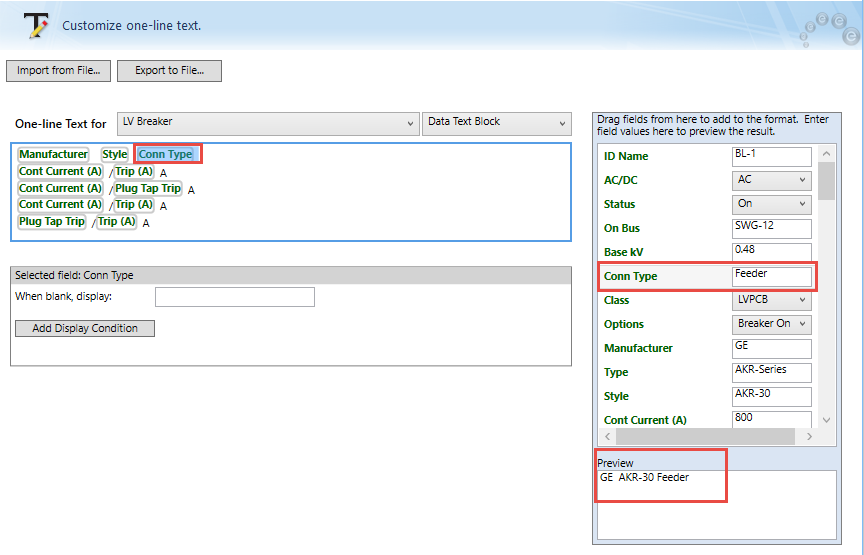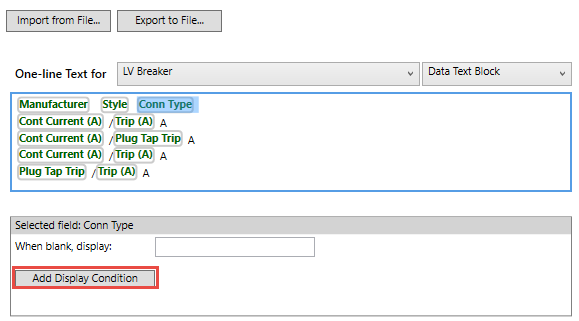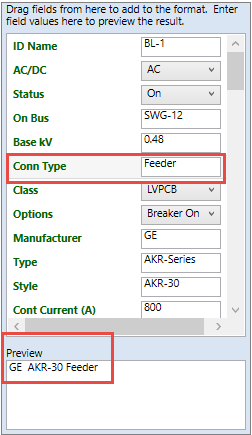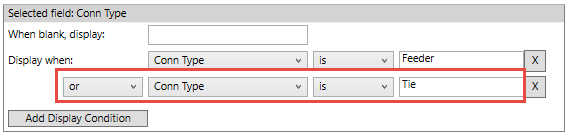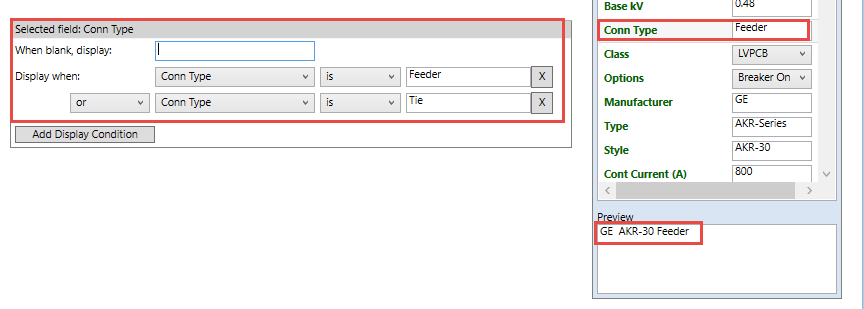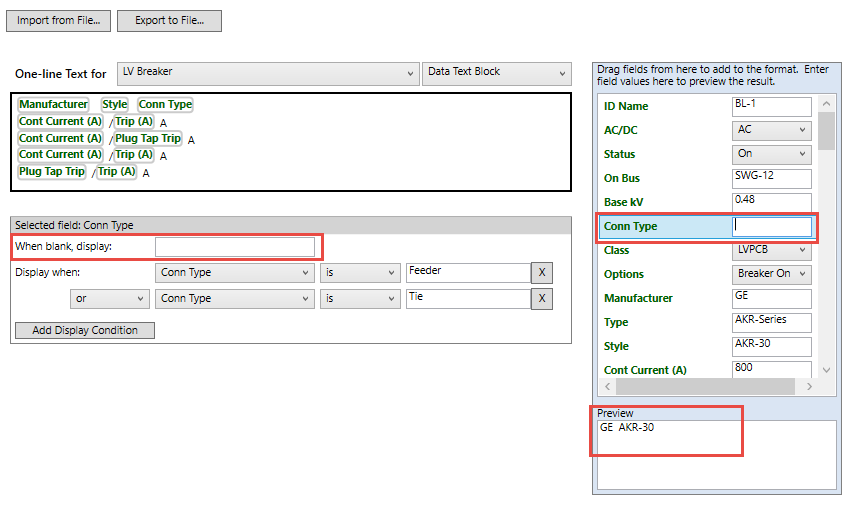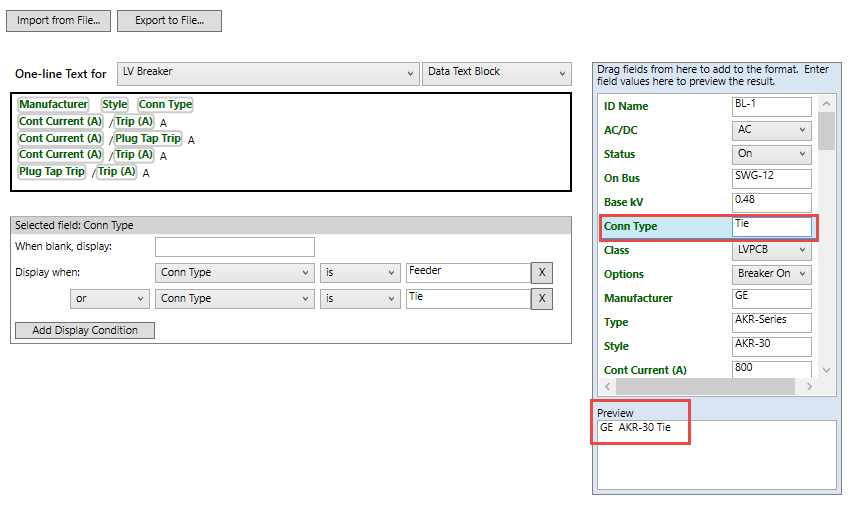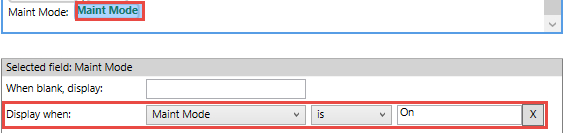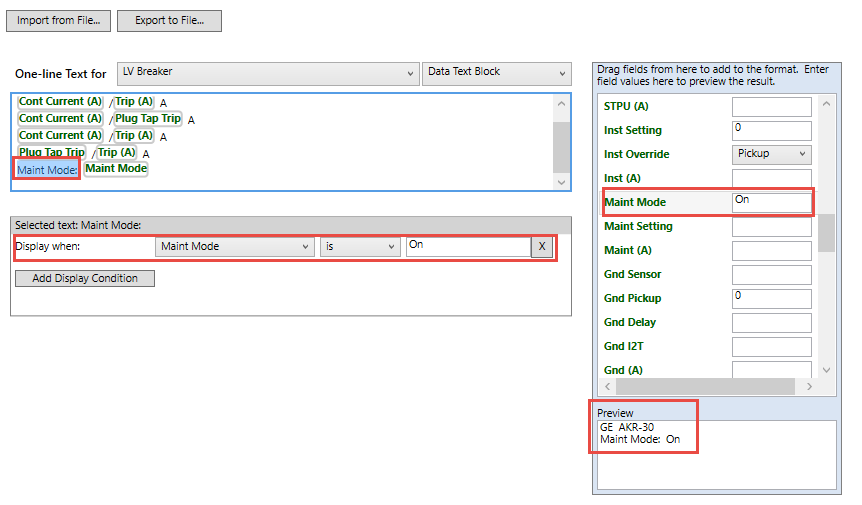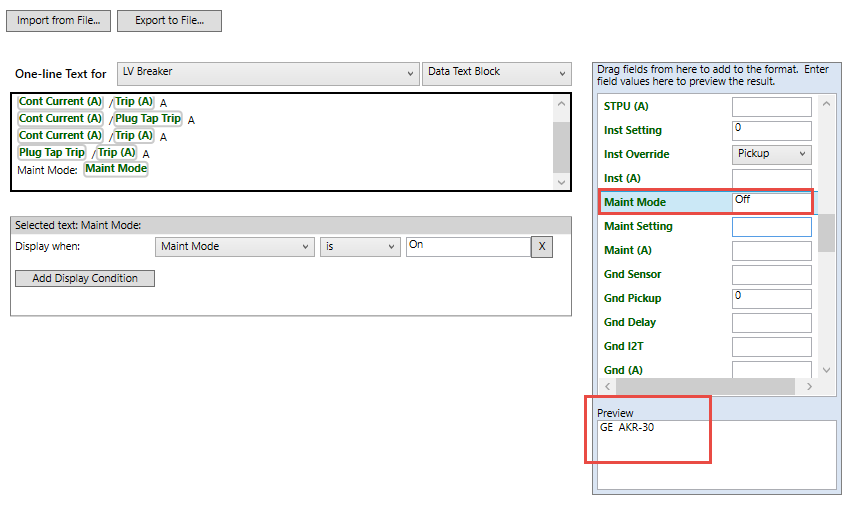Adicionando Condições de Exibição
Você pode adicionar condições de exibição para cada um dos formatos de campos ou texto. Isto determina se o texto aparece.
Para adicionar condições para os campos ou textos:
- Clique em Ferramentas > Opções [Tools > Options] selecionar Texto no Unifilar [One-line text].
- Proximo ao Texto no unifilar para [One-line Text for], selecione o componente para o qual você quer adicionar uma condição. Para este exempleo, foi escolhido um Disjuntor de BT [LV Breaker].
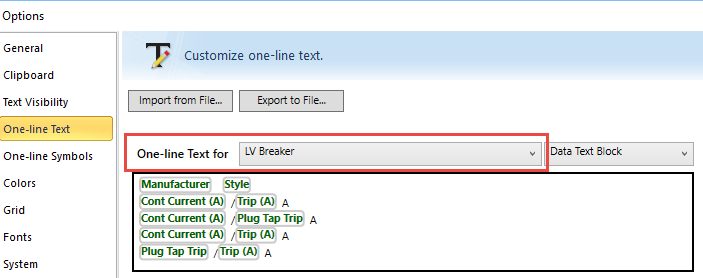
- Na caixa do formato, selecione o campo ou texto que você quer adicionar condições de exibição. Você pode arrastar um novo campo para a caixa, se necessário. Por exemplo, adicionou-se o campo tipo de conexão (Conn Type). A área do lado direito exibe o texto exemplo "Alimentador" ["Feeder"]. Até este ponto, nenhuma condição foi aplicada.
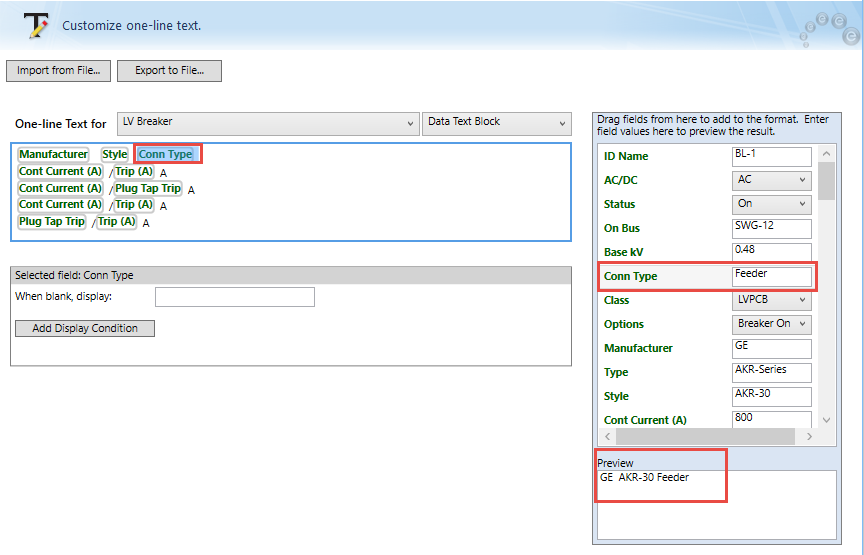
Figura 1:1 Selecionando um Campo para Adicionar uma Condição de Exibição
- Clique em Adicionar Condição de Exibição [Add Display Condition].
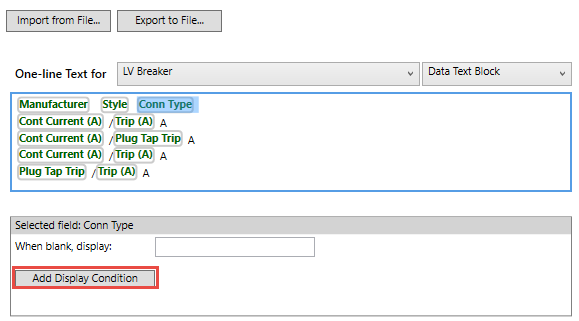
Figura 2:2 Adicionando uma Condição de Exibição
- Selecione as condições que você quer que sejam verdadeira e que irão fazer o campo ou o texto selecionado serem exibidos. Neste exemplo, selecionou-se para exibir o conteúdo do campo Conn Type quando o tipo de conexão é igual a Alimentador [Feeder].

Figura 3:3 Exibir Texto quando o Tipo da Conexão é Igual a Alimentador [Feeder]
- Observe que a pré-visualização da coluna está configurada para "Alimentador" ["Feeder"] e a área de Pré-Visualização [Preview] exibe o texto "Alimentador" [ "Feeder"].
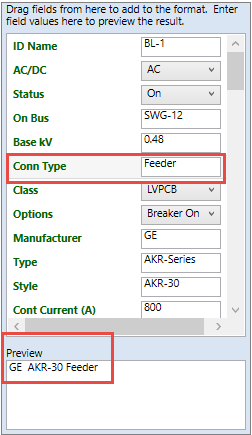
Figura 4:4 Previsualização da Condição de Exibição
- Clique em Adicionar Condição de Exibição [Add Display Condition] novamente.
- Selecione a próxima condição de exibição. Neste caso, nós queremos exibir também o conteúdo quando o Conn Type é igual a Interligação [Tie]. Nós usamos uma declaraçao "ou" ["or"] porque qualquer condição que seja verdadeira satisfaz.
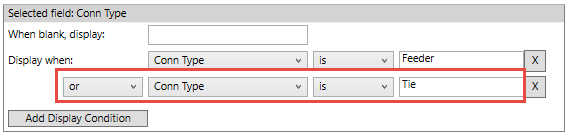
Figura 5:5 Adicionando uma Condição "Ou" ["Or"]
- Observe que a área de pré-visualização ainda exibe o texto "Alimentador" ["Feeder"]. Isto porque a primeira condição ainda é verdadeira.
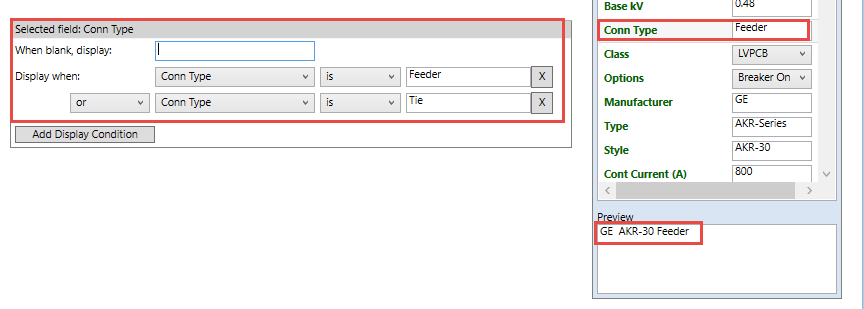
Figura 6:6 Pré-Visualização da Condição de Exibição Ainda Mostra "Feeder"
- Na coluna pré-visualização à direita, limpe o texto do Tipo de Conex [Conn Type] e observe que o texto não mais aparece na área de Pré-Visualização [Preview] . Isto é porque a caixa Quando branco, exibir [When blank, display] está configurada para exibir nada quando o campo está em branco.
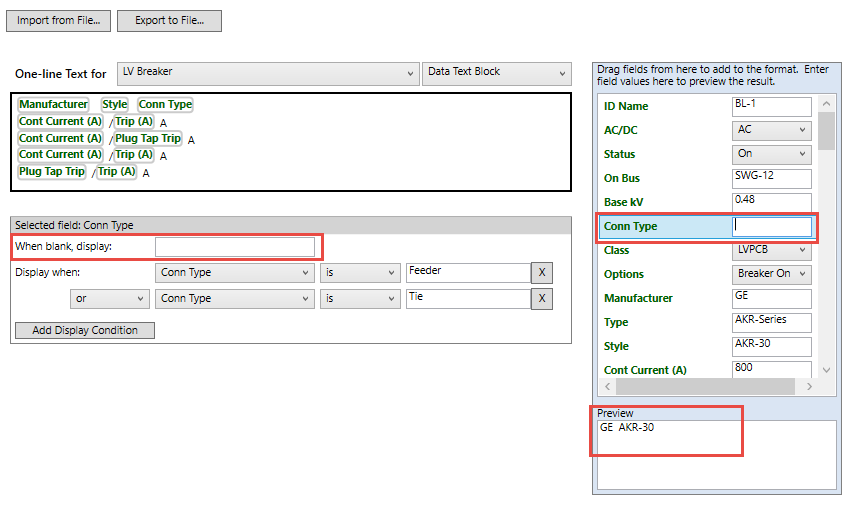
Figura 7:7 O Tipo de Conexão Não é Exibido na Pré-Visualização
- Na couna de Pré-Visualização [Preview] à direita, altere o texto do Tipo de Conex [Conn Type] para Interligação [Tie] e observe que o texto aparece na área de Pré-Visualização [Preview] .
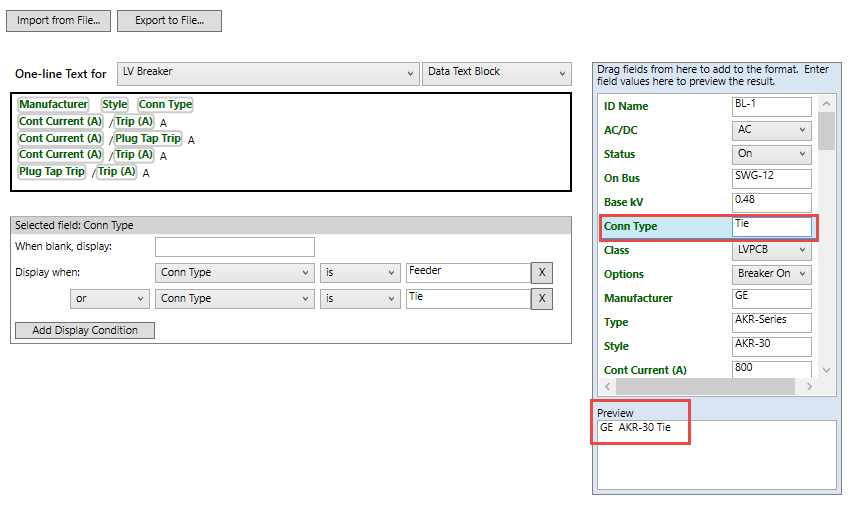
Figura 8:8 O Tipo de Conexão é Exibido na Pré-Visualização
- Clique em OK, e a seguir Salvar [Save] para armazenar as alterações no template para o unifilar.
Nota: Se você não clicar em OK e Salvar [Save], os formatos do template não serão salvos no unifilar.
Adicionando Condições de Exibição para o Texto
Textos condicionais trabalham da mesma maneira descrita acima. Selecione o texto para o qual você quer aplicar uma condição, e a seguir configure as condições.
No exemplo abaixo, decidiu-se exibir o conteúdo do campo modo de manutenção quando o mesmo estiver ligado.
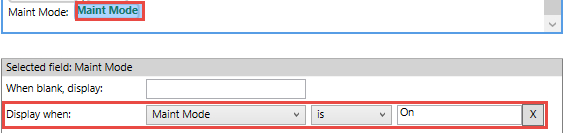
Figura 9:1 Campo Modo Manutenção com Condição de Exibição
Agora se adiciona a mesma condição de exibição para o texto. Como você pode ver a partir da pré-visualização, quando o modo manutenção está ligado, o texto "Modo Manut" ["Maint Mode"] aparece com o status.
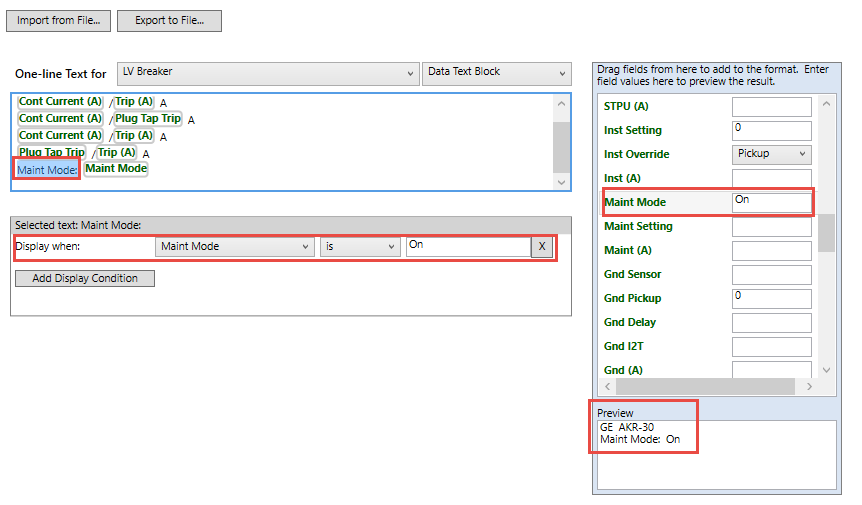
Figura 10:2 Texto Modo Manutenção com Condição de Exibição
Por comparação, quando o modo manutenção está desligado [off], nenhum texto ou status aparece.
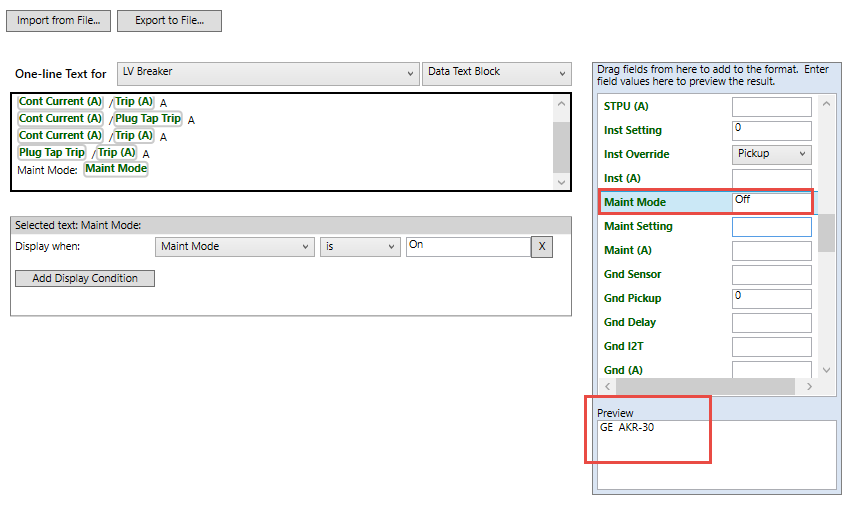
Figura 11:3 Pré-Visualização quando o Modo Manutenção está Desligado [Off]
Dicas sobre Condições de Exibição
Apresentam-se a seguir algumas coisas a serem guardadas na mente ao criar condições de exibição:
- Você pode ter várias condições para um campo.
- Tome cuidado da maneira como você usa as condições "E" ["AND"] e "OU" ["OR"], pois poderá afetar os seus resultados. Selecione "E" ["AND"] se todas as condições devem ser verdadeiras para o campo ou texto a ser exibido. Use "OU" ["OR"] se pelo menos uma condição pode ser verdadeira. Uma declaração OU [OR] deve aparecer após uma declaração E [AND] e é automaticamente agrupada com a declaração E [AND]. Várias declarações OU [OR] são também agrupadas com a declaração E [AND] precedente.
- Usar os conteúdos da coluna de pré-visualização e a área de Pré-Visualização [Preview] à direita para testar as suas condições de exibição.
- Você pode adicionar condições de exibição para os textos exatamente como você pode para os campos. Se você tem uma linha de texto longa e quer aplicar condições diferentes para as diferentes partes do texto, você pode inserir um separador de texto. Veja Inserindo um Separador de Texto para maiores informações.
Próximo: Precisão Decimal
Informações Adicionais