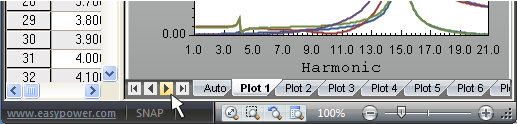
Figura 1:1 Mudando as Abas de Plotagem
Mesmo assim o EasyPower abre automaticamente o visualizador de plotagem e existem vários detalhes que podem ser controlados da janela de plotagem.
A Janela de Plotagem possui barras de rolagem que funcionam como descritos em Movendo-se no Unifilar. Os botões de zoom ficam disponíveis para a visualização das plotagens e eles são discutidos em Zoom de Amplificação e de Redução.
Para visualizar qualquer uma das dez diferentes plotagens, clique na aba para visualizar. O default é mostrar apenas poucas abas. Clique nas teclas com seta para fazer as abas mudarem para as outras abas.
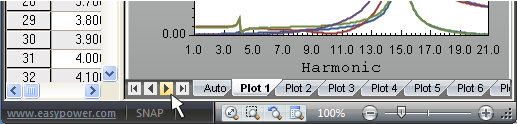
Figura 1:1 Mudando as Abas de Plotagem
Para visualizar um eixo Y separdo para cada curva, clique em  Eixo-Y [Y-Axis] (Formatar Eixo Y [Format Y Axis]). Na aba Aparência [Appearance], marque a caixa de seleção Vários Eixos-Y [Multiple Y-Axis].
Eixo-Y [Y-Axis] (Formatar Eixo Y [Format Y Axis]). Na aba Aparência [Appearance], marque a caixa de seleção Vários Eixos-Y [Multiple Y-Axis].
Para alternar se os dados são visualizados ou apenas plotados, na aba Plotagem [Plot] marque a caixa de seleção Visualizar Dados [Data View]. Para visualizar mais janelas de dados, use o apontador de divisor de janela para arrastar a os limites da janela da forma que fique adequada. Altere as larguras da coluna usando o apontador de redimensionamento de coluna ou usando a caixa de diálogo Formatar Dados da Plotagem [Format Plot Data].
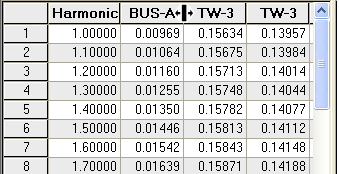
Figura 2:2 Alterando os Limites da Coluna
A seleção dos dados é feita usando-se o mesmo método dos dispositivos de biblioteca. Os dados selecionados podem ser copiados para a área de transferência e a seguir colados em outras aplicações.
O grupo Formatar [Format] na aba Plotar [Plot] possui diversos botões para a formatação das plotagens. Cada comando (Dados [Data], Título [Title], Área de Plotagem [Plot Area], Eixo X [X Axis], Eixo Y [Y Axis], Legenda [Legend], e Curvas [Curves]) abre uma caixa de diálogo diferente para customizar a área respectiva.
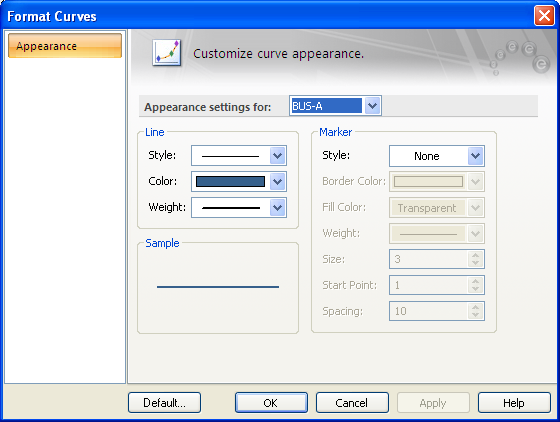
Figura 3:3 Caixa de Diálogo de Formatação das Curvas
Essas caixas de diálogo também podem ser abertas dando-se duplo-clique sobre a área a ser formatada. Por exemplo, dando-se duploclique sobre qualquer das curvas abre a caixa de diálogo Formatar Curvas [Format Curves], e possibilitar a formatação de uma ou todas as curvas.
Dando-se um clique com o botão direito do mouse ou na área de plotagem ou dos dados surge um menu de contexto para aquela área contendo os comandos de Formatar [Format] e Visualizar [View] .
Para alterar os ajustes default, abra a caixa de diálogo de formatação apropriada e altere os parâmetros desejados. A seguir clique no botão Default [Default] no canto inferior esquerdo. Quaisquer mudanças realizadas irão refletir em todas as novas plotagens.

Figura 4:4 Barra de Ferramentas de Acesso Rápido
Se o visualizador de plotagens está aberto, clique em  Imprimir [Print] na Barra de Acesso Rápido [Quick Access Toolbar] para abrir a caixa de diálogo Imprimir Plotagem [Print Plot].
Imprimir [Print] na Barra de Acesso Rápido [Quick Access Toolbar] para abrir a caixa de diálogo Imprimir Plotagem [Print Plot].
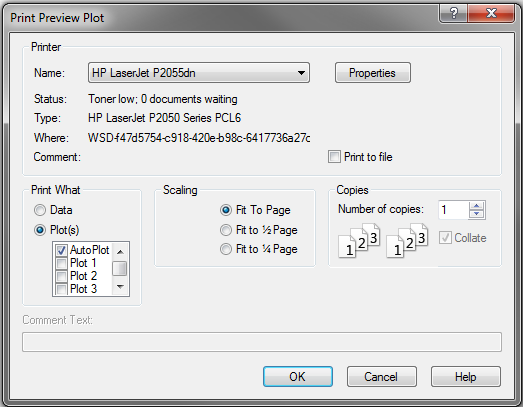
Figura 5:5 Caixa de Diálogo de Impressão de Plotagem
A caixa de diálogo Imprimir Plotagem [Print Plot] é similar às outras discutidas em Imprimindo e Plotando. Entretanto, as opções sob O que Imprimir [Print What] controle se serão impressos os Dados ou as Plotagens. O EasyPower lhe da a opção de imprimir várias plotagens ao mesmo tempo.
Quando Dados [Data] é selecionado, o campo Escala [Scaling] fica inacessível. Se Plotagens [Plots] é selecionado, Escala [Scaling] permanece disponível, e o tamanho da plotagem (Compleata, ½, ou ¼) é determinado pela opção da escala.
| Harmônicos com o Spectrum™ | |
| Tutorial - Análise Harmônica |

|