 Maximizar [Maximize] no canto superior direito da janela da sessão para que a área de trabalho ocupe toda a tela.
Maximizar [Maximize] no canto superior direito da janela da sessão para que a área de trabalho ocupe toda a tela.Este tutorial descreve os passos básicos para criar um unifilar. Para instruções detalhadas, refira-se ao Fazendo um Diagrama Unifilar ["Making One-Line Diagrams"] no Help.
Apos iniciar o EasyPower, clique em Arquivo > Novo > Novo Unifilar [File > New > New Oneline] para abrir um diagrama unifilar em branco na janela da sessão.
Dica: Se você está visualizando a Página Inicial, você pode clicar em Novo [New] para abrir um unifilar em branco.
A janela de sessão do EasyPower exibe as opções do programa EasyPower. A parte interna da janela mostra janelas adicionais tais como Página Inicial, unifilares, ou dispositivos de biblioteca. Você pode ter uma ou mais janelas abertas na área interna. Clique no botão  Maximizar [Maximize] no canto superior direito da janela da sessão para que a área de trabalho ocupe toda a tela.
Maximizar [Maximize] no canto superior direito da janela da sessão para que a área de trabalho ocupe toda a tela.
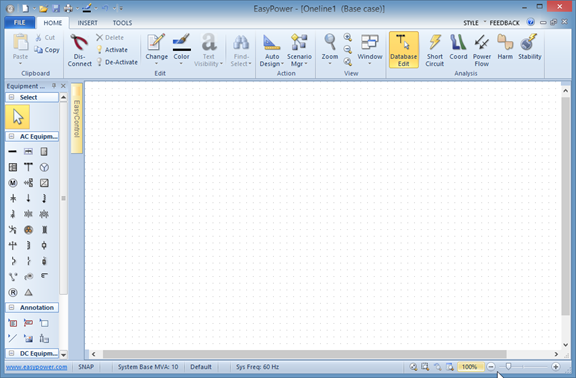
Figura 1:1 Sessão do EasyPower
O tipo de equipamento principal de todo unifilar é a barra. A barra define o ponto de conexão para duas ou mais partes de equipamento. Itens de equipamentos que ainda não estiverem conectados a uma barra estarão evidenciados na cor vermelha.
Para adicionar uma barra no unifilar, clique em  Barra [Bus] na Paleta de Equipamentos [Equipment Palette] ou no menu Inserir [Insert]. O apontador muda para a forma de uma barra quando você o retorna ao unifilar. Clique no local onde você deseja posicionar a barra. Você pode continuar adicionando barras desta maneira até que você clique sobre outro botão da paleta.
Barra [Bus] na Paleta de Equipamentos [Equipment Palette] ou no menu Inserir [Insert]. O apontador muda para a forma de uma barra quando você o retorna ao unifilar. Clique no local onde você deseja posicionar a barra. Você pode continuar adicionando barras desta maneira até que você clique sobre outro botão da paleta.
Introduza as barras no desenho como mostrado abaixo clicando o botão esquerdo do mouse e arrastando cada barra no unifilar.
Dica: Você pode pre-definir um valor para o kV base para as novas barras escolhendo Ferramentas > Equipamentos > Barra [Tools > Equipment > Bus].
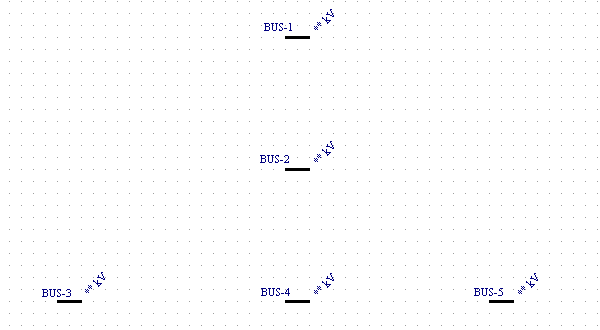
Figura 2:1 Inserindo Barras
Com o apontador configurado com a seta de seleçao, você pode mover e dimensionar barras. Você move as barras ou seus nomes de identificação arrastando-os através do botão esquerdo do mouse.
 . Para mover a barra pressione o botão esquerdo e arraste.
. Para mover a barra pressione o botão esquerdo e arraste.Após experimentar a movimentação e o dimensionamento de barras, organize-as como mostrado abaixo.
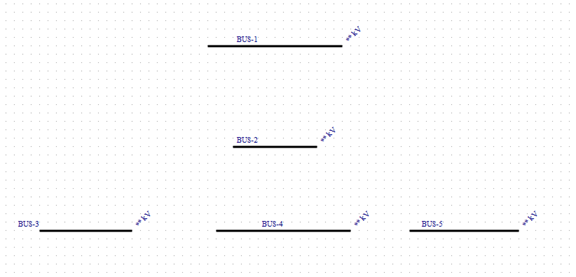
Figura 3:2 Movendo e Dimensionando Barras
Quando você adiciona uma barra no unifilar você deve introduzir o kV da barra antes que você anexe alguma coisa à ela. Você pode ajustar um pré-valor para o kV em avanço (antes de adicionar a barra ao unifilar) clicando em Ferramentas > Equipamento > Barra [Tools > Equipment > Bus] e especificando um valor de kV base, ou você pode ajustar depois dando duplo-clique na barra para abrir a caixa de diálogo dos dados.
Entre com os dados de barras dando duplo-clique sobre o simbolo de cada barra com o apontador de seleção  . A caixa de diálogo dos Dados de Barra [Bus Data] é mostrado toda vez e você pode entrar com o kV base e então clique em OK [OK] para salvar a mudança. Use 13.8 kV para a barra superior e 0.48 kV para as demais. Você também pode mudar os nomes de identificação para torná-los mais identificáveis.
. A caixa de diálogo dos Dados de Barra [Bus Data] é mostrado toda vez e você pode entrar com o kV base e então clique em OK [OK] para salvar a mudança. Use 13.8 kV para a barra superior e 0.48 kV para as demais. Você também pode mudar os nomes de identificação para torná-los mais identificáveis.
Para ganhar tempo quando se adiciona itens de equipamentos similares, você pode copiar e colar os dados de equipamento. Para fazer isto:
 para escolher o item de equipamento que contenha as informações que você deseja copiar. O item se torna verde para indicar que o mesmo está selecionado.
para escolher o item de equipamento que contenha as informações que você deseja copiar. O item se torna verde para indicar que o mesmo está selecionado. [ Copy].
[ Copy]. Colar [Paste]. Observe que as informações do primeiro item são copiadas para os itens dos equipamentos selecionados.
Colar [Paste]. Observe que as informações do primeiro item são copiadas para os itens dos equipamentos selecionados. Transformador de Dois Enrolamentos [Two Winding Transformer] na Paleta de Equipamentos [Equipment Palette] ou na aba Inserir [Insert] —o apontador muda para o símbolo de transformador de dois enrolamentos.
Transformador de Dois Enrolamentos [Two Winding Transformer] na Paleta de Equipamentos [Equipment Palette] ou na aba Inserir [Insert] —o apontador muda para o símbolo de transformador de dois enrolamentos. se necessário e arraste o símbolo para a posição.
se necessário e arraste o símbolo para a posição. 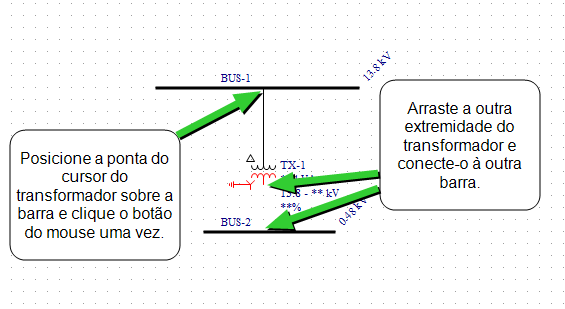
Figura 4:3 Adicionando Transformador
 ativo, use o botão esquerdo do mouse para arrastar a ponta restante do transformador para o meio da barra (veja figura acima). O transformador permanece vermelho até que seja conectado. Após estar conectado, você pode arrastar o símbolo do transformador para cima de modo que fique centralizado entre as duas barras, se necessário.
ativo, use o botão esquerdo do mouse para arrastar a ponta restante do transformador para o meio da barra (veja figura acima). O transformador permanece vermelho até que seja conectado. Após estar conectado, você pode arrastar o símbolo do transformador para cima de modo que fique centralizado entre as duas barras, se necessário. Cabo [ Cable] na Paleta Equipamento [Equipment Palette]—de apontador muda para cruz. Ponha a cruz no meio da barra e clique o botão esquerdo do mouse (mas não o libere ainda). Isto posiciona uma extremidade da linha. Agora mova a cruz até a barra inferior esquerda (como mostrado na figura abaixo) e libere o botão do mouse. Isto introduz o cabo.
Cabo [ Cable] na Paleta Equipamento [Equipment Palette]—de apontador muda para cruz. Ponha a cruz no meio da barra e clique o botão esquerdo do mouse (mas não o libere ainda). Isto posiciona uma extremidade da linha. Agora mova a cruz até a barra inferior esquerda (como mostrado na figura abaixo) e libere o botão do mouse. Isto introduz o cabo. 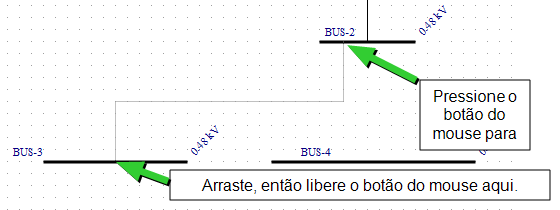
Figura 5:4 Adicionando Cabos
 Motor [Motor] na Paleta de Equipamentos [Equipment Palette]—o apontador muda para o símbolo de um motor.
Motor [Motor] na Paleta de Equipamentos [Equipment Palette]—o apontador muda para o símbolo de um motor.Dica: Você pode copiar os dados de um motor para outro usando as funções copiar e colar como descrito Copiar e Colar [Copy and Paste].Copiar e Colar [Copy and Paste]
 Concessionária [Utility] na Paleta de Equipamentos [Equipment Palette]—o apontador muda para o símbolo da concessionária..
Concessionária [Utility] na Paleta de Equipamentos [Equipment Palette]—o apontador muda para o símbolo da concessionária.. , dê duplo-clique na concessionária para entrar com os dados da concessionária.
, dê duplo-clique na concessionária para entrar com os dados da concessionária. Disjuntor de BT [LV Breaker] na Paleta de Equipamentos [Equipment Palette] ou na aba Inserir [Insert] —o ponteiro muda para o símbolo de um disjuntor de baixa tensão.
Disjuntor de BT [LV Breaker] na Paleta de Equipamentos [Equipment Palette] ou na aba Inserir [Insert] —o ponteiro muda para o símbolo de um disjuntor de baixa tensão.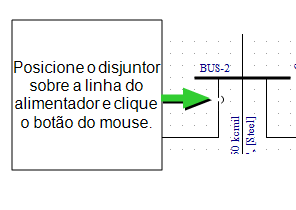
Figura 6:1 Adicionando um Disjuntor de Alimentador
Na aba Início [Home] , clique em  Zoom Completo [Zoom Out Full] para centralizar o seu unifilar completo na sua tela.
Zoom Completo [Zoom Out Full] para centralizar o seu unifilar completo na sua tela.
Parabéns! Você acabou de introduzir um unifilar do sistema de potência com o EasyPower. Você pode aplicar o que você aprendeu para os seus sistemas reais. Para fins de exemplo de um unifilar completo maior, abra a base de dados Bigger.dez no diretório Exemplos [Samples]. Você pode tentar simular uma análise com este arquivo selecionando os módulos Curto-Circuito [Short Circuit], Fluxo de Potência [Power Flow], ou Harmônicos [Harmonics] a partir da barra de ferramentas.
Os tópicos do Help do EasyPower cobrem estas e outras características com maior profundidade. Para abrir a Ajuda [Help], clique em  Ajuda [Help] no canto superior direito da janela do EasyPower ou pressione F1. Você pode encontrar instruções mais detalhadas sobre a criação de unifilares no tópico [Fazendo Diagramas Unifilares] "Making One-Line Diagrams".
Ajuda [Help] no canto superior direito da janela do EasyPower ou pressione F1. Você pode encontrar instruções mais detalhadas sobre a criação de unifilares no tópico [Fazendo Diagramas Unifilares] "Making One-Line Diagrams".
| Tutoriais do EasyPower® |

|