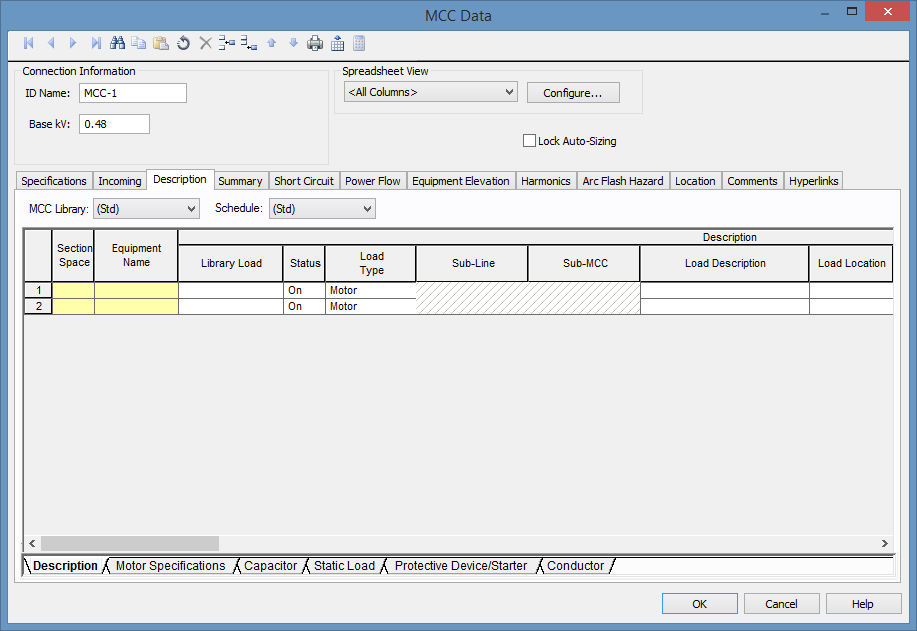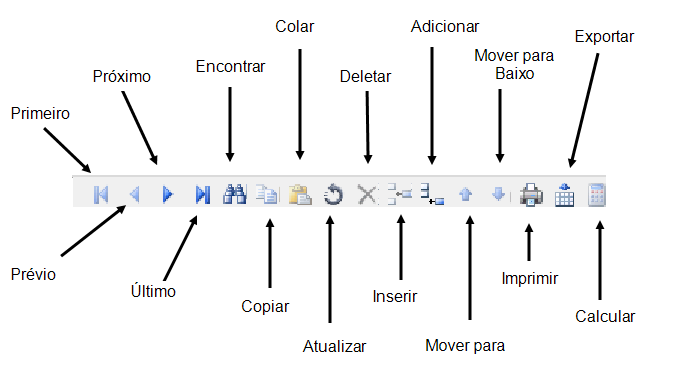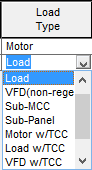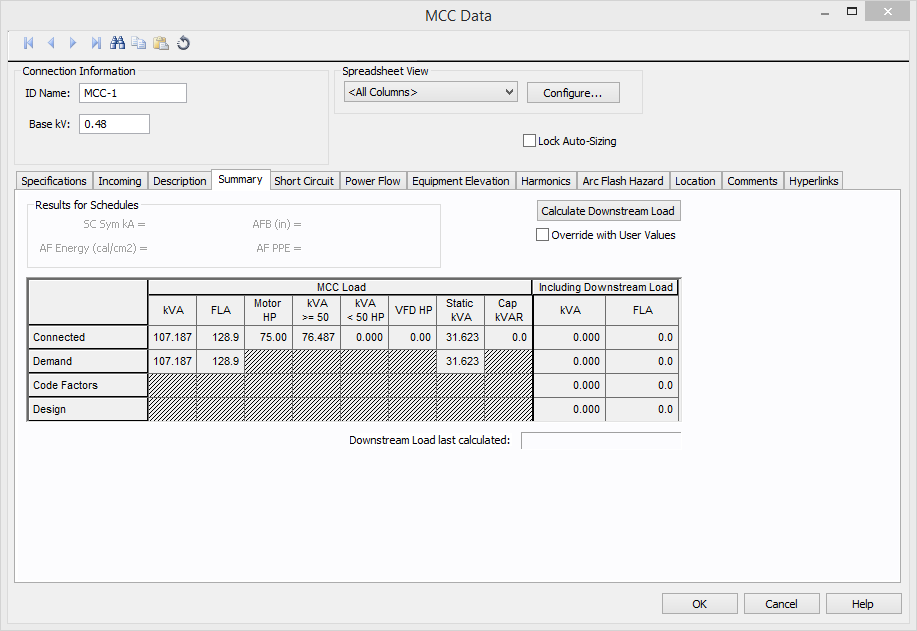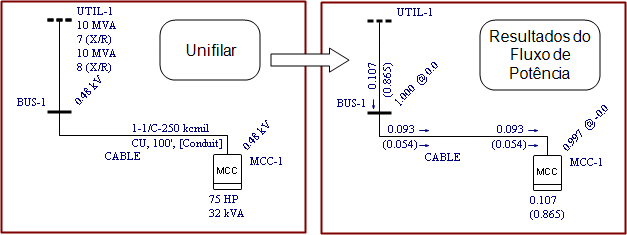Tutorial - Centro de Controle de Motores (CCMs)
Este tutorial apresenta uma breve descrição de centro de controle de motores (CCMs) no EasyPower.
Criando um CCM
- Abra um novo unifilar clicando em Arquivo > Novo > Novo Unifilar [File > New > New Oneline].
Dica: Se você está visualizando a Página Inicial, você pode clicar em Novo [New] para abrir um unifilar em branco.
- Clique em
 Maximizar [Maximize] na janela do unifilar, se necessário, para que a janela da sessão fique preenchida com o unifilar.
Maximizar [Maximize] na janela do unifilar, se necessário, para que a janela da sessão fique preenchida com o unifilar.
- Na Paleta Equipamentos [Equipment Palette], selecione
 CCM [MCC]. O cursor muda para o símbolo do CCM. Clique em qualquer lugar no unifilar para posicionar o CCM.
CCM [MCC]. O cursor muda para o símbolo do CCM. Clique em qualquer lugar no unifilar para posicionar o CCM.
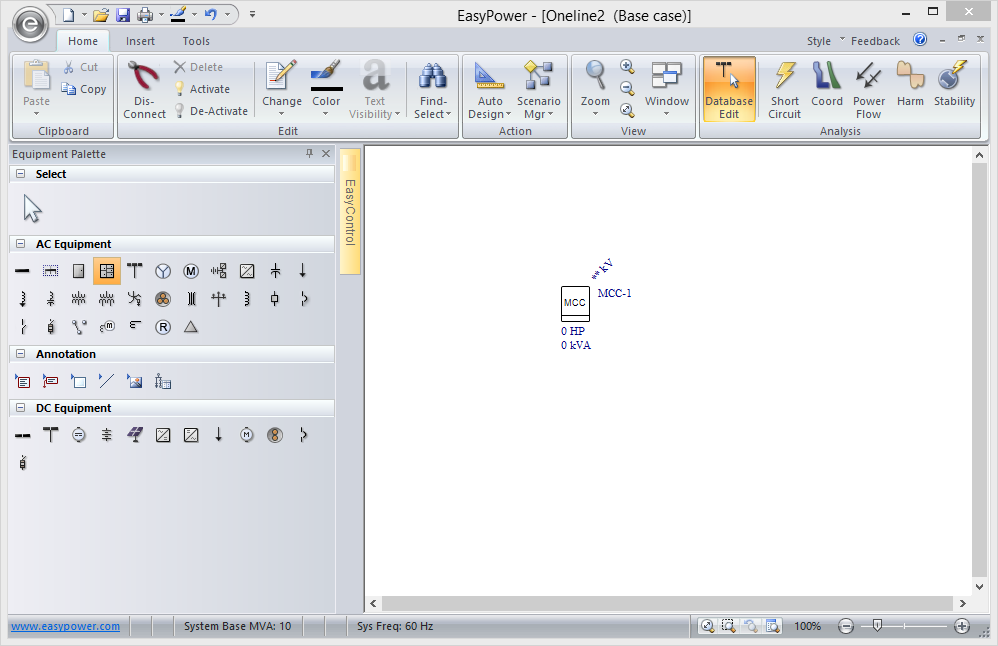
Figura 1:1 Visualização do CCM no Unifilar
Dependendo de seus ajustes, pode ser necessário você clicar em  CCM novamente ou clicar na seta de
CCM novamente ou clicar na seta de  Seleção [Select] para retornar ao cursor.
Seleção [Select] para retornar ao cursor.
Entrando com os dados no CCM
- Dê duplo clique no CCM que você acabou de inserir no unifilar.
Na caixa de diálogo Dados do CCM [MCC Data] , note que existem diversas abas. A aba Especificações [Specifications] contém as informações dos campos de entrada para o CCM. A maior parte deles não é necessária para os cálculos e simulações. Para este tutorial, assuma que as unidades estarão no padrão US (americano), e não no Métrico.
- Na área de Informações de Conexão [Connection Information] , note o ponto de exclamação vermelho proximo à caixa kV Base [Base kV] , indicando que é obrigatória. Digite 0.48 dentro da caixa.
- Clique na aba Descrição [Description]. Na caixa de diálogo Assistente de Criação de Planilha de CCM [MCC Spreadsheet Creation Wizard] , coloque 2 como sendo o número de linhas que você deseja criar, e a seguir clique em OK.
Nota: Você pode redimensionar a caixa de diálogo dos Dados do CCM [MCC Data] arrastando os seus cantos. Você também pode maximizar a caixa de diálogo na sua tela clicando no botão  Maximizar [Maximize] .
Maximizar [Maximize] .
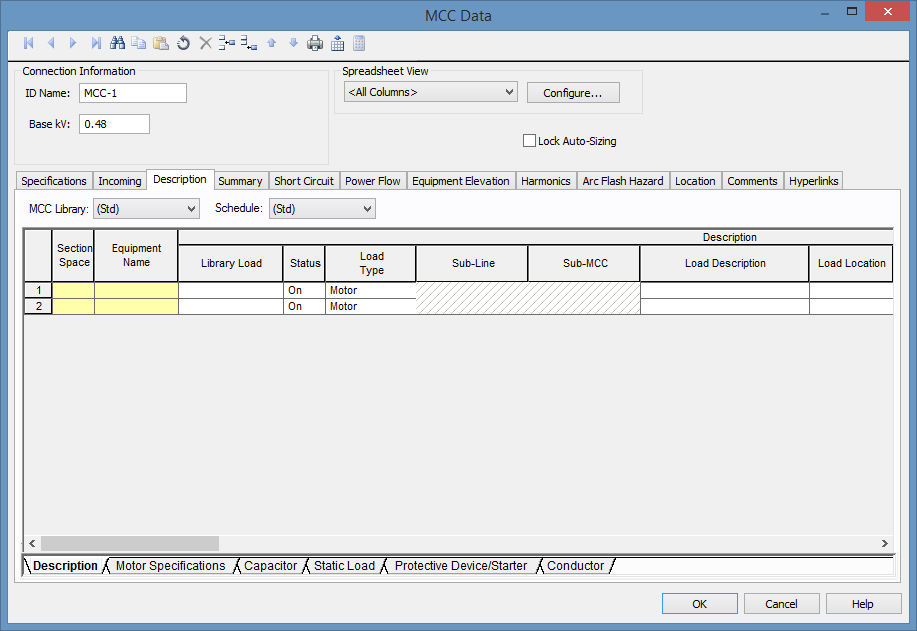
Figura 2:1 Caixa de Diálogo dos Dados do CCM
- Entre com os dados na planilha do CCM exatamente como você faria numa planilha tal como o Excel. O dado é validado quando você entra com ele.
A barra de ferramentas do CCM inclui opções adicionais como mostrado na aba Descrição [Description] (veja abaixo). Para que os botões fiquem disponíveis você deve clicar em qualquer lugar na planilha.
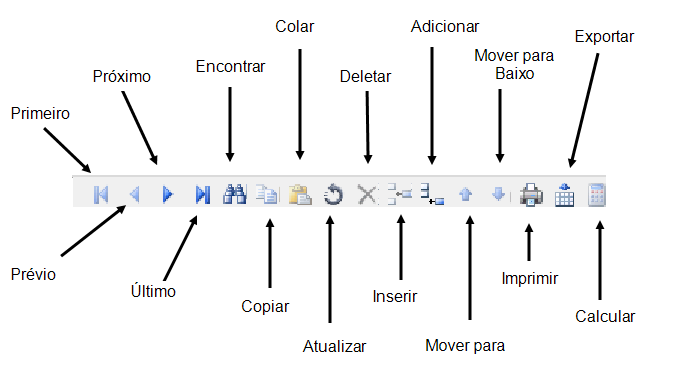
Figura 3:2 A Barra de Ferramentas da Planilha do CCM
A planilha tem suas barras de rolagem próprias usadas para movimentação. Você também pode usar as abas do rodapé da planilha (mostradas abaixo) para mover de uma seção para a outra na planilha.

Figura 4:3 Seções da Planilha de CCM
As células que apresentam valores inadequados para propósitos de simulações são destacados em vermelho. Observe que as células HP do Motor [Motor HP] estão vermelhas. Cada motor do CCM deve ter o valor de sua potência no CCM para ser validado para estudos e simulações.
- Sob Especificação do Motor [Motor Specifications], introduza o primeiro motor de 75 Hp introduzindo 75 na primeira linha da coluna Motor Hp. A seguir clique numa célula diferente de modo que a alteração seja armazenada.
A célula HP do Motor [Motor Hp] deixa de ser vermelha, indicando que agora possui um dado de entrada válido. Também, os campos das colunas kW do Motor [Motor kW] e os kVAr do Motor [Motor kVAR] são calculados automaticamente baseados nos Hp do Motor [Motor Hp], FP do Motor [Motor PF] (fator de potência) e Eficiência do Motor [Motor Eff]. As células dos kW e dos kVAr dos motores não podem ser editadas manualmente.
Todas as células que podem ser calculadas tem sua coluna com cabeçalho indicado em negrito. Observe na imagem abaixo que a coluna X/R do Motor [Motor X/R] tem seu cabeçalho em negrito.

Figura 5:4 Cabeçalhos emNegrito comCélulas Calculáveis
- Clique primeiro na célula X/R do Motor [Motor X/R] e a seguir em
 Calcular [Calculate] na barra de ferramentas. O valor do X/R é calculado e mostrado pelo programa.
Calcular [Calculate] na barra de ferramentas. O valor do X/R é calculado e mostrado pelo programa.
Nota: Você tem que fornecer os Hp do Motor para que o valor do X/R possa ser calculado.
Você pode introduzir o valor do X/R manualmente caso não queira que o programa o calcule para você.
- Em Descrição [Description], na coluna Tipo de Carga [Load Type], escolha Carga [Load]. Clique numa célula diferente na planilha para que a mudança possa ser salva.
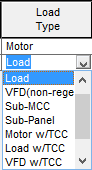
Figura 6:1 Seleção do Tipo de Carga
Observe que as células de Especificação do Motor [Motor Specifications] já não estão disponíveis. As células de Carga Estática [Static Load] torna-se agora editável.
- Introduza 30 kW e 10 kVAR na seção da planilha Carga Estática [Static Load].
Uma vez que o CCM não utiliza os dados do Dispositivos de Proteção [Protective Device]/Conjunto de Partida [Starter] ou de Condutor [Conductor] para os cálculos e simulações para o motor e a carga você não precisa introduzi-los agora.
Em Descrição [Description], você encontrará a coluna Biblioteca de Carga [Library Load]. Ela é para usuários avançados da planilha de CCM que desejam introduzir circuitos típicos na sua biblioteca de dispositivos editáveis pelo usuário. Após a pré-definição de uma carga da biblioteca no arquivo Stdlib.mdb (biblioteca de dispositivos [the device library]), ao escolher o dispositivo na biblioteca a planilha do CCM preenche automaticamente o restante das células para aquela linha.
- Selecione a aba Resumo [Summary] da caixa de diálogo Dados do CCM [MCC Data]. As informações gerais calculadas a partir da planilha do CCM são mostradas aqui.
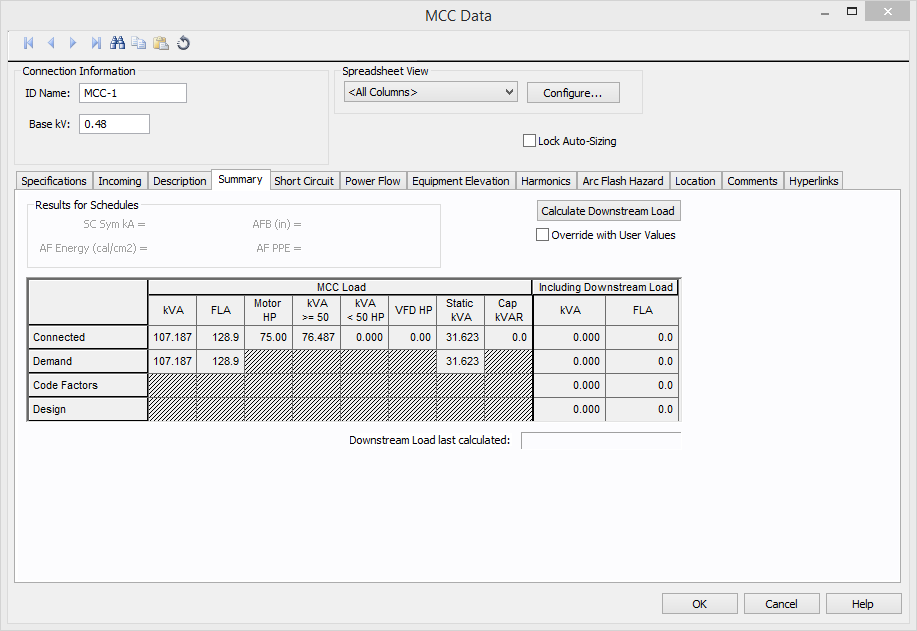
Figura 7:2 O Resumo do CCM
Observe que todos os motores foram separados em dois grupos. A norma ANSI especifica diferentes fatores de multiplicação para as impedâncias se os motores são menores ou maiores que 50 Hp. Para maiores informações sobre a seção "Dados do Motor [Motor Data]" consulte o Guia do Usuário [User Guide] ou a Ajuda [Help] do EasyPower. O EasyPower combina todos os motores menores que 50 Hp e os motores maiores que 50 Hp e os modela em dois motores separados no módulo de Curto-Circuito [Short Circuit].
Note que existe uma seção Incluindo Cargas a Jusante [Including Downstream Load]. Quando você clica Calcular Cargas a Jusante [Calculate Downstream Load], o EasyPower varre automaticamente o sistema para totalizar a carga a jusante.
Como ainda não existem geradores no sistema, a carga a jusante não é calculada neste exemplo. O algoritmo de varredura do EasyPower usa os geradores para determinar a direção nos ramos a montante.
- Selecione a aba Curto-Circuito [Short Circuit].
- Clique em Calcular [Calculate].
Os valores na aba Curto-Circuito [Short Circuit] são necessários para calcular as impedâncias dos motores na planilha. Você calcular o valor do X/R Médio [X/R Avg] ou introduzi-lo manualmente.
- Escolha a aba Fluxo de Potência [Power Flow].
O kVA Conectado [Connected kVA] é a soma vetorial de todos os kVAs de cargas e motores conectados. Você tem a opção de usar também os valores de Demanda [Demand], Fatores da Norma [Code Factors], our kVA de Projeto [Design kVA].
- Clique em OK para fechar a caixa de diálogo dos Dados do CCM [MCC Data].
CCMs em Estudo
Se você é um usuário avançado do EasyPower, você pode conectar o CCM a uma barra através de um cabo, conectar a barra a uma concessionária e realizar estudos de curto-circuito, fluxo de potência no EasyPower para este pequeno sistema.
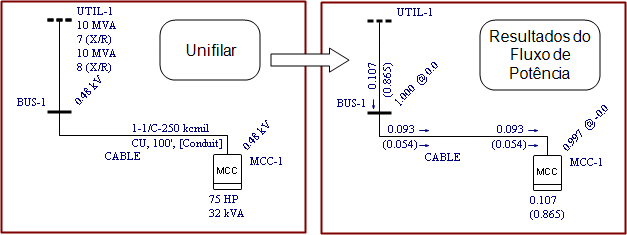
Figura 8:3 Resultados do Fluxo de Potência no CCM
Conclusão
Esta foi uma breve descrição do equipamento centro de controle de motores do EasyPower. Os tópicos do Help do EasyPower cobrem estas e outras características com maior profundidade. Para abrir a Ajuda [Help], clique em  Ajuda [Help] no canto superior direito da janela do EasyPower ou pressione F1.
Ajuda [Help] no canto superior direito da janela do EasyPower ou pressione F1.
Informações Adicionais
 Maximizar [Maximize] na janela do unifilar, se necessário, para que a janela da sessão fique preenchida com o unifilar.
Maximizar [Maximize] na janela do unifilar, se necessário, para que a janela da sessão fique preenchida com o unifilar. CCM [MCC]. O cursor muda para o símbolo do CCM. Clique em qualquer lugar no unifilar para posicionar o CCM.
CCM [MCC]. O cursor muda para o símbolo do CCM. Clique em qualquer lugar no unifilar para posicionar o CCM.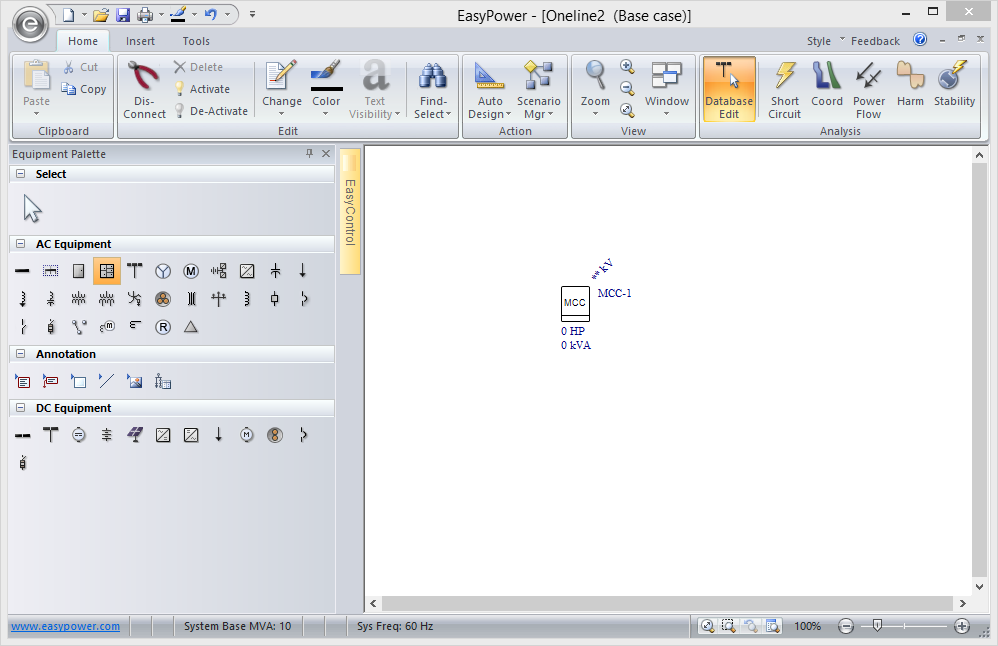
 CCM novamente ou clicar na seta de
CCM novamente ou clicar na seta de  Seleção [Select] para retornar ao cursor.
Seleção [Select] para retornar ao cursor.