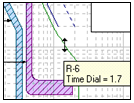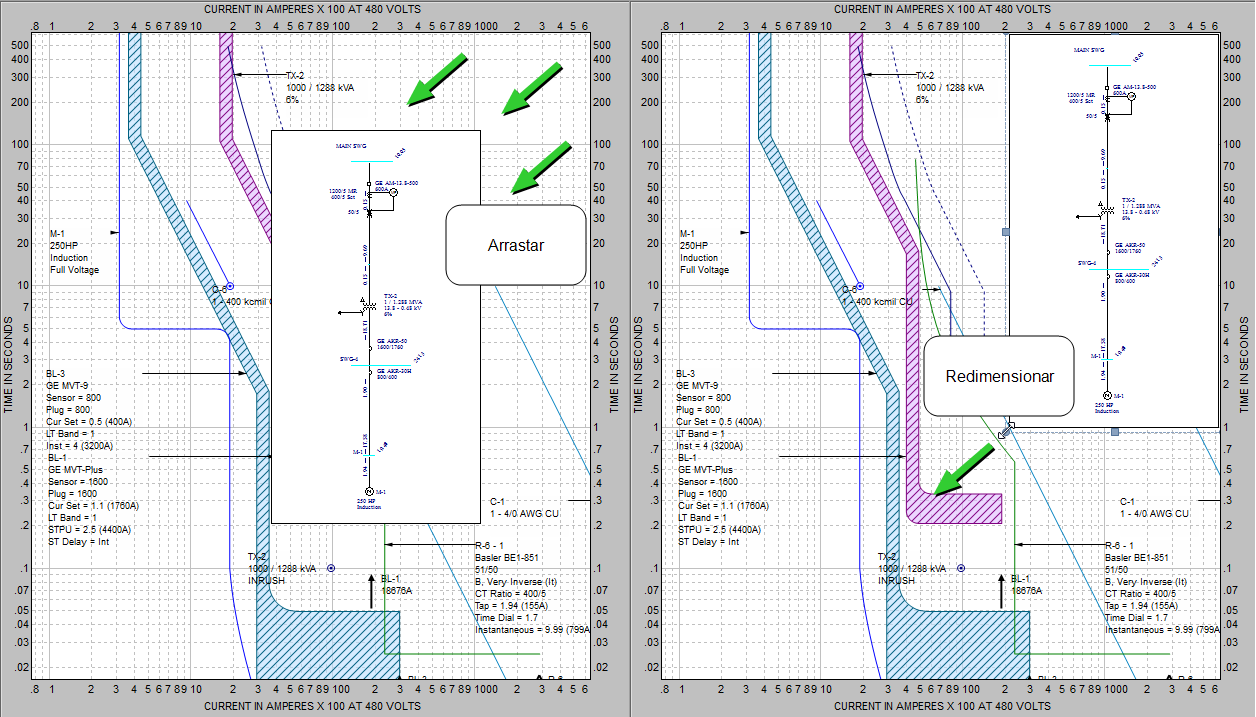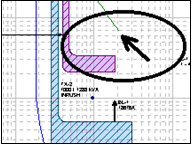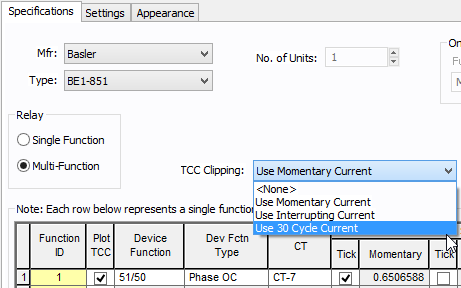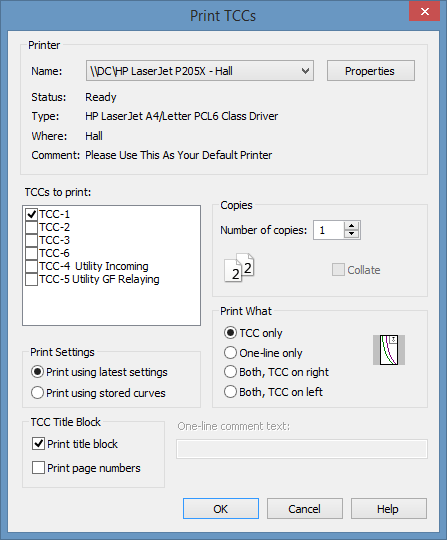Tutorial - Seletividade dos Dispositivos de Proteção (ANSI)
Esse tutorial irá guiá-lo através das muitas das principais características do programa de Seletividade PowerProtector™ do EasyPower.
Módulo de Seletividade
Para executar um estudo de seletividade, você deve estar no módulo de Seletividade [Coordination].
- A partir do menu Arquivo [File], clique em Abrir Arquivo [Open File.
Dica: Se você está visualizando a Página de Abertura, você pode clicar em Abrir Unifilar [Open One-line].
- Abra o arquivo Protection-1.dez no seu diretório Exemplos [Samples].
- Clique em
 Maximizar [Maximize] na janela do unifilar, se necessário, para que a janela da sessão fique preenchida com o unifilar.
Maximizar [Maximize] na janela do unifilar, se necessário, para que a janela da sessão fique preenchida com o unifilar.
- Clique em
 Seletividade [Coordination] para abrir o módulo de Seletividade [Coordination].
Seletividade [Coordination] para abrir o módulo de Seletividade [Coordination].
Abrindo uma Folha de Seletividade [TCC]
- Clique em
 Abrir Folha de Seletividade [Open TCC].
Abrir Folha de Seletividade [Open TCC].
- Na caixa de diálogo Abra Folha de Seletividade [Open TCC], escolha TCC-1 e clique em Abra [Open] para abrir a Folha de Seletividade.

Figura 1:1 Nova Folha de Seletividade
Seletividade Dinâmica de Curvas
A janela da Folha de Seletividade do EasyPower suporta o arrastamento dinâmico de todas as curvas dos dispositivos de proteção. Isto promove uma interface simples e fácil de alterar o ajuste de um dispositivo.
Passe o mouse sobre o Relé R-6 na Folha de Seletividade até que uma seta de duas pontas apareça, e então arraste a curva para cima e para baixo. O dial de tempo do relé muda dinamicamente. Na caixa de ferramenta estará indicado o última ajuste do dial de tempo.
Nota: O ajuste do relé também pode ser alterado através da caixa de diálogo clicando-se duas vezes sobre o relé.
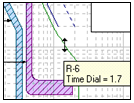
Figura 2:1 Seletividade Dinâmica das Curvas na Folha de Seletividade
Unifilares das Folhas de Seletividade
Existem dois unifilares na janela da Folha de Seletividade: um localizado dentro da Folha de Seletividade e outro localizado à esquerda da Folha de Seletividade. (Neste tutorial nós referimos a eles como "unifilar de dentro" e "unifilar à esquerda".)
O unifilar de dentro sempre mostra uma vista global do unifilar da esquerda. Isto promove uma visualização de tela WYSIWYG (What You See Is What You Get - O que você vê é o que você tem) da Folha de Seletividade impressa. A caixa que contém o unifilar de dentro pode ser movida e redimensionada como mostrado na figura abaixo.
No unifilar da esquerda, os ítens de equipamentos podem ser movidos, arrastados ou modificados usando a interface típica comum aplicada a todos os unifilares do EasyPower. O unifilar de dentro é apenas uma imagem do unifilar da esquerda.
Nota: As movimentações e arrastamentos realizados no unifilar da esquerda da Folha de Seletividade não afetam o unifilar mestre criado no módulo de Edição da Base de Dados [Database Edit].
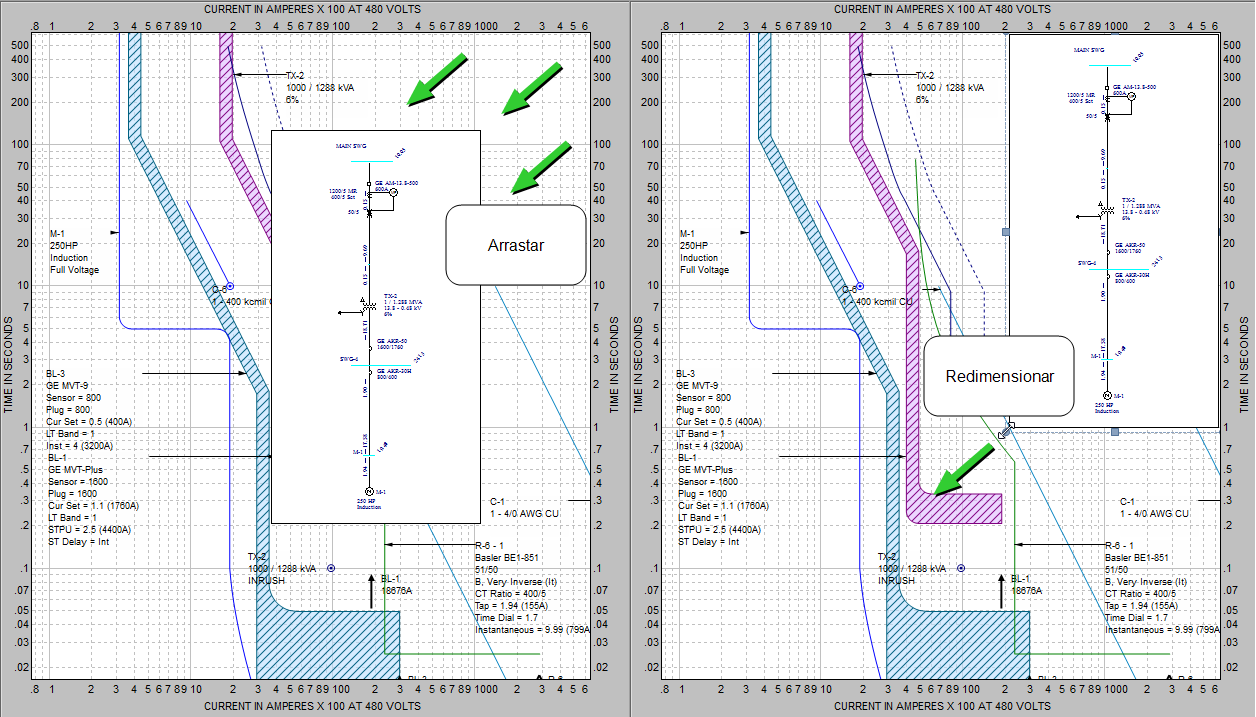
Figura 3:1 Arrastando e redimensionando o Unifilar da Folha de Seletividade
Integração do Curto-Circuito na Folha de Seletividade
No EasyPower a janela da Folha de Seletividade é integrada diretamente com a análise de curto-circuito. As correntes de falta são apresentadas nos unifilares das Folhas de Seletividade da mesma maneira que no unifilar mestre. Adicionalmente, essas correntes de curto-circuito calculadas cortam automaticamente as curvas da Folha de Seletividade quando isto for especificado nas Opções de Folha de Seletividade [TCC Options].
- No unifilar da esquerda, dê duplo-clique sobre SWG-4.
As correntes de curto-circuito na barra e as contribuições são apresentadas para uma falta em SWG-4. Além disso, as correntes marcadas na Folha de Seletividade e as correntes vistas por cada dispositivo se ajustam automaticamente com base nos valores calculados.
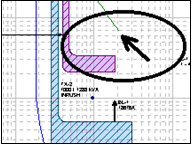
Figura 4:2 Corte na Curva do Relé para a Corrente Remota
- Dê duplo-clique na curva do relé verde. Uma caixa de diálogo Dados Temporários do Relé [Temporary Relay Data] aparece. Ajuste o campo do Corte da Curva da Folha de Seletividade [TCC Clipping] para Use Corrente de 30 ciclos [Use 30 Cycle Current] (veja figura abaixo). Clique em OK.
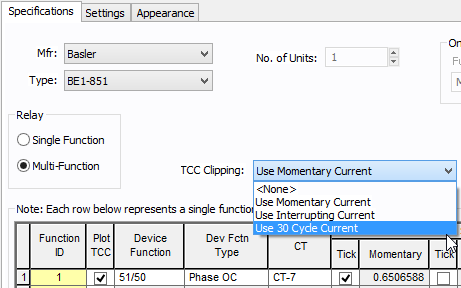
Figura 5:3 Modificação da corrente de corte na Folha de Seletividade no Diálogo de Dados Temporários do Relé [Temporary Relay Data Dialog]
A curva do relé agora corta para a corrente de 30 ciclos de corrente falta ao invés da corrente de falta máxima de ½-ciclo. Isto promove o aumento da flexibilidade e precisão ao determinar os ajustes de seletividade apropriados para o relé.
Nota: Você pode querer experimentar alterar alguns dos outros ajustes na caixa de diálogo Dados Temporários do Relé [Temporary Relay Data]. Por exemplo, digitando nomes a novas Identificação de Funções [Function ID] adiciona-se curvas de funções múltiplas ao relé. Na aba Ajustes [Settings], os ajustes Instantâneo e de Dial de Tempo do relé são modificados. Na aba Aparência [Appearance], você pode mudar a cor e o estilo da curva.
- Na Folha de Seletividade, clique em
 Barra(s) em Falta [Fault Bus(es)]. As correntes máximas de falta para cada barra são mostradas.
Barra(s) em Falta [Fault Bus(es)]. As correntes máximas de falta para cada barra são mostradas.
Observe que os valores de correntes marcados e os pontos de corte também se alteram na Folha de Seletividade.
- Clique em
 Opções de Folha de Seletividade [TCC Options]. Na caixa de diálogo Opções de Seletividade [TCC Options], na aba Controle de Curto-Circuito [SC Control], escolha Especificado pelo Usuário [User-Specified], e então clique em OK.
Opções de Folha de Seletividade [TCC Options]. Na caixa de diálogo Opções de Seletividade [TCC Options], na aba Controle de Curto-Circuito [SC Control], escolha Especificado pelo Usuário [User-Specified], e então clique em OK.
As marcas de corrente e os pontos de corte das curvas na Folha de Seletividade são atualizadas baseadas nas correntes especificadas pelo usuário na caixa de diálogo de cada dispositivo de proteção. Por exemplo, dê duplo-clique na curva de tripe de estado sólido [solid state trip (SST)] azul, escolha a aba Curto-Circuito [Short Circuit], e observe os 22 kA introduzidos pelos usuário.
Imprimindo a Folha de Seletividade
Estando na Folha de Seletividade, clique em  Imprimir [Print]. Na caixa de diálogo Imprima a Folha de Seletividade [Print TCC] escolha uma das opções de impressão mostradas abaixo e então clique em OK.
Imprimir [Print]. Na caixa de diálogo Imprima a Folha de Seletividade [Print TCC] escolha uma das opções de impressão mostradas abaixo e então clique em OK.
A plotagem da Folha de Seletividade imprime o que você vê é o que você obtém [WYSIWYG], ou ou exatamente o que é apresentado na tela. Isto promove uma velocidade e facilidade de uso tremenda no processo de produção e profissional das impressões.
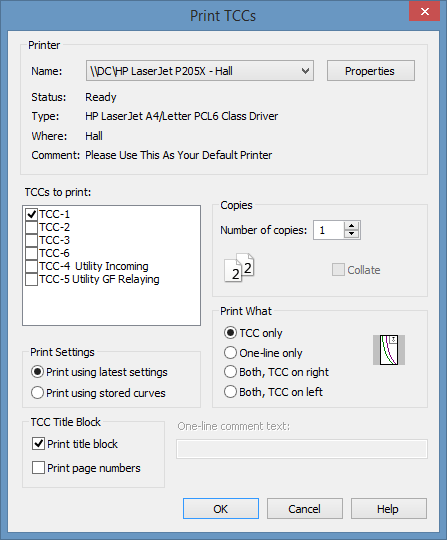
Figura 6:1 Caixa de Diálogo de Impressão das Folhas de Seletividade [Print TCCs Dialog Box]
Caixas de Diálogo da Folha de Seletividade
Para alterar os ajustes de um dispositivo de proteção dê um duplo-clique sobre qualquer curva na Folha de Seletividade ou no dispositivo do unifilar. Isto abre uma caixa de diálogo que permite você alterar os ajustes do dispositivo e as características da curva.
Nota: A lista completa de parâmetros de cabo, transformador e motor estão disponíveis no módulo de Edição da Base de Dados [Database Edit]. Se você quiser visualizar isso enquanto estiver na Folha de seletividade, dê um clique com o botão direito do mouse sobre a curva e escolha Informações da Base de Dados [DB Info].
Criando e Armazenando Folhas de Seletividade
As Folhas de Seletividade são criadas selecionando-se os equipamento e clicando um botão.
- A partir do botão Janela [Window], escolha Protection-1.dez. Isto reativa a janela do unifilar principal.
- Selecione um grupo de itens arrastando uma caixa ao redor dos mesmos ou mantendo a tecla SHIFT pressionada enquanto clica-se em cada item individualmente e a seguir clica-se em
 Plote a Folha de Seletividade [Plot TCC]. Uma nova janela de Folha de Seletividade aparece.
Plote a Folha de Seletividade [Plot TCC]. Uma nova janela de Folha de Seletividade aparece.
Nota: Você pode arrastar as caixas de texto para outros locais para melhorar a leitura.
- Dando-se duplo-clique sobre qualquer item na Folha de seletividade, abre-se a caixa de diálogo temporária relativa àquele item. Desta maneira, você pode modificar curvas, notas, as informações do rodapé e outras opções conforme necessário, na Folha de Seletividade.
- Após completar as customizações na Folha de Seletividade, clique em Armazene a Folha de Seletividade como [Store TCC As]. Digite um nome para a Folha de Seletividade e então clique em OK.
Conclusões
Essa foi uma breve apresentação do módulo de seletividade PowerProtector™ do EasyPower. Você poderá querer praticar com outras Folhas de Seletividade armazenadas no arquivo Protection-1.dez Outras particularidades do PowerProtector™ que não foram discutidas ao longo deste tutorial também estão disponíveis. Algumas delas são listadas a seguir:
Os tópicos do Help do EasyPower cobrem estas e outras características com maior profundidade. Para abrir a Ajuda [Help], clique em  Ajuda [Help] no canto superior direito da janela do EasyPower ou pressione F1.
Ajuda [Help] no canto superior direito da janela do EasyPower ou pressione F1.
Informações Adicionais
 Maximizar [Maximize] na janela do unifilar, se necessário, para que a janela da sessão fique preenchida com o unifilar.
Maximizar [Maximize] na janela do unifilar, se necessário, para que a janela da sessão fique preenchida com o unifilar. Seletividade [Coordination] para abrir o módulo de Seletividade [Coordination].
Seletividade [Coordination] para abrir o módulo de Seletividade [Coordination].