Dica: Se você está visualizando a Página de Abertura, você pode clicar em Abrir Unifilar [Open One-line].
 Maximizar [Maximize] na janela do unifilar, se necessário, para que a janela da sessão fique preenchida com o unifilar.
Maximizar [Maximize] na janela do unifilar, se necessário, para que a janela da sessão fique preenchida com o unifilar.As características do módulo de Partida Transitória de Motor [Transient Motor Starting (TMS)] do EasyPower permitem você simular vários eventos no sistema de potência como partida do motor, chaveamento ou falta em alguma barra. Ele permite o monitoramento do perfil de tensão, de corrente, de velocidade, de torque e de potência para os motores em diversos locais utilizando os modelos dinâmicos EasyPower. Esses valores calculados são mostrados em plotagens em função do tempo, planilhas e no unifilar.
Para realizar os passos deste tutorial, abra o arquivo DSExample-1.dez.
Dica: Se você está visualizando a Página de Abertura, você pode clicar em Abrir Unifilar [Open One-line].
 Maximizar [Maximize] na janela do unifilar, se necessário, para que a janela da sessão fique preenchida com o unifilar.
Maximizar [Maximize] na janela do unifilar, se necessário, para que a janela da sessão fique preenchida com o unifilar.Os dados de partida de motor transitória [TMS Data] devem obrigatoriamente ser introduzidos nos ítens do unifilar antes de se efetuar as simulações dinâmicas.
 Biblioteca [Library] para importar os dados da estabilidade do motor a partir da biblioteca.
Biblioteca [Library] para importar os dados da estabilidade do motor a partir da biblioteca.  Biblioteca [Library] para importar os dados.
Biblioteca [Library] para importar os dados.  Biblioteca [Library] para importar os dados.
Biblioteca [Library] para importar os dados. 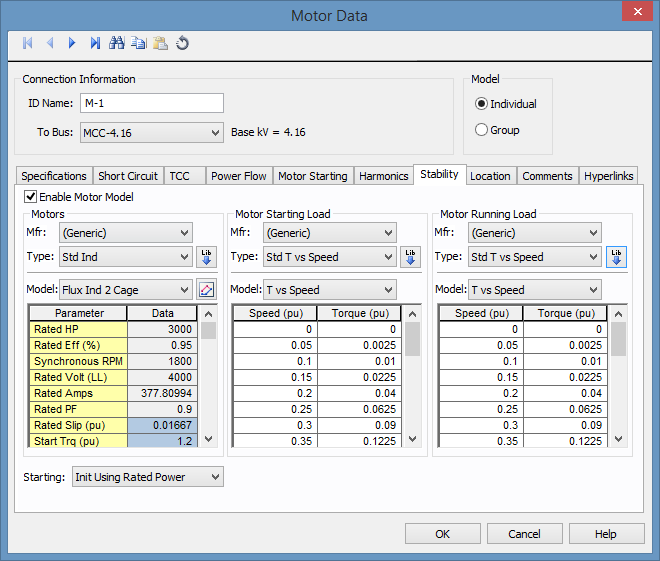
Figura 1:1 Dados de Estabilidade para o Motor [Motor Stability Data]
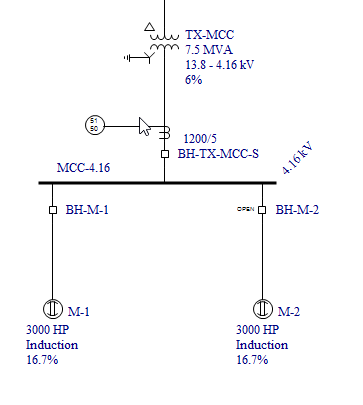
Figura 2:2 Símbolos do Motor no Unifilar [Motor Symbols in One-line]
 Estabilidade [Stability]. A aba Estabilidade [Stability] é apresentada como mostrado na Figura 3 e as janelas são arranjadas de maneira a se visualizar o unifilar, a plotagem da simulação e o log de mensagens. Quando você entra no módulo de Estabilidade Dinâmica [Dynamic Stability], o EasyPower roda um fluxo de potência [power flow] para as condições de regime permanente. Observe os resultados do fluxo de potência no unifilar.
Estabilidade [Stability]. A aba Estabilidade [Stability] é apresentada como mostrado na Figura 3 e as janelas são arranjadas de maneira a se visualizar o unifilar, a plotagem da simulação e o log de mensagens. Quando você entra no módulo de Estabilidade Dinâmica [Dynamic Stability], o EasyPower roda um fluxo de potência [power flow] para as condições de regime permanente. Observe os resultados do fluxo de potência no unifilar. 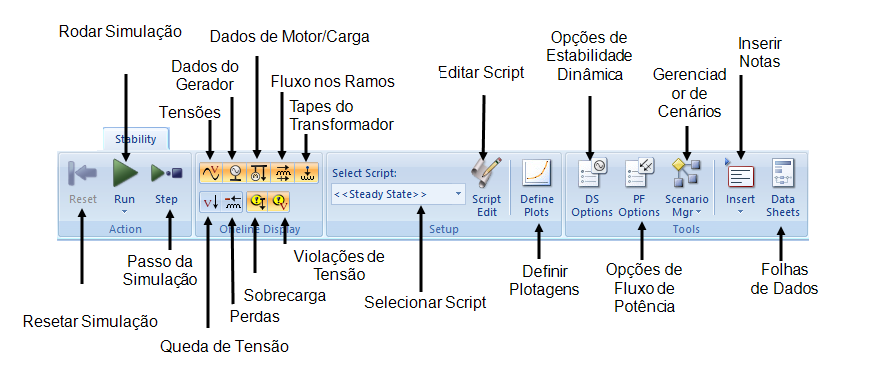
Figura 3:3 Aba da Estabilidade Dinâmica
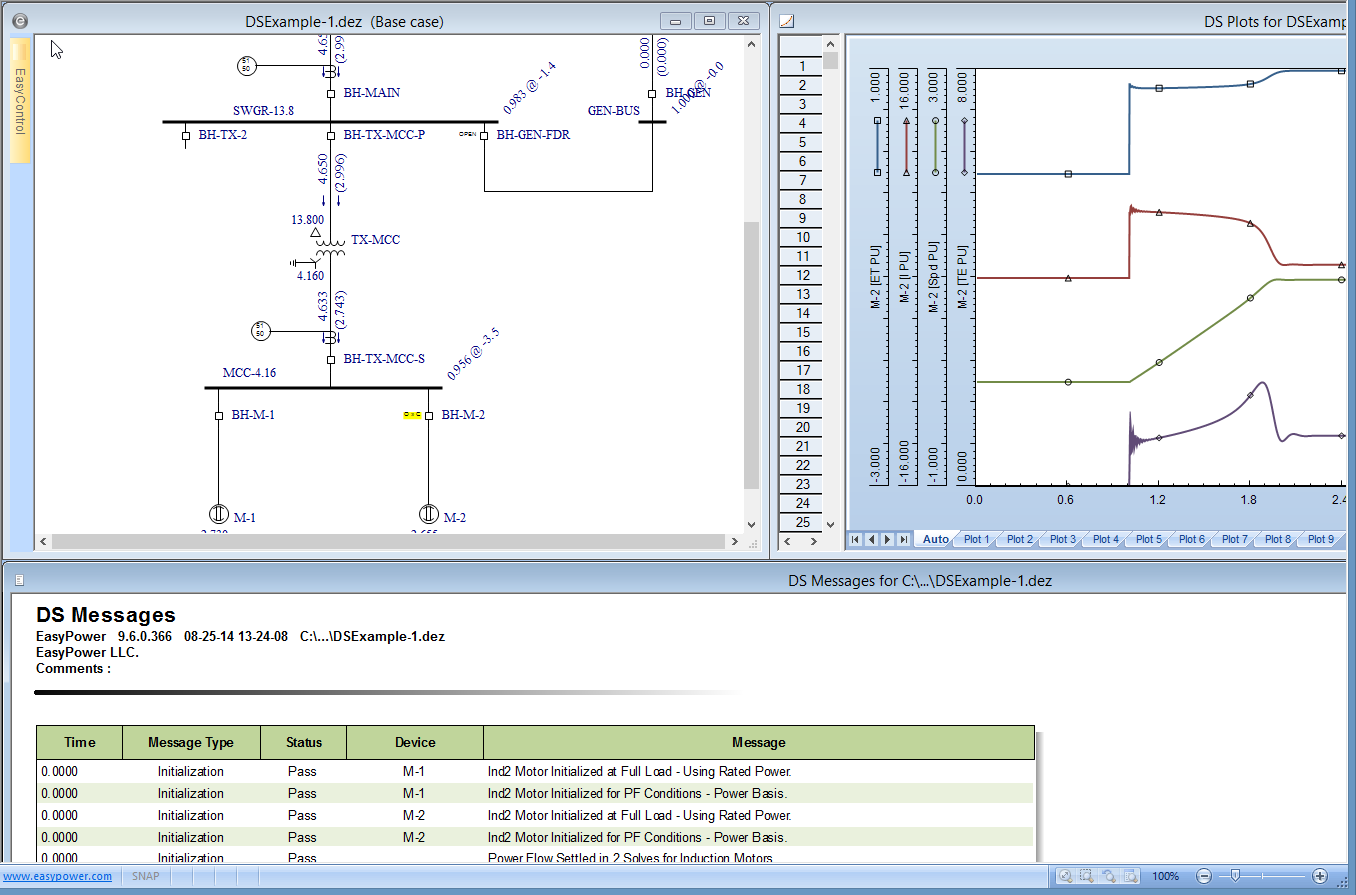
Figura 4:4 Resultados da Partida do Motor [Motor Starting Results]
Os resultados do fluxo de potência [power flow] são apresentados no unifilar ao final da simulação. A plotagem à direita mostra os valores da tensão, corrente, velocidade e torque em função do tempo. A janela com o log de mensagens na parte inferior mostra quais processos e eventos ocorreram. Para visualizar a planilha com os dados desta plotagem, você pode arrastar a barra divisória esquerda da área de plotagem para a direita. Você pode formatar os eixos de plotagem ou a área de plotagem dando duplo-clique sobre o item.
Nota: Para realizar qualquer comando de simulação, a janela do unifilar deve ser a janela ativa. Se o título do unifilar não estiver em destaque, clique na janela do unifilar uma vez e torne-a ativa.
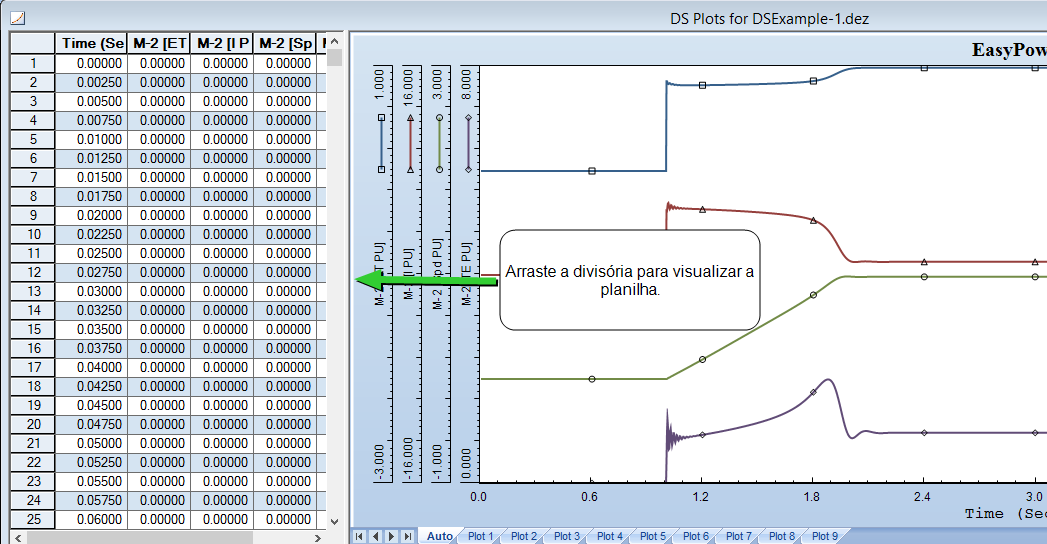
Figura 5:1 Dados da Simulação na Planilha
Clique sobre a janela unifilar e selecione  Opções de Estabilidade Dinâmica [DS Options] a partir da aba Estabilidade [Stability]. Você pode controlar a simulação através das opções desta caixa de diálogos.
Opções de Estabilidade Dinâmica [DS Options] a partir da aba Estabilidade [Stability]. Você pode controlar a simulação através das opções desta caixa de diálogos.
Na aba Duplo-Clique [Double-Click], observe os controles para Fechamento de Disjuntor ou Chave [Breaker or Switch to Close]. Os valores "default" são de 6 segundos para o Tempo Final de Simulação [Simulation End Time] e de 1 segundo para o Comprimento do Tempo de Retardo [Delay Time Length]. Na plotagem da simulação anterior, observe que o disjuntor BH-M-2 fechou um (1) segundo após o início da simulação da partida e a plotagem da simulação finaliza após 6 segundos. Você pode controlar outras ações através de duplo-clique tais como simulação de falta na barra e transferência com ATS da mesma maneira.
Quando se realiza uma simulação dando duplo-clique no unifilar, os dados são plotados na aba AutoPlot. Baseado no tipo de simulação, o EasyPower escolhe quais valores serão plotados no AutoPlot. No exemplo anterior, a plotagem foi mostrada em valores em pu do motor para tensão, corrente, velocidade e torque. Para se visualizar os valores em qualquer lugar de seu sistema se faz necessário definir as plotagens. Nove plotagens podem ser definidas com no máximo 5 curvas por plotagem.
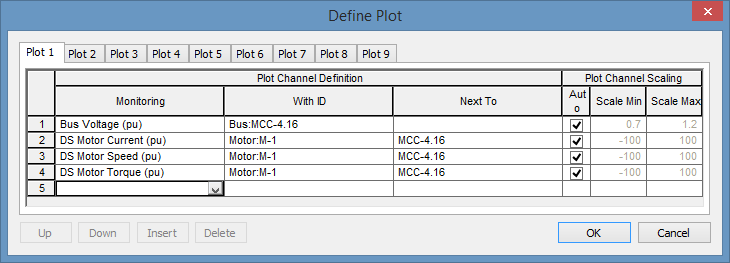
Figura 6:2 Definindo Plotagens
 Definir Plotagens [Define Plots]. Quando motor M-2 parte, o afundamento de tensão afeta os valores no motor M-1. Na Plot 1 pode-se observar a tensão, corrente, velocidade e torque para o motor M-1.
Definir Plotagens [Define Plots]. Quando motor M-2 parte, o afundamento de tensão afeta os valores no motor M-1. Na Plot 1 pode-se observar a tensão, corrente, velocidade e torque para o motor M-1. Ressetar Simulação [Reset Simulation] para voltar ao estado de regime permanente antes de qualquer simulação dinâmica. Para simular a partida do motor M-2 novamente, dê duplo-clique no disjuntor BH-M-2. Clique na aba Plot 1 para visualizar os resultados da simulação.
Ressetar Simulação [Reset Simulation] para voltar ao estado de regime permanente antes de qualquer simulação dinâmica. Para simular a partida do motor M-2 novamente, dê duplo-clique no disjuntor BH-M-2. Clique na aba Plot 1 para visualizar os resultados da simulação.Pode-se escrever scripts para simular vários eventos e rodá-los sequencialmente. Antes que se possa rodar "scripts", é necessário definir as plotagens para se visualizar as grandezas desejadas. A seguir, será escrito um "script" para simular a condição de regime permanente por 2 segundos, partir o motor M-2, e desligar o motor M-1.
 Editar Script [Script Edit].
Editar Script [Script Edit]. 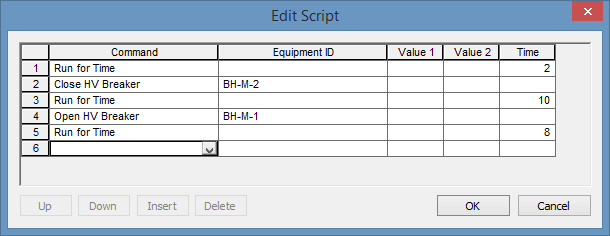
Figura 7:3 Exemplos de Script [Script Example]
 Rodar Simulação [Run Simulation]. Visualize a Plot 1 e Plot 2 da janela de plotagem para ver os resultados.
Rodar Simulação [Run Simulation]. Visualize a Plot 1 e Plot 2 da janela de plotagem para ver os resultados.Na janela do unifilar, dê duplo-clique na barra MCC-4.16. Esta ação promove a simulação de uma falta trifásica nesta barra. A impedância e a duração da falta podem ser especificadas na aba Opções da Estabilidade Dinâmica [DS Options] > Duplo-clique . Se você possui o módulo de seletividade PowerProtector™ habilitado, o TMS (partida transitória de motor) pode simular a resposta do sistema elétrico para uma condição de falta com base nas curvas tempo-corrente devidas à atuação de dispositivos de proteção. Observe o símbolo “C>>O” sobre o disjuntor atuado no unifilar e a corrente de falta caindo a zero no AutoPlot. A aba Plot 1 mostra a contribuição de corrente do motor M-1 e sua subsequente desaceleração após a eliminação da falta.
Esta foi uma apresentação breve do tutorial do módulo de Partida de Motor Transitória [TMS] do EasyPower. Os tópicos do Help do EasyPower cobrem estas e outras características com maior profundidade. Para abrir a Ajuda [Help], clique em  Ajuda [Help] no canto superior direito da janela do EasyPower ou pressione F1.
Ajuda [Help] no canto superior direito da janela do EasyPower ou pressione F1.
Com o módulo de seletividade PowerProtector™, você poderá simular ainda "drop outs" de contatores devido à quedas de tensão excessivas, ou o chaveamento de ATS (Chaves de Transferência Automática) em sistemas de emergência. Lembre-se que para introduzir os dados na aba Estabilidade [Stability] é necessário acessar os diálogos dos respectivos equipamentos no módulo Editar Base de Dados [Database Edit] primeiro. Faça uso dos scripts para simular a sequência dos eventos e utilize a ferramenta Definir Plotagem [Define Plots] para monitorar o valor das grandezas.
| Tutoriais do EasyPower® |

|