Transferencia Fuera de Línea
Si la computadora central o computadora receptora están fuera de línea o no visibles entre sí, o si encuentran errores durante el proceso de transferencia en línea, puede utilizar el proceso fuera de línea (manual) para transferir claves. Esto es similar al proceso en línea, pero hace uso de un archivo de información (ID) de la computadora receptora y un archivo de transferencia de la computadora central (H2H) en lugar del proceso en línea.
A. En la Computadora Receptora
- En la computadora de destino, inicie la Utilidad de Administración de Claves. (Ver Inicio de Utilidad de Administración de Claves.)
- Haga clic en Muestra Opciones de Transferencia Clave SL (Show SL Key transfer options).
- Seleccione Transfiere Clave a Esta Computadora (Transfer key to this computer).
- Haga clic en Administra la Transferencia Fuera de línea (Manage offline transfer) para abrir el cuadro de diálogo Administra Transferencia Fuera de línea (Manage Offline Transfer).

Figura 1: Cuadro de Diálogo Administración de Transferencia Fuera de línea
- En la sección Crea Archivo de Información del Receptor para la Computadora Central (Create Recipient Information File For Host Computer), haga clic en
 Explora (Browse) para seleccionar una ubicación para el archivo de identificación (ID) del receptor.
Explora (Browse) para seleccionar una ubicación para el archivo de identificación (ID) del receptor.
- Haga clic en Crea Identificación del Receptor (Create Recipient ID) para crear el archivo. Por medio de una red o unidad USB, copie este archivo a la computadora central.
B. En la Computadora Central
- En la computadora central, inicie la Utilidad de Administración de Claves. (Ver Inicio de Utilidad de Administración de Claves.)
- Haga clic en Mostrar Opciones de Transferencia Clave SL (Show SL Key transfer options).
- Seleccione Clave de Transferencia desde esta computadora (Transfer key from this computer) para ver una lista de claves para transferir desde esta computadora. Seleccione la clave que coincide con el número de serie de la licencia y haga clic en Crea archivo de transferencia fuera de línea (Create offline transfer file) para abrir la ventana Crea Archivo de Transferencia Fuera de línea (Create offline transfer file).
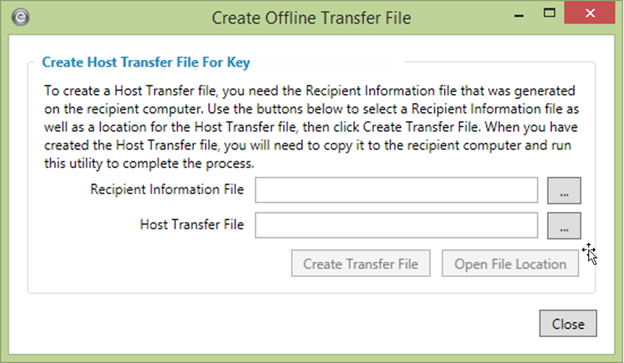
Figura 2: Cuadro de Diálogo Creación de Archivo de Transferencia
- Haga clic en
 Explora (Browse) al lado del cuadro Información de Receptor del Archivo (Recipient Information File) para seleccionar el archivo de identificación que copió desde la computadora receptora.
Explora (Browse) al lado del cuadro Información de Receptor del Archivo (Recipient Information File) para seleccionar el archivo de identificación que copió desde la computadora receptora.
- Haga clic en
 Explora (Browse) al lado del cuadro Archivo de Transferencia Computadora Central (Host Transfer File) para seleccionar la ubicación para el archivo (H2H) de transferencia de la computadora central.
Explora (Browse) al lado del cuadro Archivo de Transferencia Computadora Central (Host Transfer File) para seleccionar la ubicación para el archivo (H2H) de transferencia de la computadora central.
- Haga clic en Crear Archivo de Transferencia (Create Recipient ID) para crear el archivo. Después de crear este archivo, transfiérelo a la computadora receptora al utilizar una red o unidad USB.
Nota: Después de crear el archivo de transferencia, la clave SL ya no se puede utilizar en esta computadora. La transferencia debe ser completada en la computadora receptora para utilizar la clave de nuevo.
C. En la Computadora Receptora
- En la computadora de destino, inicie la Utilidad de Administración de Claves. (Ver Inicio de Utilidad de Administración de Claves.)
- Haga clic en la opción Muestra Opciones de Transferencia Clave SL (Show SL Key transfer options).
- Seleccione Transfiere clave a esta computadora (Transfer key to this computer).
- Haga clic en Administra la transferencia fuere de línea (Manage offline transfer) para abrir la ventana Administra Transferencia Fuera de línea (Manage Offline Transfer).
- En la sección Aplica Archivo de Transferencia Desde la Computadora Central (Apply Transfer File From Host Computer), haga clic en
 Explora (Browse) para seleccionar el archivo H2H que se copió a la computadora receptora.
Explora (Browse) para seleccionar el archivo H2H que se copió a la computadora receptora.
- Haga clic en Aplica Archivo de Transferencia (Apply Transfer File) para completar el proceso de transferencia. Después de completarlo, la clave SL ahora estará disponible en esta computadora.
Nota: Puede tomar hasta un minuto para transferir la clave con éxito. Si intenta completar y obtiene errores repetidos, cierre y vuelva a abrir la Utilidad de Administración de Claves, y vuelva a intentarlo de nuevo.
Más Información


 Explora (Browse) para seleccionar una ubicación para el archivo de identificación (ID) del receptor.
Explora (Browse) para seleccionar una ubicación para el archivo de identificación (ID) del receptor.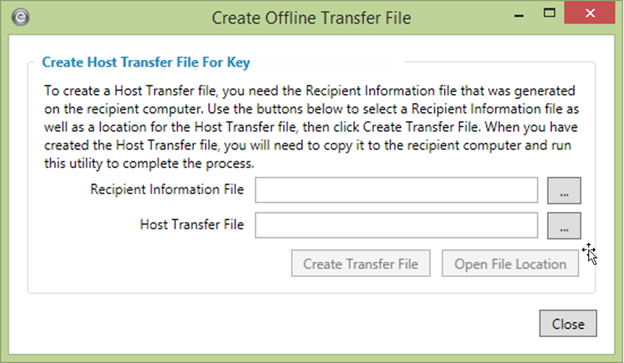
 Explora (Browse) al lado del cuadro Información de Receptor del Archivo (Recipient Information File) para seleccionar el archivo de identificación que copió desde la computadora receptora.
Explora (Browse) al lado del cuadro Información de Receptor del Archivo (Recipient Information File) para seleccionar el archivo de identificación que copió desde la computadora receptora. Explora (Browse) al lado del cuadro Archivo de Transferencia Computadora Central (Host Transfer File) para seleccionar la ubicación para el archivo (H2H) de transferencia de la computadora central.
Explora (Browse) al lado del cuadro Archivo de Transferencia Computadora Central (Host Transfer File) para seleccionar la ubicación para el archivo (H2H) de transferencia de la computadora central. Explora (Browse) para seleccionar el archivo H2H que se copió a la computadora receptora.
Explora (Browse) para seleccionar el archivo H2H que se copió a la computadora receptora.