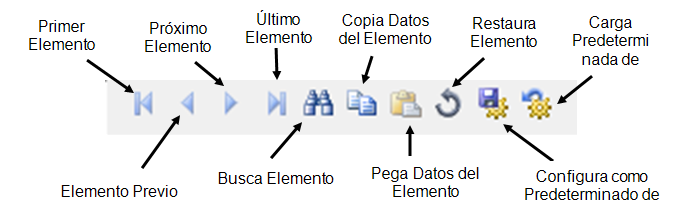
Figura 1: Barra de Herramientas del Cuadro de Dialogo de Base de datos
La base de datos de EasyPower esencialmente se compone de tablas distintas de equipo, listas de elementos de equipo organizados similar a una hoja de cálculo. Cuando se abre un elemento de equipo, como una barra, se ve el elemento de base de datos que ha seleccionado, pero otros elementos del equipo del mismo tipo también se encuentran en el mismo cuadro de diálogo. Utilice la barra de herramientas para moverse en la tabla, que es similar a mover hacia arriba o hacia abajo dentro de una lista de elementos de una hoja de cálculo. También se puede buscar, copiar, pegar, o restaurar datos del elemento. Cuando haya terminado de editar una tabla de base de datos, haga clic en OK.
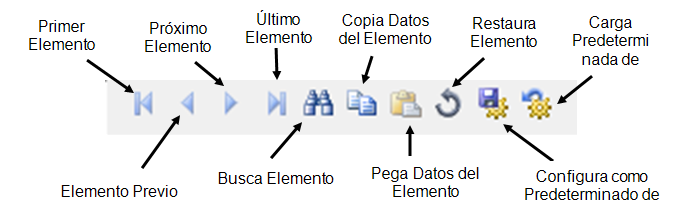
Figura 1: Barra de Herramientas del Cuadro de Dialogo de Base de datos
Cuando se abre un cuadro de diálogo, se muestra el elemento que estaba editando la última vez que el cuadro de diálogo estaba abierto. En el diálogo de la barra de herramientas, hay cuatro botones de movimiento:  ,
,  ,
,  , y
, y  . Estos botones le permiten moverse a otros elementos de la tabla que se enumeran según el orden alfabético de sus nombres de identificación.
. Estos botones le permiten moverse a otros elementos de la tabla que se enumeran según el orden alfabético de sus nombres de identificación.
Cualquier cambio que realice a los datos de un elemento en el cuadro de diálogo se guarda cuando hace uno de las siguientes:
Nota: Si cierra la tabla con Cancela (Cancel), los cambios realizados en el elemento actual serán descartados, pero se conservan los cambios realizados en otros elementos mientras que el cuadro de diálogo estaba en uso.
Al hacer clic en  Restaura (Restore) devuelve los campos de la base del elemento actual a lo que eran cuando lo abrió, antes de empezar a hacer cambios. Después de hacer clic en OK o se mueve a un elemento diferente, esos cambios se hacen permanentes y no se pueden restablecer.
Restaura (Restore) devuelve los campos de la base del elemento actual a lo que eran cuando lo abrió, antes de empezar a hacer cambios. Después de hacer clic en OK o se mueve a un elemento diferente, esos cambios se hacen permanentes y no se pueden restablecer.
Copia la información de base de datos de un elemento, como sigue:
 Copia (Copiar) para tomar los datos del elemento actual y colocarlos en el portapapeles.
Copia (Copiar) para tomar los datos del elemento actual y colocarlos en el portapapeles.Nota: El tipo del elemento de destino debe coincidir con el tipo del elemento de origen.
 Pega (Paste). Esto lleva a los datos almacenados en el portapapeles y los aplica al elemento actual.
Pega (Paste). Esto lleva a los datos almacenados en el portapapeles y los aplica al elemento actual.Si tiene ajustes en su equipo que desea utilizar en otros elementos de equipo del mismo tipo, se puede guardarlos con configuraciones predeterminadas. Para guardar las configuraciones predeterminadas:
 Guarda Configuraciones predeterminadas de Equipo (Save Equipment Defaults).
Guarda Configuraciones predeterminadas de Equipo (Save Equipment Defaults).Nota: Se puede controlar la ubicación donde se almacena la base de datos predeterminada del equipo al utilizar Ubicaciones de archivo (File Locations).
Después de guardar las configuraciones predeterminadas de equipo, se puede escribirlas a un otro elemento de equipo, así:
 Lea Configuraciones predeterminadas de Equipo (Read Equipment Defaults).
Lea Configuraciones predeterminadas de Equipo (Read Equipment Defaults).Nota: Para nuevos servicios-eléctricos, generadores, motores, y condensadores, la kV está en blanco incluso si la kV predeterminada está configurada en los ajustes de equipo. Esto es porque la kV está relacionada a la barra a que el equipo está conectado y debe ser especificado manualmente.
Para especificar la conectividad entre un elemento y las barras a lo que se adjunta, escriba los nombres de las barras en el cuadro de diálogo de la base de datos del elemento o seleccionarlo de la lista. Tenga en cuenta que es más fácil establecer conexiones utilizando el diagrama-unifilar dinámico como se describe en Para Agregar Elementos al Diagrama-unifilar. Debe establecer conexiones a barras antes de hacer clic en OK.
| Para Elaborar Diagramas-unifilares | |
| Para Escribir Datos de Elementos Utilizando el Diagrama-unifilar | |
| Para Copiar Información de Base de datos de Elemento |

|