 Selecciona (Select) sobre el elemento y haga clic en él.
Selecciona (Select) sobre el elemento y haga clic en él.Muchas operaciones requieren que primero seleccione uno o más elementos de la base de datos.
Haga clic en un elemento para seleccionarlo y después seleccione la acción que desea tomar. Por configuración predeterminada, el color que indica el estado seleccionado es verde, pero esto se puede cambiar en Herramientas > Opciones> Color (Tools > Options > Color).
Por ejemplo, seleccione un elemento y después presione SUPR para eliminar el elemento seleccionado.
Para seleccionar todos los elementos en un diagrama unifilar activo o un informe de texto completo, realice una de las siguientes acciones:
La forma más sencilla de seleccionar un elemento es mover el puntero  Selecciona (Select) sobre el elemento y haga clic en él.
Selecciona (Select) sobre el elemento y haga clic en él.
Para seleccionar un grupo de elementos en una región, haga clic y mantenga presionado el botón izquierdo del mouse mientras arrastra una forma rectangular alrededor a los elementos que desea seleccionar.
Al hacer clic para hacer una nueva selección, esto elimina automáticamente la selección de los elementos seleccionados actuales. Para seleccionar elementos adicionales sin quitar los elementos actuales seleccionados, mantenga presionada la tecla MAYÚS o CTRL y seleccione los elementos adicionales.
Si selecciona accidentalmente un elemento no deseado al seleccionar de un grupo de elementos, se puede anular la selección del elemento al mantener presionada la tecla CTRL y haga clic en el elemento.
En la pestaña Inicio (Home), haga clic en  Busca-Selecciona (Find-Select) para encontrar un elemento por su tipo de elemento y nombre de identidad.
Busca-Selecciona (Find-Select) para encontrar un elemento por su tipo de elemento y nombre de identidad.
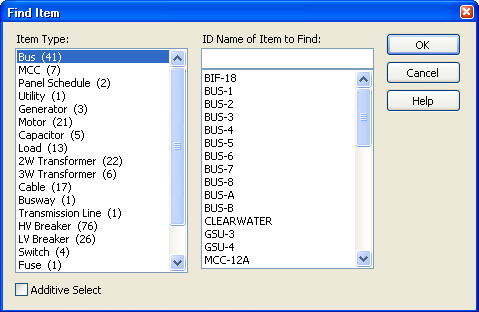
Figura 1: Cuadro de Diálogo Busca Elemento
En este ejemplo, seleccionamos una barra con el nombre de identificación de "BUS-4".
Para seleccionar elementos múltiples que coincidan con ciertos criterios de una búsqueda, de la pestaña Inicio (Home), haga clic en Busca-Selecciona > Busca (Find-Select > Query).
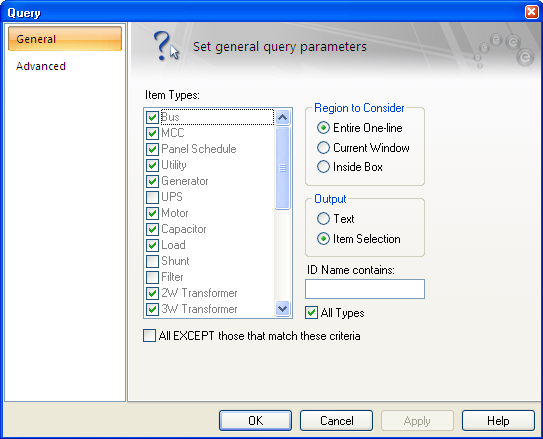
Figura 2: Cuadro de Diálogo de Búsqueda
| Para Elaborar Diagramas-unifilares | |
| Para Agregar Elementos al Diagrama-unifilar |

|