
La pestaña Informe de Texto (Text Report) le permite controlar como aparecen los informes de texto y habilita seleccionar las opciones de exportación. Estos informes son diseñados para mostrar información de texto en una o más tablas, y se pueden exportar a Excel o Word.

Figura 1: Pestaña del Informe de Texto
Las opciones en esta pestaña se describen a continuación.
| Opción | Descripción |
|---|---|
|
Actualice como Predeterminada |
Guarda las configuraciones de informe actual como las configuraciones predeterminadas para todos nuevos informes. Se almacena las opciones como fuente, tamaño de fuente y color de fuente. Consejo: Para restaurar las configuraciones a las configuraciones originales, haga clic derecho en el informe y haga clic en Opciones de Informe (Report Options), y luego haga clic en Restaure Configuraciones de Fábrica (Restore Factory Settings). |
|
Selecciona Categoría de Informe a Formatear |
El informe está dividido en áreas múltiples de categorías (ver la figura por debajo de esta tabla), y el texto para cada categoría se puede formatear por separado. Las categorías son:
Primero, seleccione la categoría que desea formatear, luego seleccione las opciones de fuente para esa categoría. |
|
(Opciones de Fuente) |
Después de seleccionar la categoría de informe, se puede seleccionar las opciones de fuente para ese área. Se puede formatear:
Consejo: Se puede guardar estas opciones para informes nuevos al hacer clic en Actualice Predeterminada (Make Default). |
|
Copia |
Después de utilizar el mouse para seleccionar texto en el informe, se puede copiar el texto seleccionado al portapapeles. Consejo: Se puede hacer clic en Selecciona Todo (Select All) para seleccionar todo el texto en un informe. |
|
Imprime |
Abre el cuadro de diálogo Imprime Informe de Texto (Print Text Report) y selecciona sus opciones para imprimir. |
|
Vista previa de Impresión |
Vista previa del informe antes de imprimirlo. |
|
Selecciona Todo |
Selecciona todo el texto en un informe. Por ejemplo, puede ser que utiliza esto para copiar todo el texto en el informe al portapapeles para que pueda pegarlo en otro programa. |
|
Configuración de Informe |
Selecciona una configuración de informe o crea una nueva configuración. Se puede utilizar las opciones de configuración para seleccionar la información que desea aparecer en el informe. |
|
(Opciones de Alejarse/Acercarse-Zoom) |
Se puede incrementar o reducir el tamaño ampliado de informe al hacer clic en los botones |
|
Ventana |
Abrir, arreglar, visualizar y alternar entre ventanas dentro EasyPower. También se puede elegir visualizar opciones diferentes de EasyPower (como la barra de estado o Paleta de Equipo (Equipment Palette)). |
|
Nombre de Organización |
Esto es el nombre de la organización, como configurado en el cuadro de diálogo Opciones de Informe (Report Options). Esta información aparece en el área de encabezado del informe. Si cambia el Nombre de Organización (Organization Name) aquí, se cambia para todos los informes nuevos. |
|
Ancho Exportación (pulgadas) |
Al exportar el informe a Microsoft Word 2003 o versiones más recientes, el informe se ajusta para adaptarse a la anchura especificada. Nota: Configuraciones en Word puede reemplazar esta configuración. |
|
Mostrar Sombra de Tabla |
Muestra u oculta efectos de sombra sobre el informe en el borde de la tabla. |
|
Exporta a Excel |
Exporta los contenidos del informe a Microsoft Excel. El informe se abre en Excel cuando termina la exportación. |
|
Exporta a Word |
Exporta los contenidos del informe a Microsoft Word (2003 o más tarde). El informe se abre en Word cuando termina la exportación. |
|
Exporta a Word (antes de 2003) |
Exporta los contenidos del informe a versiones de Microsoft Word antes de 2003. El informe se abre en Word cuando termina la exportación. |
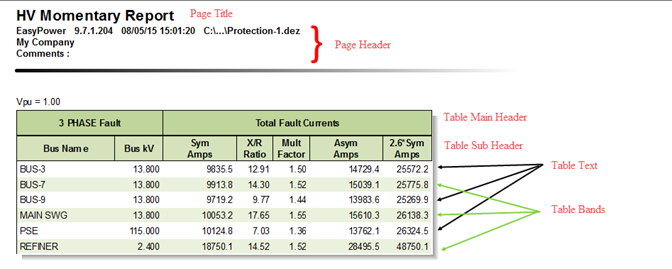
Figura 2: Categorías de Informe
| Informes | |
| Para Elaborar Diagramas-unifilares | |
| La Ventana de Sesión | |
| Navegador de Base de datos e Informe (Report) |

|