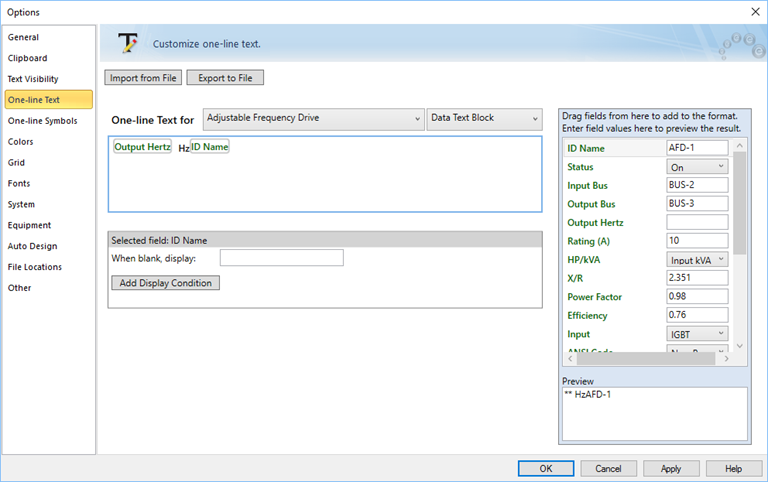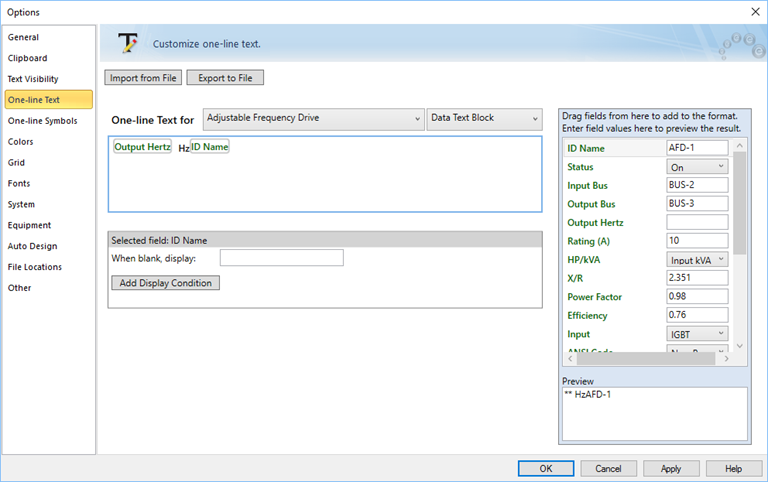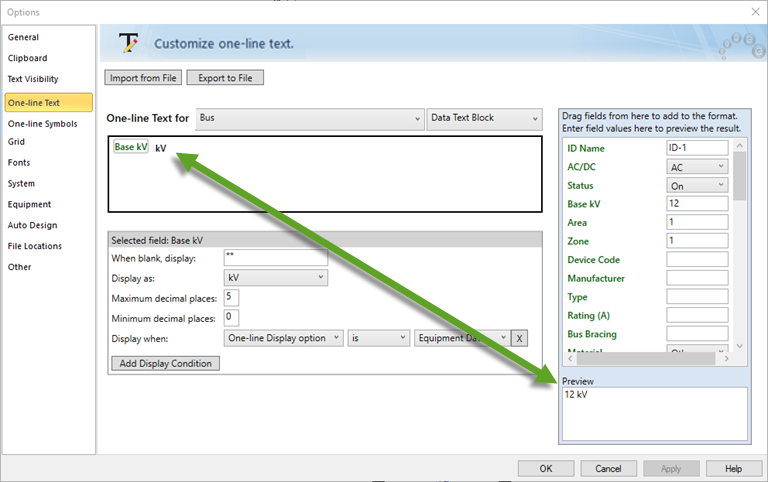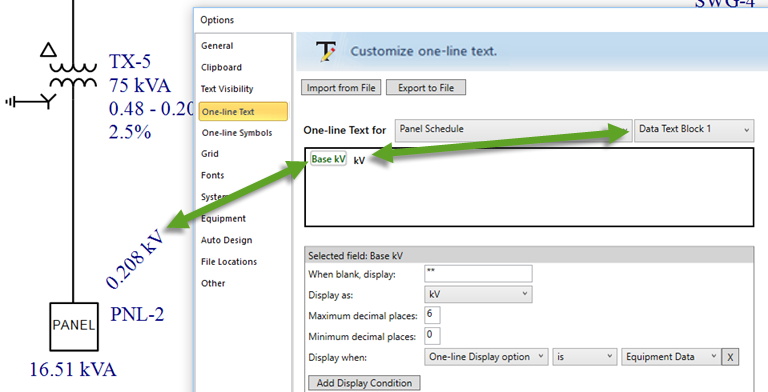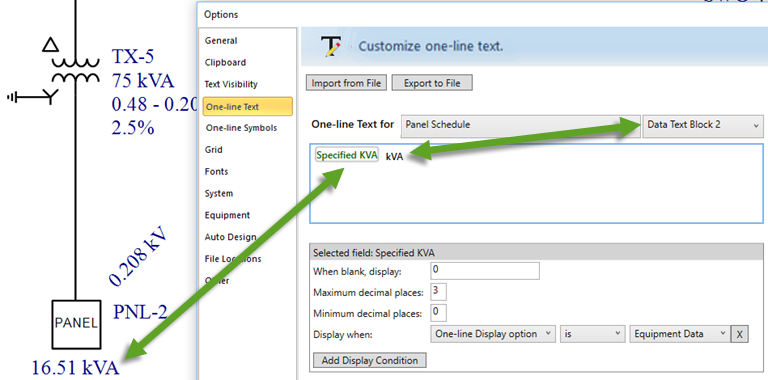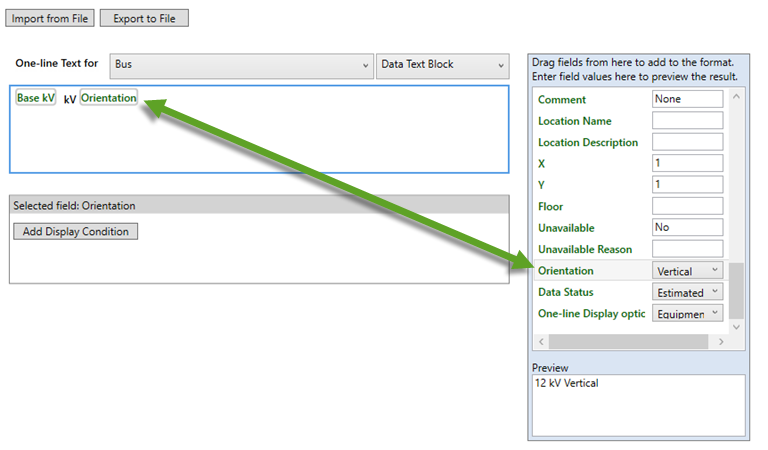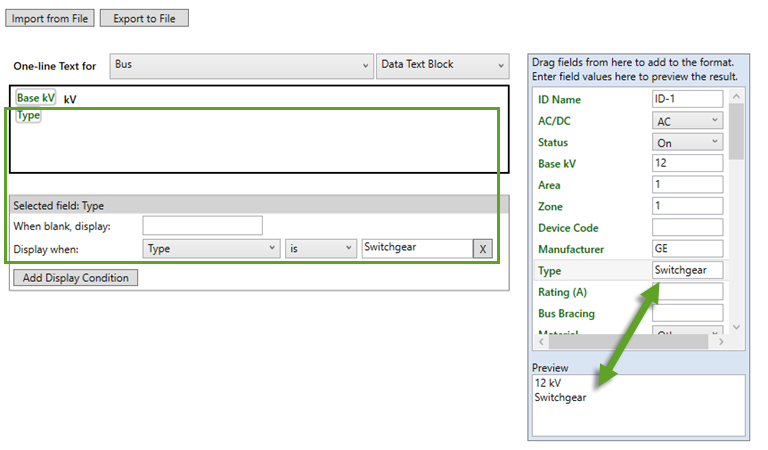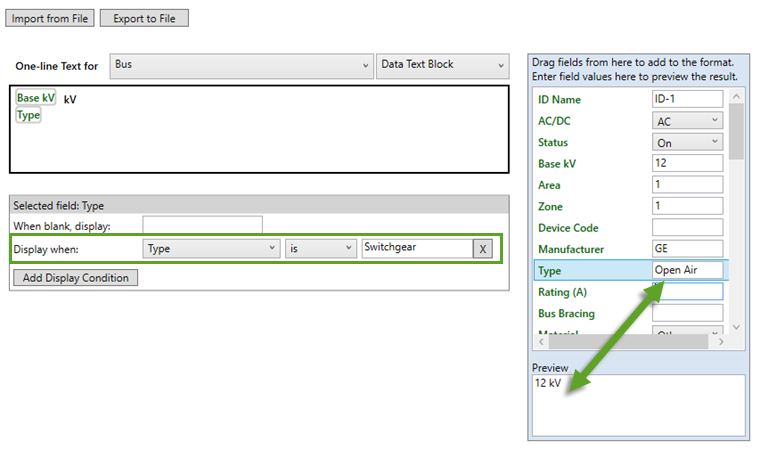Puede personalizar el texto que aparece en el diagrama-unifilar. Esta personalización se puede exportar y luego importar a otros archivos de diagramas-unifilares. Puede formatear la apariencia del texto para los elementos individuales del equipo y puede especificar las condiciones de visualización que controlan cuando aparece el texto.
- Haga clic en Herramientas > Opciones > Texto Diagrama-Unifilar (Tools > Options > One-line Text).
- Cerca de Texto de Diagrama-unifilar para (One-line Text for), seleccione el elemento para el que desea formatear texto. El formato actual aparece en el cuadro de formato y en el área Vista previa (Preview) en la parte inferior derecha.
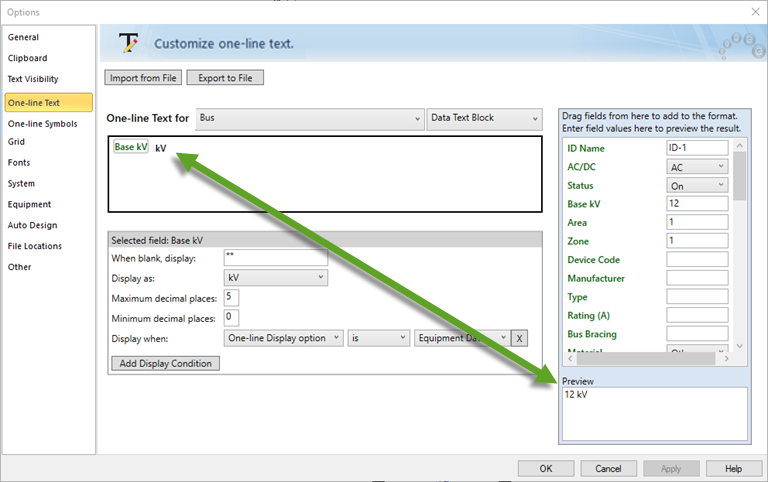
Figura 2: Texto Diagrama-unifilar y Vista previa
- La mayoría de los elementos sólo tienen un Bloque de Texto de Datos (Data Text Block) que se puede formatear; sin embargo, los listados de panel, CCMs y puntos de conexión de herramienta tienen dos. El primer bloque de texto aparece por encima del segundo en el diagrama-unifilar.
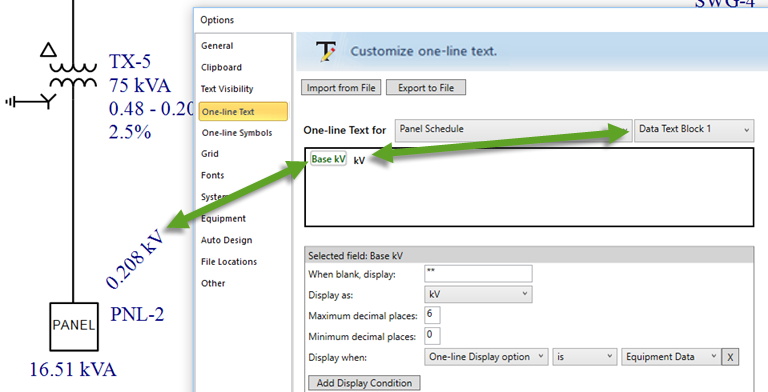
Figura 3: Bloque de Texto de Datos 1 para un Listado de Panel
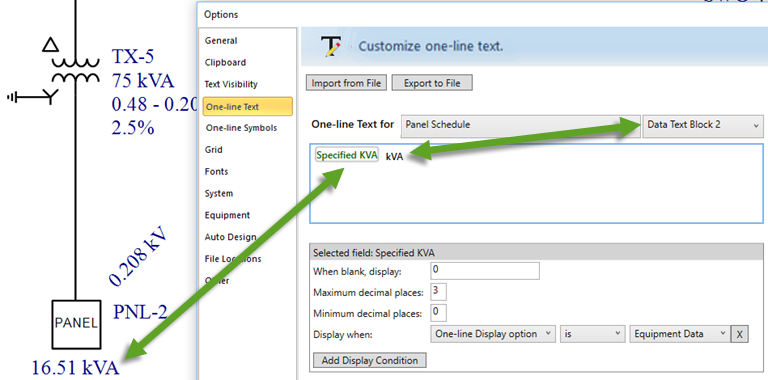
Figura 4: Bloque de Texto de Datos 2 para un Listado de Panel
- Arrastre los nombres de campo verde de la columna de la derecha al área en el cuadro de formato donde desea que aparezcan. Como alternativa, puede hacer doble clic en el nombre del campo para colocar el campo seleccionado en el cuadro de formato en la ubicación del puntero.
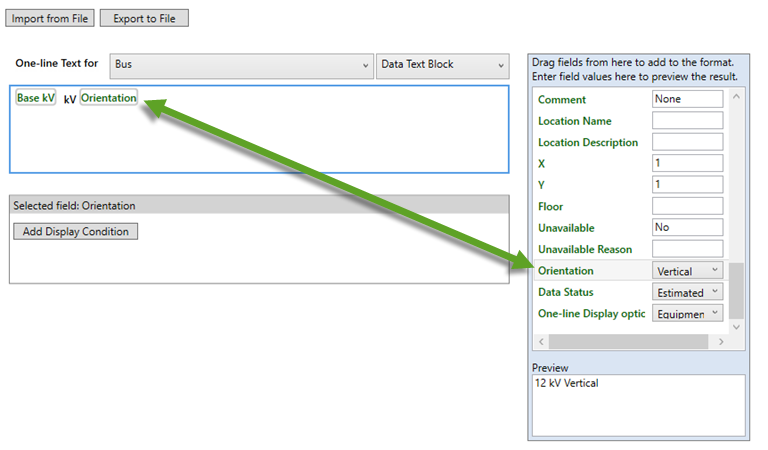
Figura 5: Para Arrastrar Nombre de Campo al Cuadro de Formato
- Puede escribir texto estático en el cuadro de formato, si lo desea. Utilizar el Vista previa (Preview) para controlar el espaciado. En el ejemplo de la figura anterior, "kV" es texto estático. "Vertical" es un texto variable que puede cambiar dependiendo de los datos de orientación introducidos en el cuadro de diálogo Datos de Barra (Bus Data).
Si tiene una serie larga de texto en una sola línea que desea poder separar (por ejemplo, aplicar diferentes condiciones de visualización a cada conjunto de texto), inserte un separador de texto. Ver Para Insertar un Separador de Texto para más información.
- Presione ENTRAR al final de una línea para iniciar una nueva línea de texto.
- Para agregar condiciones de visualización, seleccione el campo o texto para el que desea crear una condición de visualización, haga clic en Añadir Condición de Visualización (Add Display Condition) y luego seleccione las opciones de visualización. Esto controla si el campo o el texto aparecen en el diagrama-unifilar en función de las condiciones seleccionadas. Ver Para Agregar Condiciones de Visualización para más información.
- Utilice la columna de la derecha para establecer valores de vista previa y ver una vista previa de los cambios. En el ejemplo siguiente, hemos añadido el campo Tipo (Type) al cuadro de formato y establezca una condición de visualización para mostrar el texto si el valor se establece en "Switchgear" ("Tablero de distribución"). En el área de vista previa, aparece el texto "Switchgear". Si escribe un valor de vista previa diferente al de Tipo (Type), el valor ya no aparece en la vista previa.
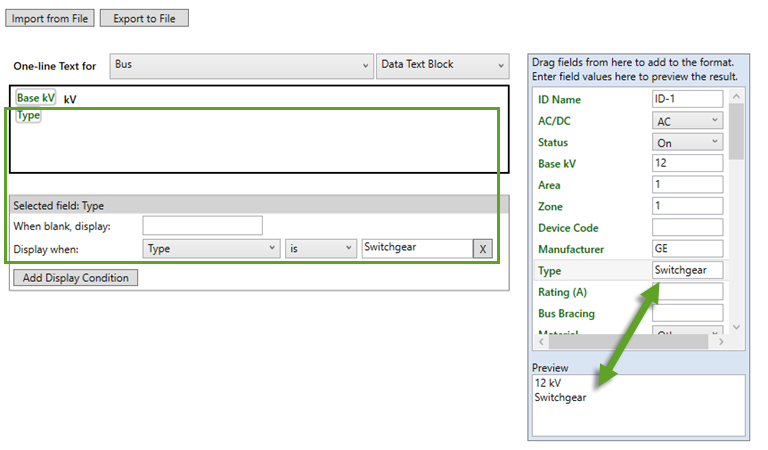
Figura 6: Vista previa de Texto Basada en una Condición de Visualización
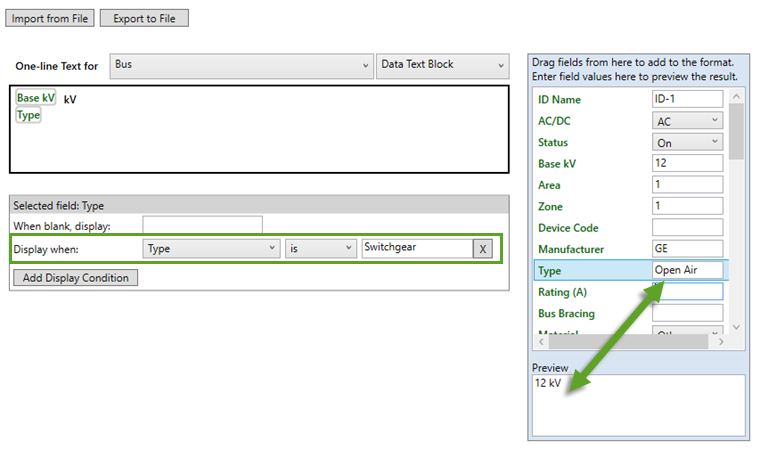
Figura 7: Vista previa de Texto Cuando No Se Cumple la Condición de Visualización
Nota: El texto de vista previa solo se utiliza como ejemplo. El texto actual que aparece en el diagrama-unifilar se basa en la información escrito en el cuadro de diálogo de datos del elemento.
- Para valores numéricos que muestran decimales, puede especificar la precisión en el número de decimales que se muestran. Ver Precisión Decimal para más información.
- Para ver sus cambios en el diagrama-unifilar, haga clic en Aplicar Plantilla (Apply Template).
- Cuando haya terminado de realizar los cambios, haga clic en OK, y luego haga clic en Guardar (Save) para almacenar los cambios de plantilla al diagrama-unifilar.
Nota: Si no hace clic en OK y Guarda (Save), los formatos de plantilla personalizada no se guardan al diagrama-unifilar.