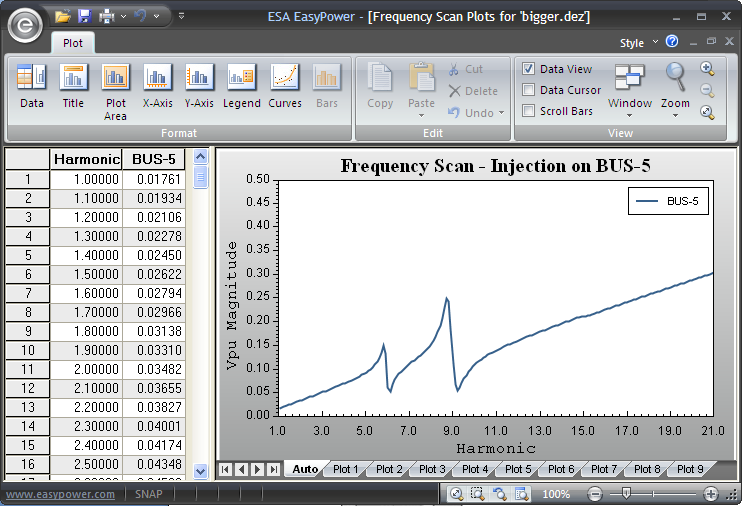
Figura 1: Escaneo de Frecuencia en una Barra
Escaneo de frecuencia muestra como un sistema bajo estudio responde a una corriente inyectada a frecuencias crecientes. La salida de un escaneo de frecuencia es un trazado de tensiones por unidad, corrientes por unidad, o ambos. De estos trazados se puede derivar resultados como amplificaciones de tensión y corriente, puntos de resonancia, y puntos de filtros naturales. El escaneo de frecuencia utiliza la inyección de corriente de 1,0 por unidad en una ubicación definida por el usuario. Debido a Z=V/I, una corriente de 1,0 por unidad haga que Z=V. Entonces, la tensión de la barra en el punto de inyección es equivalente a la impedancia al punto de entrada.
Para obtener un escaneo de frecuencia en una barra por inyectar corriente en la misma barra, haga doble clic en la barra al estar en el modo de análisis Armónicos (Harmonics). Esto muestra una ventana con un trazado y una hoja de cálculo como se muestra a continuación. Para obtener un escaneo de frecuencia en una barra por inyectar corriente en una otra barra, tiene que definir trazados. El escaneo de una barra donde inyecta corriente aparece en la pestaña de TrazadoAutomático (AutoPlot).
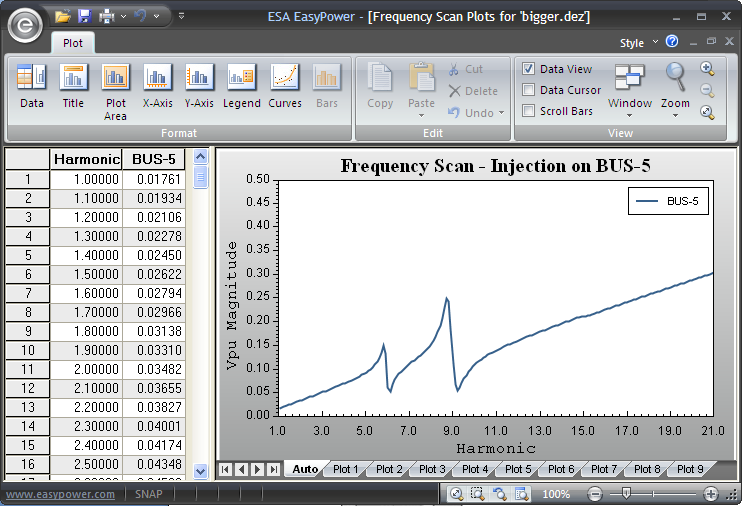
Figura 1: Escaneo de Frecuencia en una Barra
La función de trazar en el modo de análisis de Armónicos (Harmonics) le permite seleccionar hasta diez trazados con hasta cinco barras o elementos cada uno. Para barras, se traza la tensión por unidad; para elementos de ramales se traza la corriente por unidad.
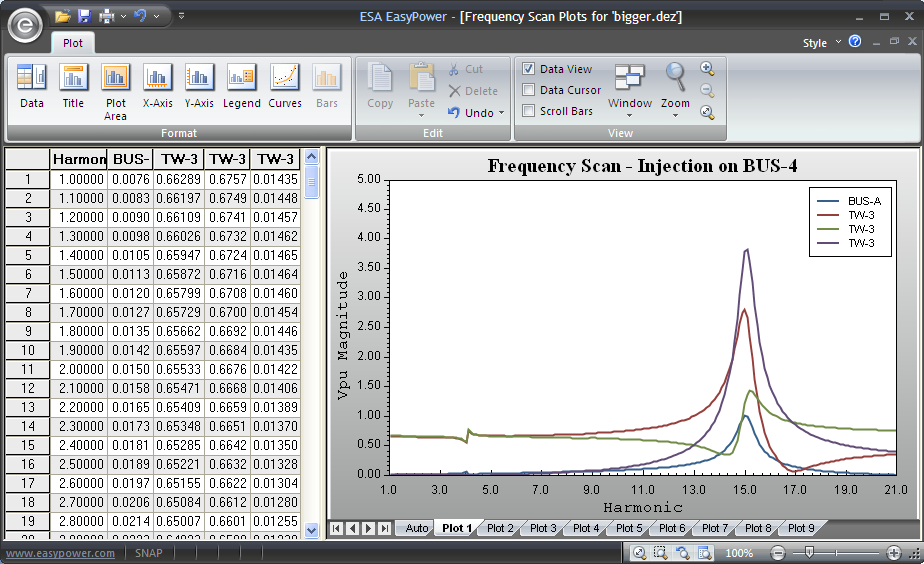
Figura 2: Ventana para Visualizar Trazado
Para entrar en el modo de Definir Trazados:
 Define Trazados (Define Plots). Esto activa la pestaña Define Trazado (Plot Define) y provee el puntero de trazado
Define Trazados (Define Plots). Esto activa la pestaña Define Trazado (Plot Define) y provee el puntero de trazado  Selecciona (Select).
Selecciona (Select).
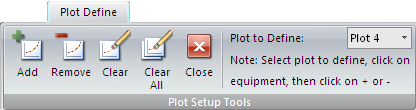
Figura 3: Pestaña para Definir Trazados
 Agrega (Add) o
Agrega (Add) o  Quita (Remove) para agregar o eliminar elementos del trazado.
Quita (Remove) para agregar o eliminar elementos del trazado. Despoja (Clear). Para eliminar las selecciones en todos los trazados, haga clic en
Despoja (Clear). Para eliminar las selecciones en todos los trazados, haga clic en  Despoja Todos (Clear All).
Despoja Todos (Clear All). Cierre (Close).
Cierre (Close). Opciones de Armónicos (Harmonic Options) y clic en la pestaña Traza Salida (Plot Output). En la sección Rango de Escaneo de Frecuencia (Frequency Scan Range), escriba el rango y el tamaño de pasos de las frecuencias a escanear.
Opciones de Armónicos (Harmonic Options) y clic en la pestaña Traza Salida (Plot Output). En la sección Rango de Escaneo de Frecuencia (Frequency Scan Range), escriba el rango y el tamaño de pasos de las frecuencias a escanear.Consejo: También puede abrir el cuadro de diálogo para formatear a la salida de texto al hacer clic en  Informes de Armónicos (Harmonics Reports).
Informes de Armónicos (Harmonics Reports).
Nota: El visor de trazados está limitado a 5000 puntos de datos por elemento. El seleccionar pasos muy pequeños (por ejemplo, 0,01 por unidad) puede limitar el rango de escaneo y aumentar el tiempo de procesamiento del computador.
 Define Trazado (Define Plot) para agregar o quitar los elementos a trazar.
Define Trazado (Define Plot) para agregar o quitar los elementos a trazar. Escanear (Scan). EasyPower realiza el escaneo de frecuencia y abre el visor de trazados. También puede hacer doble-clic en la barra para iniciar la inyección.
Escanear (Scan). EasyPower realiza el escaneo de frecuencia y abre el visor de trazados. También puede hacer doble-clic en la barra para iniciar la inyección.Consejo: Cuando el rango del escaneo ya está establecido y no hay trazados definidos, puede trazar automáticamente la tensión de una barra con un doble clic en esa barra.
| Armónicos con Spectrum™ | |
| Tutorial - Análisis de Armónicos |

|