Tutorial - SmartPDC™
Este tutorial le guía a través de varias de las principales características del módulo SmartPDC™ de EasyPower (Coordinación Automatizada de Dispositivos de Protección Inteligente, o Coordinación Automatizada). Si no ha estudiado el tutorial Coordinación de dispositivos de protección, le recomendamos hacerlo antes de continuar. SmartPDC automatiza el proceso de la coordinación y configuración de dispositivos de protección, proveyendo coordinación detallada con la simplicidad de un solo toque para sistemas de BT y AT.
Nota: La función SmartPDC no está disponible en la versión de Demostración de EasyPower.
Modo de análisis de Coordinación
Para utilizar la función SmartPDC, tiene que estar en el modo de análisis de Coordinación (Coordination).
- Desde el menú Archivo (File), haga clic en Abra Archivo (Open File).
Consejo: Si está viendo la Página de Inicio, se puede hacer clic en Abre (Open) como alternativa.
- Abra el archivo SmartPDC-1.dez en su directorio Samples.
- Haga clic en
 Maximizar (Maximize) en la ventana del diagrama-unifilar, si sea necesario, para llenar la ventana de sesión con el diagrama-unifilar.
Maximizar (Maximize) en la ventana del diagrama-unifilar, si sea necesario, para llenar la ventana de sesión con el diagrama-unifilar.
- Haga clic en
 Coordinación (Coordination) para abrir el modo de análisis Coordinación (Coordination).
Coordinación (Coordination) para abrir el modo de análisis Coordinación (Coordination).
Coordinación Inteligente
- En el modo de análisis Coordinación (Coordination), haga clic en Abre Curva de Disparo (Open TCC). Seleccione SmartPDC-1, y después haga clic en Abre (Open).
Esta acción abre la ventana Trazado SmartPDC-1 (SmartPDC-1 plot), en la cual puede ver la curva tiempo corriente para los elementos seleccionados.
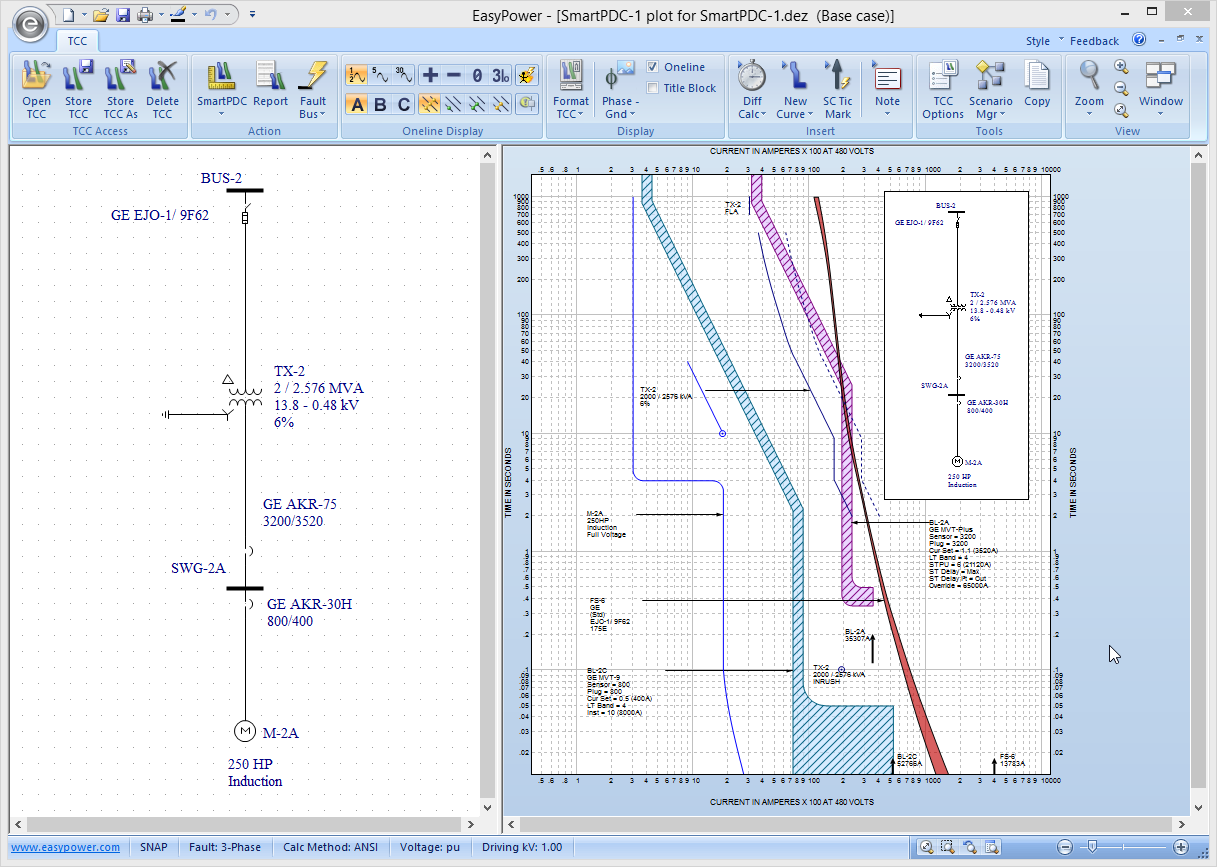
Figura 1: Trazado de Diagrama-unifilar y SmartPDC-1
- En la pestaña Curva de Disparo (TCC), haga clic en
 SmartPDC. Todos los dispositivos de protección con datos de Curva de Disparo se coordinan comenzando con el dispositivo aguas abajo más distante y luego subiendo aguas arriba. Observe cómo las Curvas de Disparo cambian a como eran antes.
SmartPDC. Todos los dispositivos de protección con datos de Curva de Disparo se coordinan comenzando con el dispositivo aguas abajo más distante y luego subiendo aguas arriba. Observe cómo las Curvas de Disparo cambian a como eran antes.
Nota: Si no selecciona uno o más de los dispositivos de protección en el diagrama-unifilar antes de hacer clic en  PDC Inteligente (SmartPDC), todos los dispositivos de protección se coordinarán. Para coordinar un solo dispositivo de protección o grupo de dispositivos de protección, seleccione primero estos dispositivos.
PDC Inteligente (SmartPDC), todos los dispositivos de protección se coordinarán. Para coordinar un solo dispositivo de protección o grupo de dispositivos de protección, seleccione primero estos dispositivos.
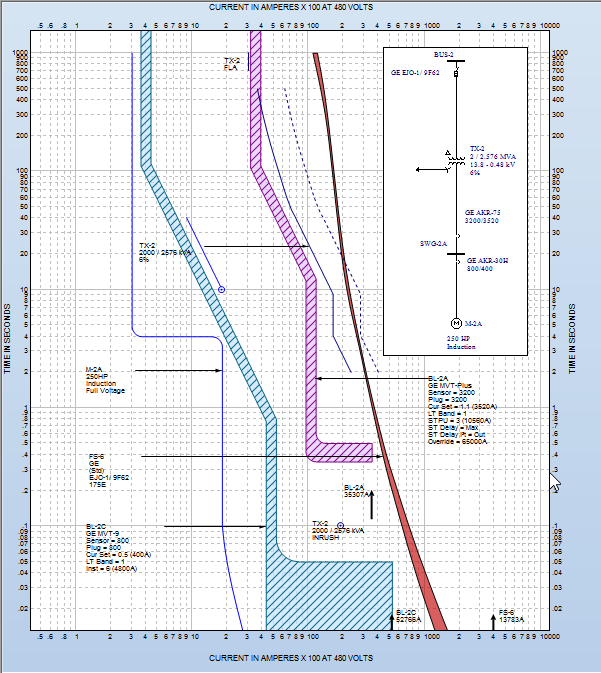
Figura 2: Curvas de Disparo después de utilizar el programa de coordinación SmartPDC™
- Seleccione Ventana > Arregla para Coordinación Automatizada (Window > Arrange for Auto Coordination). Esta acción abre una vista que incluye el diagrama-unifilar, el trazado de Curva de Disparo, y un Informe de Coordinación Automatizada de Fase.
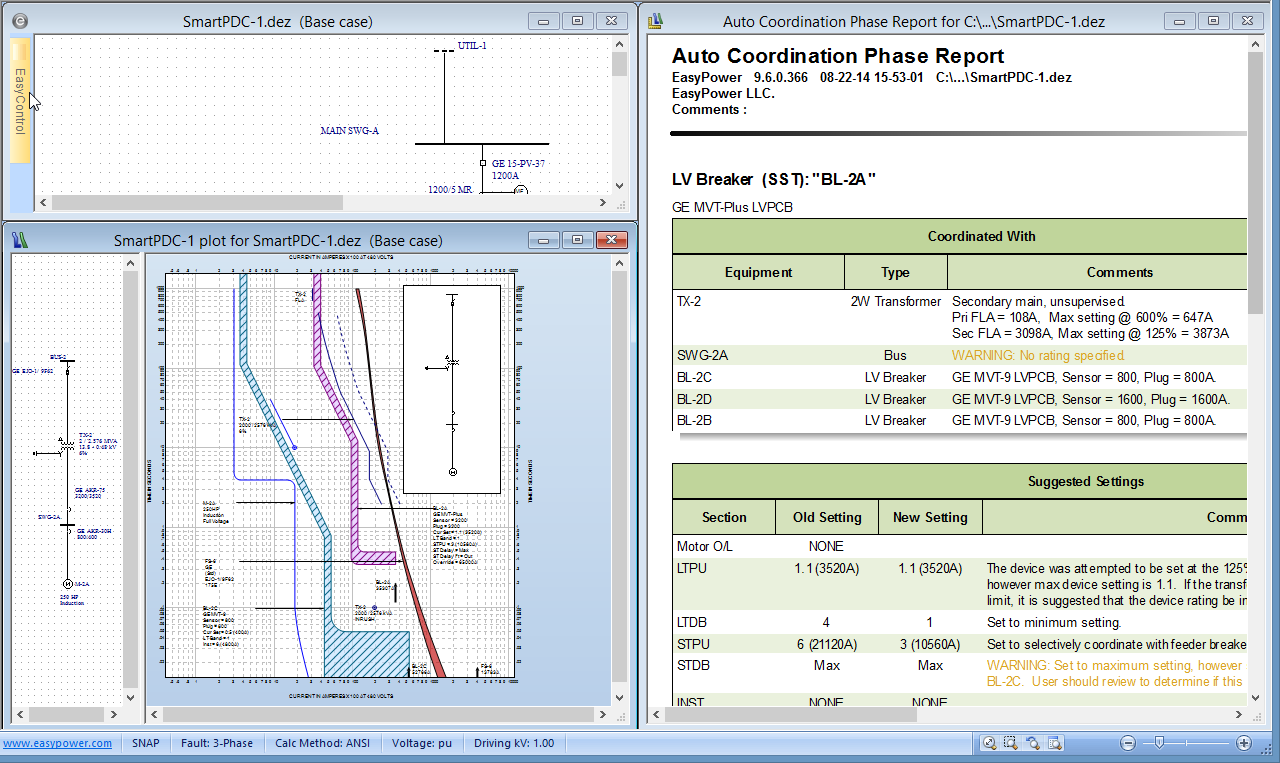
Figura 3: Arregla para Visualizar Coordinación Automatizada (Arrange for Auto Coordination View)
El Informe de Coordinación Automatizada de Fase (Auto Coordination Phase Report) muestra toda la información de equipo utilizada para coordinar cada dispositivo y los ajustes sugeridos para cada dispositivo coordinado. Los errores aparecen en color rojo y las advertencias en amarillo bajo la columna Comentarios (Comments).
- Las curvas de tiempo corriente se actualizan para incluir los ajustes sugeridos. Revise el trazado de Curva de Disparo para que las curvas de coordinación satisfagan sus requerimientos. Todavía puede arrastrar las curvas de los dispositivos de protección ya que todas las propiedades de las Curvas de Disparo se mantienen vigentes como si el trazado de Curva de Disparo se generó del diagrama-unifilar.
Nota: Recomendamos que este proceso se repita para la coordinación automatizada de sistema completo. Coordine subsistemas pequeños tipo radial y suba aguas arriba a lo largo de todo el sistema.
Comentarios Configuración Sugeridas
- Cierre las ventanas SmartPDC-1 plot for SmartPDC-1.dez (Base case) y Auto Coordination Phase Report for C:\...\SmartPDC-1.dez, pero deje abierta la ventana SmartPDC-1.dez (Base case).
- Haga clic en
 Maximiza (Maximize) para llenar su pantalla con el diagrama-unifilar PDC-1 Inteligente (Caso base) [SmartPDC-1 (Base case)].
Maximiza (Maximize) para llenar su pantalla con el diagrama-unifilar PDC-1 Inteligente (Caso base) [SmartPDC-1 (Base case)].
- Haga clic derecho en un área en blanco en el diagrama-unifilar, y haga clic en Selecciona Todo (Select All). Observe que todos los elementos en el diagrama-unifilar son ahora de color verde.
- Haga clic en
 SmartPDC.
SmartPDC.
- Desplácese hasta la parte inferior del informe y encuentre Función 1 "Relé-6-A" ("Relay-6_A" Function 1). En la sección Configuraciones Sugeridas (Suggested Settings), observe las advertencias bajo la sección Comentarios (Comments) (ver la siguiente figura).
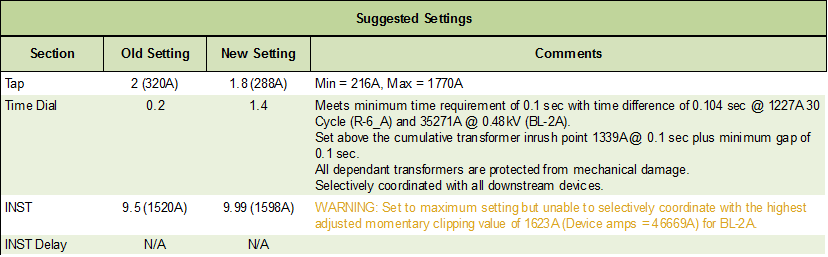
El ajuste de la toma del relé se obtiene usando los valores calculados Mínimo y máximo NEC (NEC Min and Max) como limites. Para cada toma, el programa realiza sus cálculos de los rangos del ajuste de tiempo e instantáneo para determinar la mejor configuración del relé.
Los ajustes de tiempo requieren un intervalo de tiempo mínimo entre el relé y los dispositivos de protección aguas abajo. El tiempo mínimo entre dos dispositivos de protección se puede ajustar en la sección de relés de las Opciones de Coordinación Automatizada (Auto Coordination Options).
El ajuste instantáneo del relé está configurado por encima del valor de la corriente máxima de recorte para todos los componentes dependientes.
Opciones de Coordinación Automatizada
Hay dos métodos para configurar las opciones de coordinación automatizada, dependiendo en donde está en el software;
- En la pestaña Curva de Disparo (TCC), haga clic en la flecha debajo de
 SmartPDC, y después seleccione
SmartPDC, y después seleccione  Opciones SmartPDC (SmartPDC Options).
Opciones SmartPDC (SmartPDC Options).
- En el modo de análisis Coordinación (Coordination), seleccione
 Opciones PDC (PDC Options), y después seleccione la pestaña Coordinación Automatizada (Auto Coordination).
Opciones PDC (PDC Options), y después seleccione la pestaña Coordinación Automatizada (Auto Coordination).
Las opciones se muestran en la figura siguiente. El cuadro de diálogo Opciones de Coordinación Automatizada (Auto Coordination Options) tiene varias categorías de ajustes. Seleccione la categoría en la columna izquierda y para ver las opciones de configuración. Los resultados de su coordinación se pueden ser muy afectados al ajustar las diferentes opciones. Para mayor información sobre las opciones, consulte el tópico de Ayuda (Help), Opciones de Coordinación Automatizada (Auto Coordination Options).
Las opciones de coordinación automatizada de análisis de fase y tierra se establecen en la sección General de Opciones Coordinación Automatizada (Auto Coordination Options). La coordinación automatizada de fase se describe a lo largo de este tutorial.
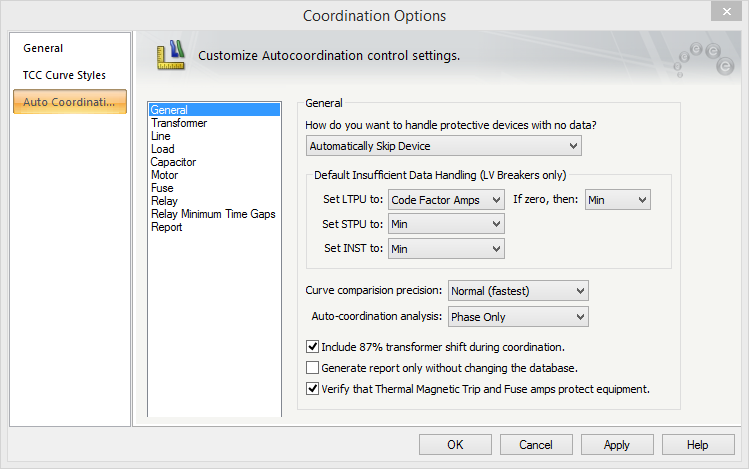
Figura 4: Opciones de Coordinación Automatizada (Auto Coordination Options)
Bloqueo de Coordinación Automatizada
Si los ajustes para un dispositivo de protección fueron previamente coordinados, se puede bloquear el dispositivo de protección para evitar que sea modificado por el programa de coordinación automatizada. Para bloquear un dispositivo de protección para que este no se incluya en la coordinación automatizada, haga clic derecho en el símbolo del dispositivo en el diagrama-unifilar y bajo Coordinación Automatizada (Auto Coordinate), seleccione Bloquea > Bloquea Coordinación Automatizada (Locking > Lock Auto Coordination). Esta acción selecciona la casilla de verificación Bloquea Coordinación-Automatizada (Lock Auto-Coordination) en el cuadro de diálogo del dispositivo de protección.
Para visualizar esto, haga clic derecho en el interruptor automático de BT BL-2A en el diagrama-unifilar y seleccione Información Base de datos (DB Info). La casilla de verificación está ubicada en la esquina superior derecha del cuadro de diálogo de datos. La casilla de verificación Bloquea Coordinación-Automatizada (Lock Auto-Coordination) está en la misma ubicación para un fusible.
Nota: Al visualizar Información Base de datos (DB Info) en el modo de análisis de Coordinación (Coordination), la casilla de verificación se puede ver, pero no puede cambiar.
Para seleccionar la casilla de verificación Bloquea Coordinación-Automatizada (Lock Auto-Coordination) en los CCM y paneles, abra cada dispositivo de protección al estar en el modo de Edita Base de datos (Database Edit) y seleccione la casilla de verificación.
Para bloquear una función en un relé y no incluirlo en coordinación automatizada, abra el cuadro de diálogo Datos de Relé (Relay Data). En la pestaña Configuraciones (Settings), seleccione la casilla de verificación Bloquea Coordinación-Automatizada (Lock Auto-Coordination) para cada Identidad de Función (Function ID). Si es un relé multi-funcional, solamente las funciones que contiene una casilla de verificación seleccionada son omitidas de coordinación automatizada.
Para bloquear dispositivos de protección de coordinación automatizada, al estar en el modo de análisis Coordinación (Coordination), seleccione los dispositivos de protección en el diagrama-unifilar. Haga clic en la flecha debajo del botón  SmartPDC y seleccione
SmartPDC y seleccione  Bloquea Coordinación Automatizada (Lock Auto Coordination). El mismo método se puede utilizar para desbloquear dispositivos de protección y permitirles que sean coordinados automáticamente.
Bloquea Coordinación Automatizada (Lock Auto Coordination). El mismo método se puede utilizar para desbloquear dispositivos de protección y permitirles que sean coordinados automáticamente.
Cambios Base de datos
Hay dos formas de deshacer los cambios creados por el proceso de coordinación automatizada.
- Haga clic en el botón Deshace (Undo)
 en la Barra de herramientas de Acceso Rápido.
en la Barra de herramientas de Acceso Rápido.
- Al regresar al modo Edita Base de datos (Database Edit), se le pregunta si quiere almacenar cambios temporales hechos al estar en el modo de análisis Coordinación (Coordination). Si selecciona No, se desecharán todos los cambios temporales.
También hay una opción para crear un Informe de Coordinación Automatizada que contiene los ajustes sugeridos sin hacer cambios temporales a la base de datos. En la sección General del cuadro de diálogo de Opciones de Coordinación Automatizada (Auto Coordination Options), seleccione la casilla de verificación Genera solamente informe sin cambiar la base de datos (Generate report only without changing the database) para evitar que se hagan cambios cuando se genere el informe.
Conclusión
Este ha sido un breve resumen del programa Coordinación Automatizada de EasyPower. Coordinación de fallas a tierra también está disponible en SmartPDC™ pero no se cubrió en este tutorial.
Los tópicos que se encuentran de Ayuda en EasyPower cubren esta y otras funciones con mayor profundidad. Para abrir Ayuda, haga clic  Ayuda (Help) en la esquina superior derecha de la ventana de EasyPower o presione F1.
Ayuda (Help) en la esquina superior derecha de la ventana de EasyPower o presione F1.
Más Información
 Maximizar (Maximize) en la ventana del diagrama-unifilar, si sea necesario, para llenar la ventana de sesión con el diagrama-unifilar.
Maximizar (Maximize) en la ventana del diagrama-unifilar, si sea necesario, para llenar la ventana de sesión con el diagrama-unifilar. Coordinación (Coordination) para abrir el modo de análisis Coordinación (Coordination).
Coordinación (Coordination) para abrir el modo de análisis Coordinación (Coordination).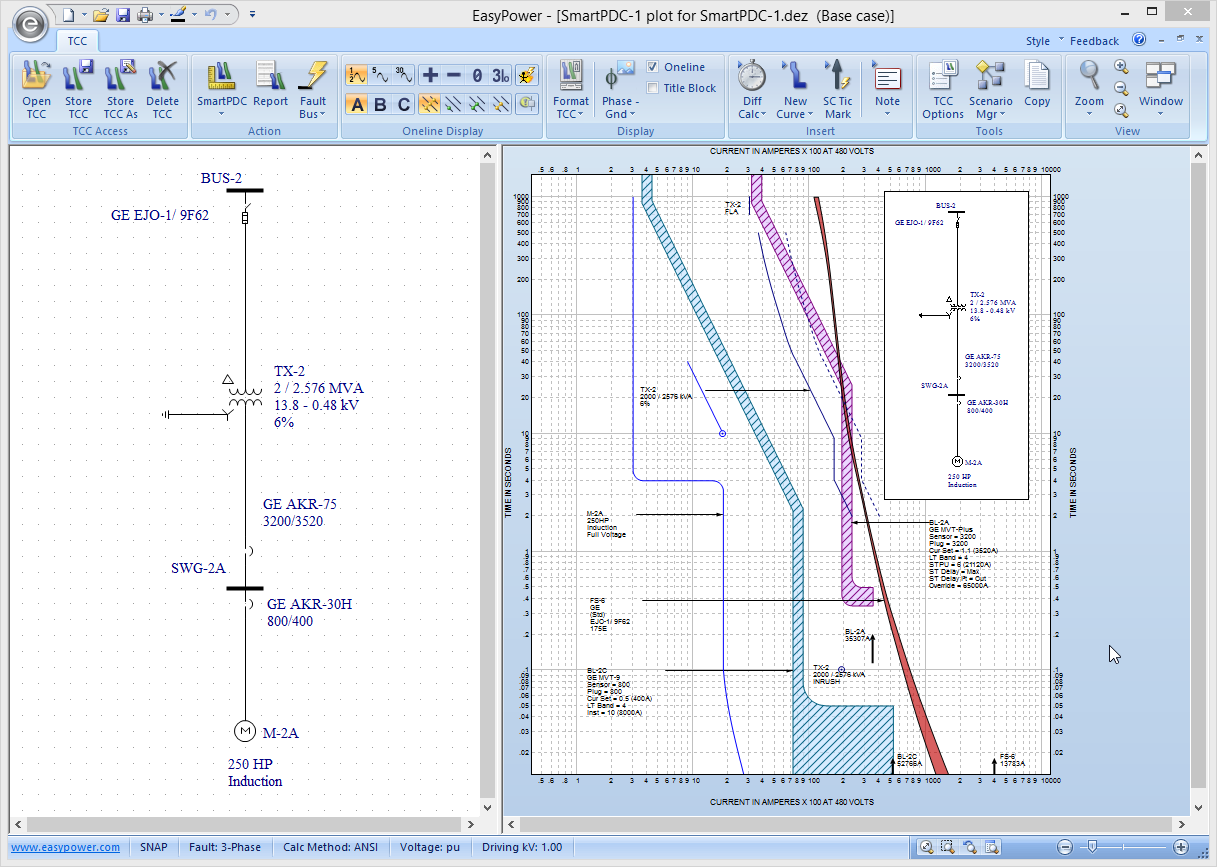

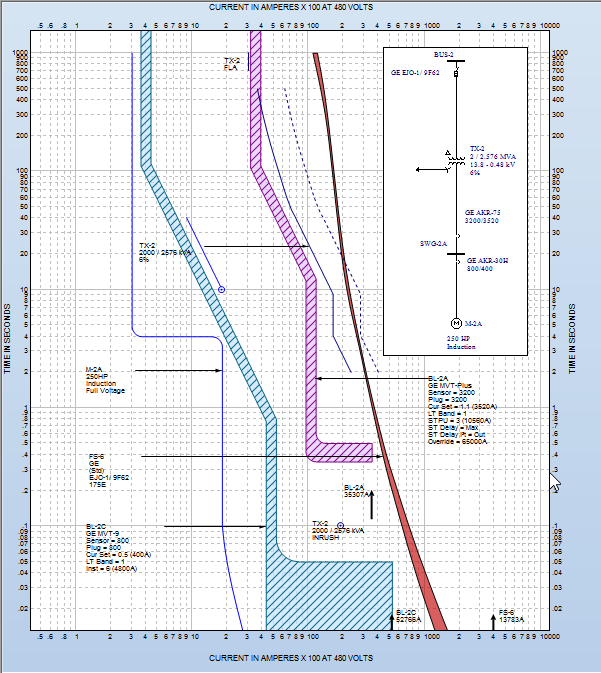
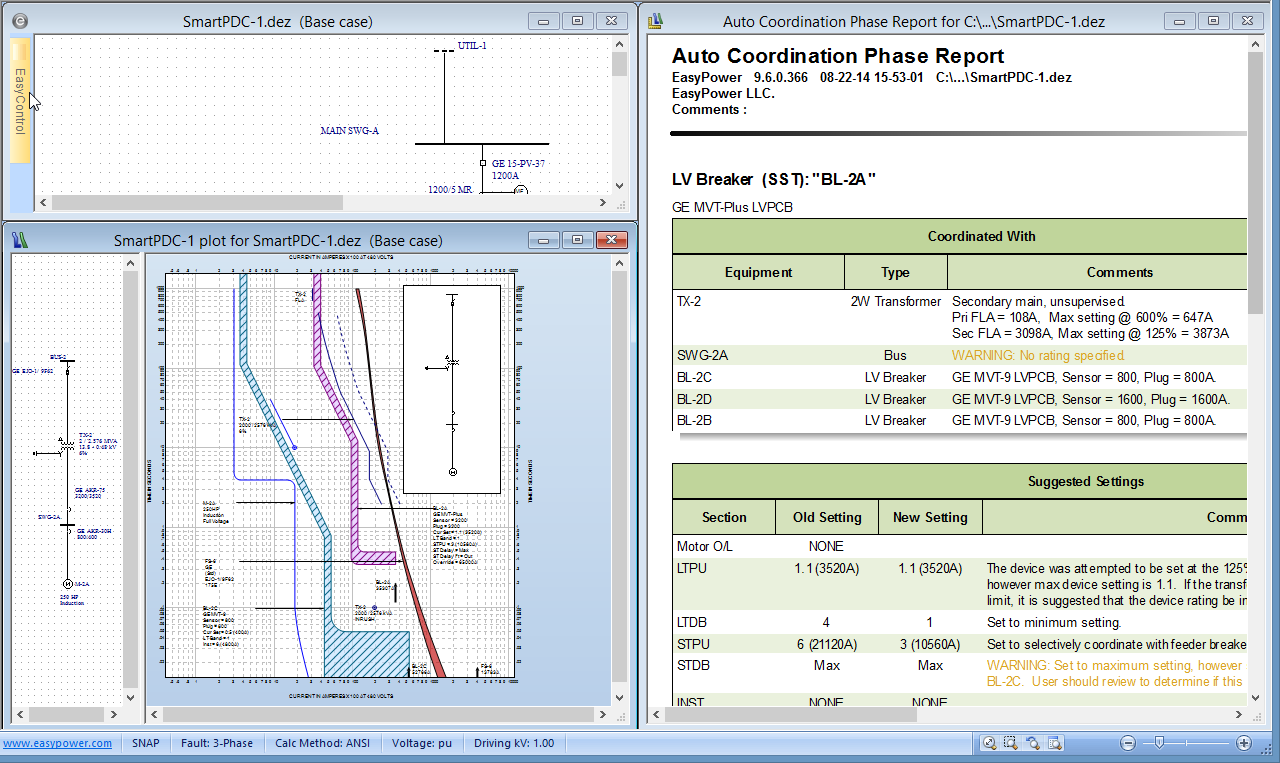
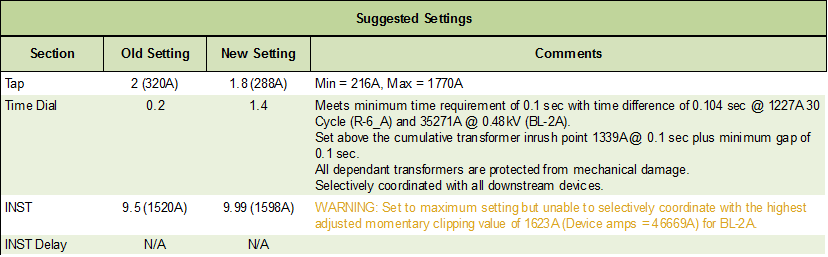


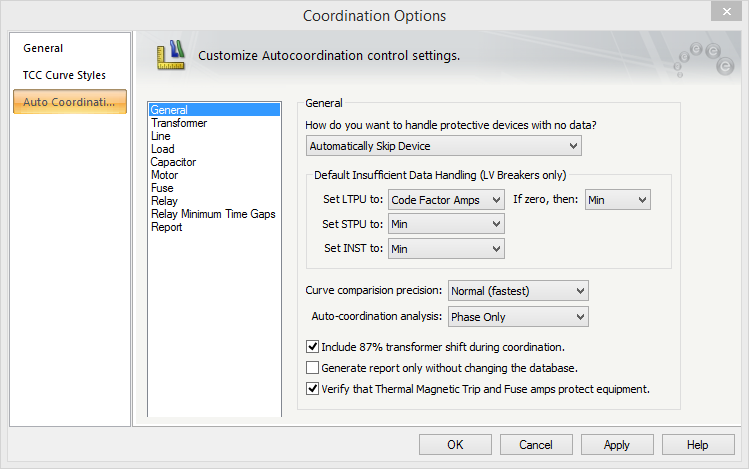

 en la Barra de herramientas de Acceso Rápido.
en la Barra de herramientas de Acceso Rápido.
