Consejo: Si está viendo la Página de Inicio, se puede hacer clic en Abre (Open) como alternativa.
 Maximizar (Maximize) en la ventana del diagrama-unifilar, si sea necesario, para llenar la ventana de sesión con el diagrama-unifilar.
Maximizar (Maximize) en la ventana del diagrama-unifilar, si sea necesario, para llenar la ventana de sesión con el diagrama-unifilar.El módulo de Arranque Transitorio de Motor (ATM) de EasyPower le permite simular diversos eventos del sistema como el arranque de motores, conmutación de equipo y provocar fallas en barras. Admite el cálculo de tensión, corriente, velocidad, par y potencia para motores ubicados en diferentes lugares, utilizando los modelos dinámicos de EasyPower. Estos valores ya calculados se muestran en trazados de tiempo, hojas de cálculo y en el diagrama-unifilar.
Para realizar los pasos en este tutorial, abre el archivo DSExample-1.dez
Consejo: Si está viendo la Página de Inicio, se puede hacer clic en Abre (Open) como alternativa.
 Maximizar (Maximize) en la ventana del diagrama-unifilar, si sea necesario, para llenar la ventana de sesión con el diagrama-unifilar.
Maximizar (Maximize) en la ventana del diagrama-unifilar, si sea necesario, para llenar la ventana de sesión con el diagrama-unifilar.Los elementos del diagrama-unifilar deben tener los datos de ATM antes de ejecutar simulaciones dinámicas.
 Biblioteca (Library) para importar los datos de estabilidad de motor de la biblioteca.
Biblioteca (Library) para importar los datos de estabilidad de motor de la biblioteca.  Biblioteca (Library) para importar los datos.
Biblioteca (Library) para importar los datos.  Biblioteca (Library) para importar los datos.
Biblioteca (Library) para importar los datos. 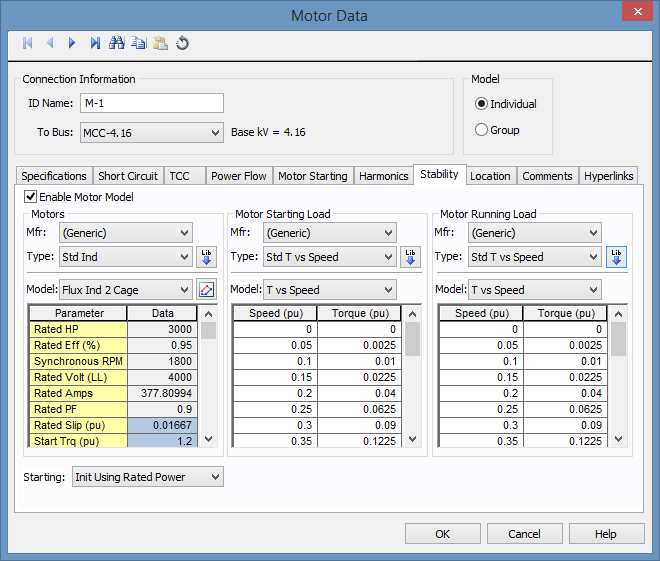
Figura 1: Datos Estabilidad Motor (Motor Stability Data)
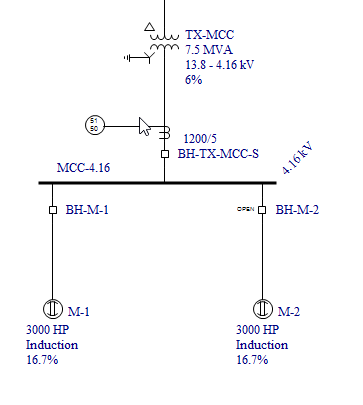
Figura 2: Símbolos de Motor en Diagrama-unifilar (Motor Symbols in One-line)
 Estabilidad (Stability). La pestaña (Estabilidad (Stability) se despliega como lo muestra en Figura 3 y las ventanas se arreglan para visualizar el diagrama-unifilar, el trazado de la simulación y el registro de mensajes. Al entrar en el modo de análisis Estabilidad Dinámica (Dynamic Stability), EasyPower ejecuta una solución de flujo de potencia en estado estacionario. Observe los resultados de flujo de potencia en el diagrama-unifilar.
Estabilidad (Stability). La pestaña (Estabilidad (Stability) se despliega como lo muestra en Figura 3 y las ventanas se arreglan para visualizar el diagrama-unifilar, el trazado de la simulación y el registro de mensajes. Al entrar en el modo de análisis Estabilidad Dinámica (Dynamic Stability), EasyPower ejecuta una solución de flujo de potencia en estado estacionario. Observe los resultados de flujo de potencia en el diagrama-unifilar. 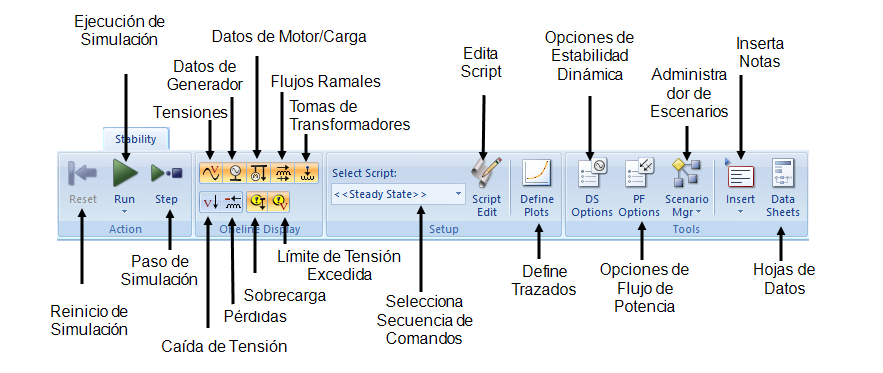
Figura 3: Pestaña de Estabilidad Dinámica (Dynamic Stability Tab)
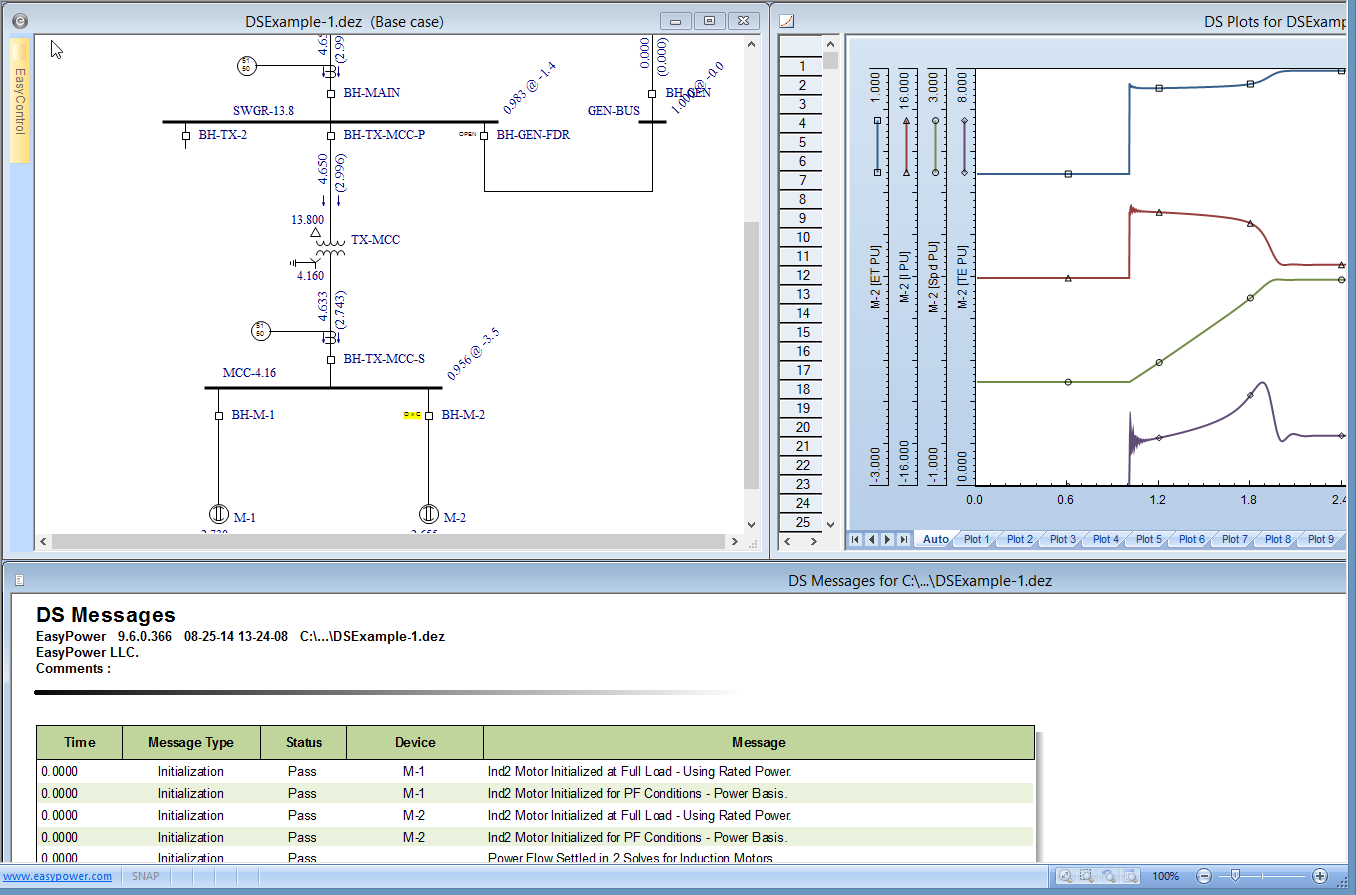
Figura 4: Resultados de Arranque de Motor (Motor Starting Results)
El diagrama-unifilar muestra los resultados de flujo de potencia al final de la simulación. El trazado a la derecha muestra valores de motor como tensión, corriente, velocidad y par trazados contra el tiempo. La ventana de registro de mensajes describe cuales procesos o eventos ocurrieron. Para ver los datos de la hoja de cálculo para este trazado, puede arrastrar el borde izquierdo del área del trazado a la derecha. Puede formatear los ejes del trazado o el área del trazado al hacer doble-clic en un elemento.
Nota: Para ejecutar cualquier comando de simulación, la ventana del diagrama-unifilar debe ser la ventana activa. Si el título de la ventana del diagrama-unifilar no está resaltado, haga clic en la ventana del diagrama-unifilar una vez para hacerla activa.
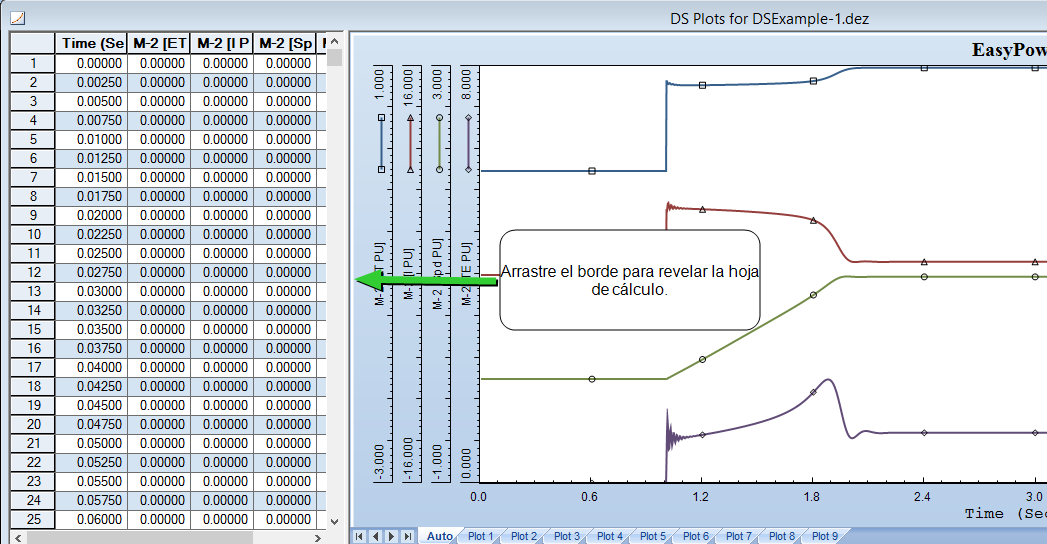
Figura 5: Datos de Simulación en Hoja de cálculo
Haga clic en la ventana del diagrama-unifilar y seleccione  Opciones de Simulación Dinámica (DS Options) desde la pestaña Estabilidad (Stability). Puede controlar la simulación por medio de las opciones de este cuadro de diálogo.
Opciones de Simulación Dinámica (DS Options) desde la pestaña Estabilidad (Stability). Puede controlar la simulación por medio de las opciones de este cuadro de diálogo.
En la pestaña Doble-clic (Double-Click), observe los controles del Interruptor-automático o Interruptor a Cerrar (Breaker or Switch to Close). Los valores predeterminados son 6 segundos para Tiempo Final de Simulación (Simulation End Time) y 1 segundo para Duración de Tiempo de Retardo (Delay Time Length). En el trazado de la simulación anterior, se dará cuenta que el interruptor-automático BH-M-2 cerró un (1) segundo después del comienzo de la simulación, y el trazado de la simulación termina en 6 segundos. Puede controlar otras acciones del doble-clic como provocar una falla en una barra y transferencia de Interruptor de Transferencia Automático de la misma manera.
Al ejecutar una simulación haciendo doble-clic en el diagrama-unifilar, se trazan los datos en la pestaña TrazadoAutomático (AutoPlot). Dependiendo de tipo de simulación, EasyPower elige cuales valores a mostrar en TrazadoAutomática (AutoPlot). En el ejemplo anterior, el trazado se fue proporcionado con valores por-unidad de motor para tensión, corriente, velocidad y par. Para ver los valores en otras partes del sistema, es necesario que defina los trazados. Nueve trazados son disponibles con hasta un máximo de 5 curvas por trazado.
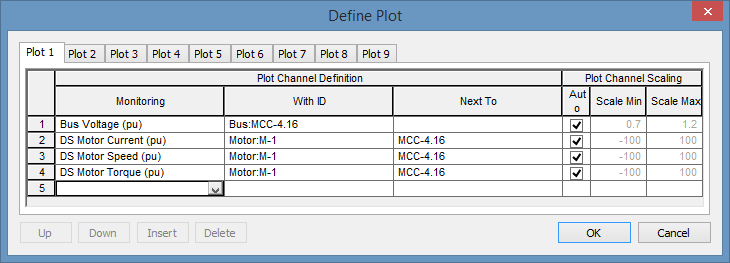
Figura 6: Para Definir Trazados
 Definir Trazados (Define Plots). Al arrancar el motor M-2, la caída de tensión afecta los valores de motor M-1. En el Trazado 1 podemos ver la tensión, corriente, velocidad y par para el motor M-1.
Definir Trazados (Define Plots). Al arrancar el motor M-2, la caída de tensión afecta los valores de motor M-1. En el Trazado 1 podemos ver la tensión, corriente, velocidad y par para el motor M-1. Reiniciar Simulación (Reset Simulation) para restablecer el estado estacionario anterior a cualquier simulación dinámica. Arranque el motor M-2 otra vez haciendo doble-clic en interruptor-automático BH-M-2. Haga clic en la pestaña Trazado 1 (Plot 1) para ver los resultados de la simulación.
Reiniciar Simulación (Reset Simulation) para restablecer el estado estacionario anterior a cualquier simulación dinámica. Arranque el motor M-2 otra vez haciendo doble-clic en interruptor-automático BH-M-2. Haga clic en la pestaña Trazado 1 (Plot 1) para ver los resultados de la simulación.Puede crear scripts para simular diversos eventos y a su vez ejecutarlas secuencialmente. Antes de ejecutar scripts, tenemos que definir los trazados para que podemos ver los resultados de los valores deseados. A continuación, vamos a escribir un script para simular el estado estacionario para 2 segundos, arrancando el motor M-2, y desconectando el motor M-1.
 Edita Script (Script Edit).
Edita Script (Script Edit). 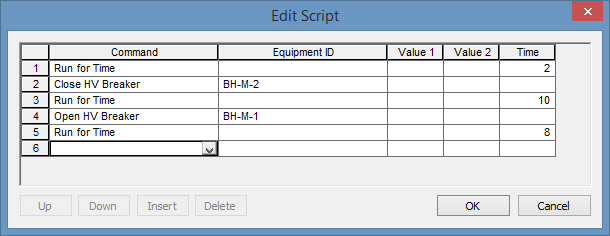
Figura 7: Ejemplo de Script (Script Example)
 Ejecuta Simulación (Run Simulation). Véase Trazado 1 y Trazado 2 de la ventana de trazados para ver los resultados.
Ejecuta Simulación (Run Simulation). Véase Trazado 1 y Trazado 2 de la ventana de trazados para ver los resultados.En la ventana de diagrama-unifilar, haga doble-clic en la barra MCC-4.16. Esto ejecuta una simulación de falla trifásica en esta barra. La impedancia y duración de la falla se puede especificar en la pestaña Opciones de Estabilidad Dinámica > Doble clic (DS Options > Double-Click). Si tiene el módulo de coordinación PowerProtector™ habilitado, ATM puede simular la respuesta de sistema de potencia bajo una condición de falla al provocar que los dispositivos de protección se disparen con base en las curvas de tiempo-corriente. Observe el símbolo "C>>A" (cerrado-a-abierto) ["C>>O" (closed-to-open)] en el disyuntor que disparó en el diagrama-unifilar y la corriente de falla cayendo a cero en la pestaña de TrazadoAutomática (AutoPlot). La pestaña Trazado 1 (Plot 1) muestra la contribución de la corriente de falla de motor M-1 y su disminución de velocidad posterior después de que la falla se ha despejada.
Este ha sido un tutorial breve sobre el programa de ATM de EasyPower. Los tópicos que se encuentran de Ayuda en EasyPower cubren esta y otras funciones con mayor profundidad. Para abrir Ayuda, haga clic  Ayuda (Help) en la esquina superior derecha de la ventana de EasyPower o presione F1.
Ayuda (Help) en la esquina superior derecha de la ventana de EasyPower o presione F1.
Con PowerProtector™, también puede simular la abertura de contactores debido a la caída de tensión excesiva o un Interruptor de Transferencia Automático conmutando a potencia de emergencia. Recuerde primero escribe en la pestaña Estabilidad (Stability) los datos de los diversos diálogos de datos de equipo según sea necesario bajo el modo Edita Base de datos (Database Edit). Haga uso de scripts para simular eventos secuenciales y utilice la función Define Trazados (Define Plots) para monitorear valores.
| Tutoriales EasyPower® |

|