La Ventana de Sesión
La ventana de sesión de EasyPower muestra las opciones de programa de EasyPower. El área interior de la ventana muestra ventanas adicionales como la Página inicial, diagramas-unifilares o la biblioteca de dispositivos. Puede tener una o múltiples ventanas abiertas en el área interior. Haga clic en el botón  Maximiza (Maximize) en la parte derecha superior de la ventana de sesión para que la ventana llene la pantalla.
Maximiza (Maximize) en la parte derecha superior de la ventana de sesión para que la ventana llene la pantalla.
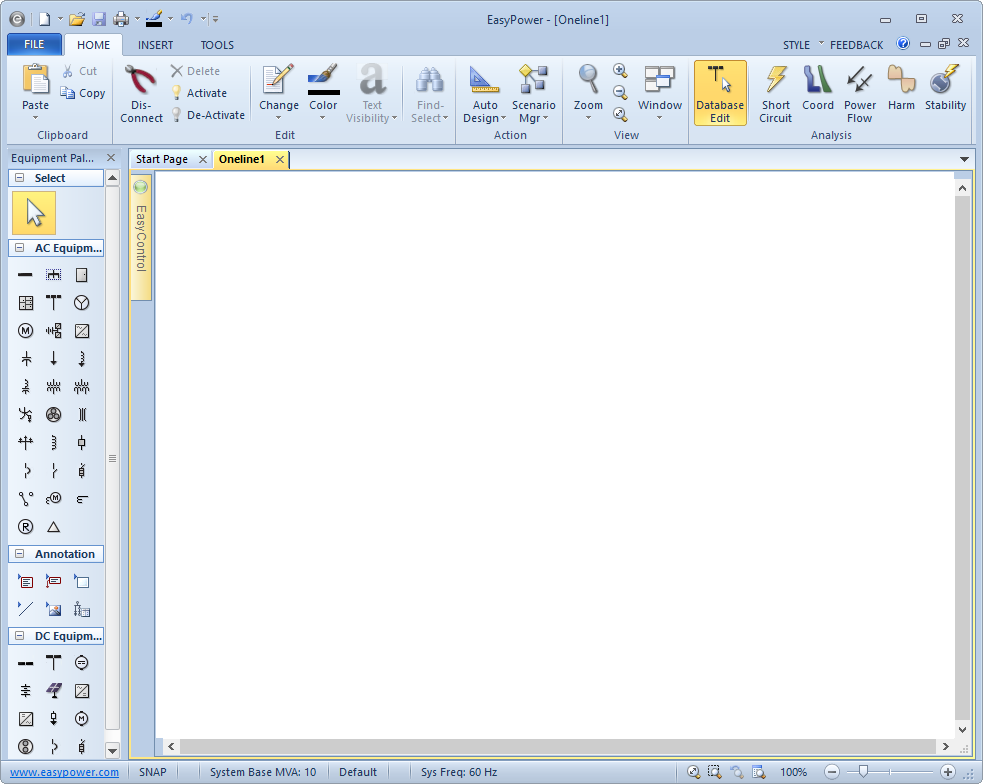
Figura 1: La Ventana de sesión de EasyPower
Se describe los elementos de la ventana de sesión en los temas siguientes.
Cintas de opciones
Cintas de opciones le permiten indicar a EasyPower lo que quiere hacer a continuación. El área de cintas tiene una o más pestañas donde las opciones más comunes se muestran como botones dentro grupos. En el ejemplo que se muestra a continuación, la cinta muestra pestañas para Archivo (File), Inicio (Home), Inserta (Insert) y Herramientas (Tools). La pestaña Inicio (Home) incluye grupos de botones para Portapapeles (Clipboard), Edita (Edit), Acción (Action), Vista (View) y Análisis (Analysis).
Botones que tienen acciones que no se puede realizar en un momento dado se atenúan. Algunos botones tienen un símbolo de flecha hacia abajo  que indican opciones adicionales disponibles. La cinta de opciones puede ser distinta de la de abajo, dependiendo de las características del producto de su empresa compró.
que indican opciones adicionales disponibles. La cinta de opciones puede ser distinta de la de abajo, dependiendo de las características del producto de su empresa compró.

Figura 2: Cinta de opciones de EasyPower
Cintas de opciones se introdujeron en EasyPower 9.0 y proporcionan una manera más eficiente para trabajar con EasyPower. Las versiones anteriores apoyaron una barra de menús y barras de herramientas.
Puede cambiar la apariencia de la cinta de opciones por la elección de Estilo (Style) de la zona superior derecha de la ventana.
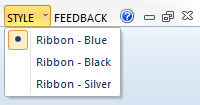
Figura 3: Cambiar Estilo
Barra de herramientas de Acceso Rápido

Figura 4: Barra de herramientas de Acceso Rápido
La Barra de herramientas de Acceso Rápido (Quick Access Toolbar) se encuentra en el área superior izquierda de la ventana de EasyPower cuando el estilo está configurado para mostrar la cinta de opciones. Por configuración predeterminada esta barra de herramientas tiene los comandos Nuevo (New) (crear un nuevo diagrama-unifilar), Abre (Open), Guarda (Save), Imprime (Print) y Deshace (Undo).
Haga clic en  Personaliza Barra de herramientas de Inicio Rápido (Customize Quick Start Toolbar) para agregar o quitar elementos de la barra de herramientas.
Personaliza Barra de herramientas de Inicio Rápido (Customize Quick Start Toolbar) para agregar o quitar elementos de la barra de herramientas.
Menús de Contexto
Puede hacer clic derecho-clic a cualquier lugar en la pantalla para mostrar un menú contextual adicional. El menú cambia según el lugar donde está trabajando en el software. Sólo se muestran las opciones que sean apropiadas para esa zona. Algunas opciones pueden ser apropiadas para la zona, pero se atenúan hasta que se tome una acción específica (por ejemplo, sólo después de seleccionar un elemento en la pantalla).
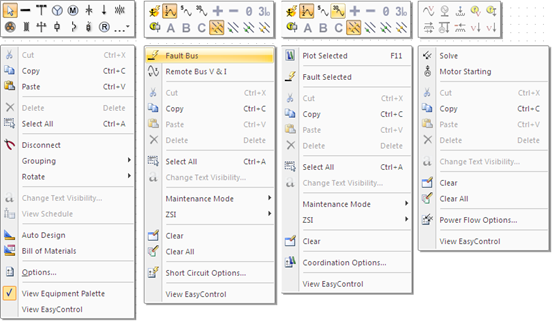
Figura 5: Ejemplos de Menú Contextual
Barra de Estado
Hay una barra opcional Estado (Status) en la parte inferior de la ventana de la sesión que proporciona información sobre la configuración que se eligió. La información que se muestra varía ligeramente dependiendo en que modo de análisis en que se encuentra. Se muestra aquí la barra de estado Edita Base de datos (Database Edit).

Figura 6: Barra de Estado
| Opción | Descripción |
|---|---|
|
Se muestra Ajuste a Cuadrícula (SNAP) si la característica de ajustar a cuadrícula está habilitada. Ver La Cuadrícula de Ajuste para más información. |
|
|
Portapapeles |
Se muestra aquí el último elemento que copió al portapapeles. Si haga clic en Pega (Paste), ese elemento pegará en el diagrama-unifilar. |
|
Base de Sistema |
El MVA de base de sistema como seleccionado en Herramientas > Opciones > Sistema (Tools > Options > System). |
|
Configuración Predeterminada de Equipo |
El nombre de la base de datos utilizada para las configuraciones predeterminadas del equipo. Se puede especificar la base de datos en Herramientas > Opciones > Ubicaciones de Archivo (Tools > Options > File Locations). |
|
Frecuencia del Sistema |
La frecuencia del sistema como seleccionada en Herramientas > Opciones > Sistema (Tools > Options > System). |
|
Controles de Visualización/Zoom |
Varias opciones de zoom (alejarse/acercarse) son disponibles:
Se puede utilizar el deslizador para cambiar los niveles de zoom. Consejo: Si su mouse está equipado con un botón de rueda, también se puede utilizarlo para zoom más cerca o más lejos. |
Puede hacer clic derecho sobre la barra de estado para seleccionar diferente información para mostrar.
Paleta de Equipos
La Paleta de Equipo (Equipment Palette) le permite agregar equipo CA o CC y anotaciones al diagrama-unifilar. Mientras que edita la base de datos, la paleta de equipo proporciona los tipos de equipos necesarios para crear un diagrama-unifilar de sistema de potencia.
Los símbolos que aparecen tienen base en la opción de símbolos seleccionada en Herramientas > Símbolos de Diagrama-unifilar (Tools > One-line Symbols). Si cambie la opción de símbolo, debe cerrar y reabrir EasyPower para mostrar los símbolos de plantilla seleccionados.
Nota: Símbolos personalizados no aparecen aquí. Sólo se muestran símbolos ANSI o IEC.
Consejo: También puede insertar elementos a través de la pestaña Insertar (Insert).
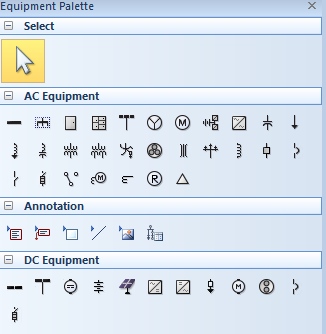
Figura 7: La Paleta de Equipo (Símbolos ANSI)
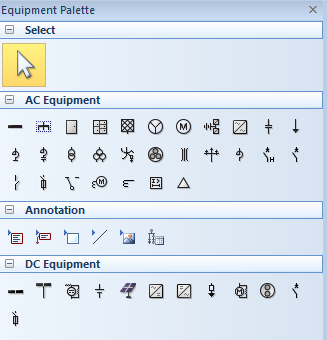
Figura 8: La Paleta de Equipo (Símbolos IEC)
Consejo: Puede hacer clic derecho sobre la paleta y cambiar entre Vista de Lista (List View) o Vista Icono (Icon View). También puede pasar sobre los iconos al estar en Vista Icono (Icon View) para ver una descripción del símbolo del equipo.
Puede ocultar o mostrar la paleta de equipo al hacer clic derecho en el área del diagrama-unifilar y seleccionando la opción deseada en el menú contextual.
Para más información sobre lo que representa cada símbolo, consulte Símbolos de Paleta de Equipos.
Caja de herramientas de EasyControl
La caja de herramientas EasyControl proporciona un fácil acceso a sus dibujos y vistas nombradas. Por configuración predeterminada, aparece como una pestaña junto a la Paleta de Equipos (Equipment Palette). Al pasar sobre la pestaña EasyControl, aparece la caja de herramientas.
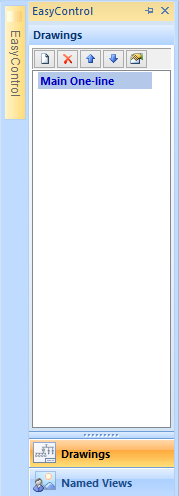
Figura 9: Caja de herramientas de EasyControl
Para más información, consulte a Dibujos y Vistas Nombradas.
Puede ocultar o mostrar la pestaña EasyControl al hacer clic derecho en el área de una línea y seleccionando la opción deseada en el menú contextual.
Abra un Diagrama-unifilar
Desde dentro de la ventana de sesión, hay dos maneras para abrir un diagrama-unifilar.
- Si la Página de Inicio está abierta, haga clic en Nuevo (New).
- Si la Página de Inicio está cerrada, haga clic en Archivo > Nuevo > Nuevo diagrama-unifilar (File > New > New Oneline).
Haga clic en  Maximizar (Maximize) en la ventana del diagrama-unifilar, si sea necesario, para llenar la ventana de sesión con el diagrama-unifilar.
Maximizar (Maximize) en la ventana del diagrama-unifilar, si sea necesario, para llenar la ventana de sesión con el diagrama-unifilar.
Abra un diagrama-unifilar nuevo al utilizar uno de los métodos enumerados arriba.
