Propiedades de Impresión
Cada uno de los cuadros de diálogo que se abren al hacer clic en  Imprime (Print) tienen un botón Propiedades (Properties). El cuadro de diálogo Propiedades (Properties) cambia los parámetros apropiados para la ventana que se imprime, (como los gráficos o texto). Puede cambiar aspectos como el tamaño del papel o la orientación de la página (vertical u horizontal). Este cuadro de diálogo es específico a la impresora seleccionada y puede ser distinta de una impresora a otra. Por ejemplo, el cuadro de diálogo Propiedades (Properties) para la HP LaserJet 5000 Series PS se ve así:
Imprime (Print) tienen un botón Propiedades (Properties). El cuadro de diálogo Propiedades (Properties) cambia los parámetros apropiados para la ventana que se imprime, (como los gráficos o texto). Puede cambiar aspectos como el tamaño del papel o la orientación de la página (vertical u horizontal). Este cuadro de diálogo es específico a la impresora seleccionada y puede ser distinta de una impresora a otra. Por ejemplo, el cuadro de diálogo Propiedades (Properties) para la HP LaserJet 5000 Series PS se ve así:
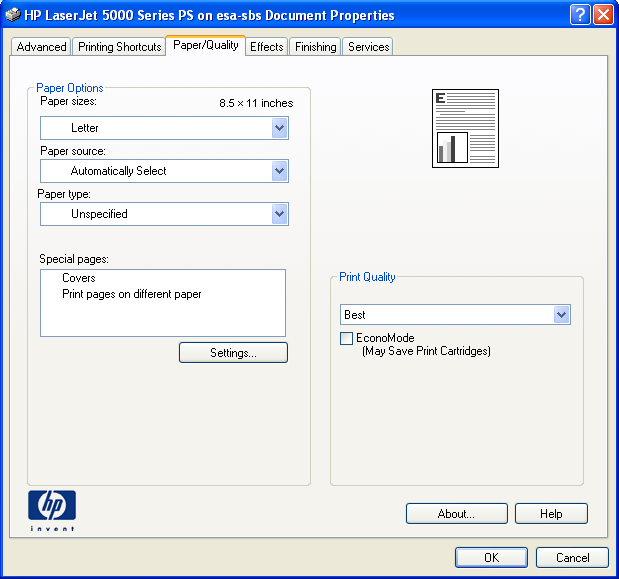
Figura 1: Cuadro de diálogo de propiedades para la HP LaserJet 5000 Series PS
Los cambios que realicen en el cuadro de diálogo Propiedades (Properties) no afectan a otras aplicaciones, pero se guardan de una sesión de EasyPower a la siguiente.
Configuración de Página
Establezca los márgenes de la página al seleccionar la flecha situada junto a  Imprima (Print), y luego al hacer clic en Configuración de Página (Page Setup). Los márgenes se indican en pulgadas desde el borde del papel. Si un diagrama-unifilar está activo, se aplica a diagramas-unifilares. Si un informe de texto está activo, se aplica a informes de texto. El tamaño de papel vuelve al último tamaño que seleccionó para la impresora predeterminada actual.
Imprima (Print), y luego al hacer clic en Configuración de Página (Page Setup). Los márgenes se indican en pulgadas desde el borde del papel. Si un diagrama-unifilar está activo, se aplica a diagramas-unifilares. Si un informe de texto está activo, se aplica a informes de texto. El tamaño de papel vuelve al último tamaño que seleccionó para la impresora predeterminada actual.
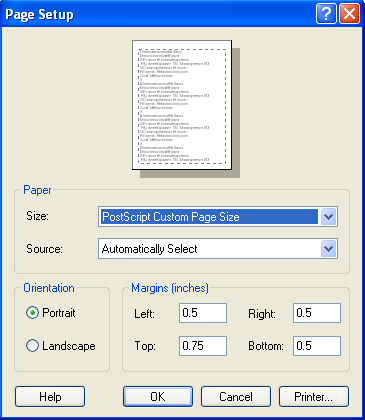
Figura 2: Cuadro de Diálogo de Configuración de Archivo de Página
Vista previa de Impresión
Seleccione la flecha situada junto a  Imprime (Print) y haga clic en Vista previa de Impresión (Print Preview) para ver como aparecerá un diagrama-unifilar o un informe de texto antes de imprimirlo. El cuadro de diálogo Vista previa de Impresión (Print Preview) es casi idéntica al cuadro de diálogo regular Imprime (Print), salvo que al hacer clic en OK, el diagrama-unifilar o el informe se "imprime" a una pantalla Vista previa (Preview). La pantalla Vista previa (Preview) le ofrece varias opciones:
Imprime (Print) y haga clic en Vista previa de Impresión (Print Preview) para ver como aparecerá un diagrama-unifilar o un informe de texto antes de imprimirlo. El cuadro de diálogo Vista previa de Impresión (Print Preview) es casi idéntica al cuadro de diálogo regular Imprime (Print), salvo que al hacer clic en OK, el diagrama-unifilar o el informe se "imprime" a una pantalla Vista previa (Preview). La pantalla Vista previa (Preview) le ofrece varias opciones:
- Imprime (Print): Si está satisfecho con la apariencia del documento, haga clic en este botón para enviar el documento a la impresora.
- Página Siguiente (Next Page): Si hay más de una página, haga clic en este botón para mostrar la página siguiente.
- Página Anterior (Prev Page): Después de utiliza Página Siguiente (Next Page), puede hacer clic en este botón para volver.
- Dos/Una Página (Two/One Page): Este botón actúa como una palanca, lo que le permite la opción de ver una o dos páginas a la vez.
- Acercarse/Alejarse (Zoom In/Out): Estos dos botones le permite acercarse y alejarse. Mientras en Vista previa de Impresión (Print Preview), solo tiene tres zooms específicos.
- Cierre (Close): Si decide que no desea imprimir el documento, seleccione este botón para cerrar la vista previa.
Para Imprimir a un Archivo
Algunas empresas comparten una impresora entre muchos usuarios exigiéndoles que genere archivos de impresión o archivos de trazados, que se envían luego a un ordenador central para la impresión o gráfico trazado. Si esta es su situación, seleccione el cuadro Imprima a Archivo (Print to file) en el cuadro de diálogo Imprime Diagrama-unifilar (Print One-Line) o Imprime Informe de Texto (Print Text Report). Se le pedirá un nombre de archivo justo antes de crear el archivo.
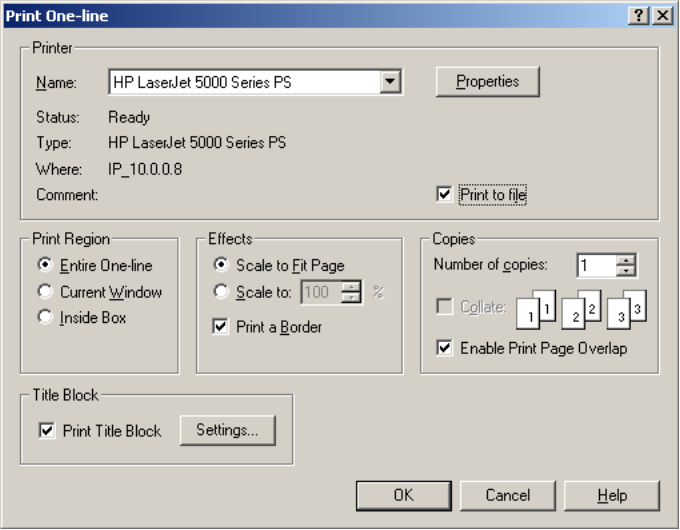
Figura 3: Cuadro de Diálogo para Imprimir Diagrama-unifilar con Imprime a Archivo Seleccionado
Para Imprimir a Acrobat Distiller
Si tiene el software de Acrobat Distiller instalado, puede imprimir a él. Esto creará documentos portátiles en el formato PDF. Para crear archivos de PDF, seleccione Acrobat Distiller como destino para imprimir en el diálogo Imprime (Print). Se puede imprimir diagramas-unifilares, gráficos de Curva de disparo, escaneos de armónicos, hojas de cálculo, informes de análisis y etiquetas de relámpago de arco.
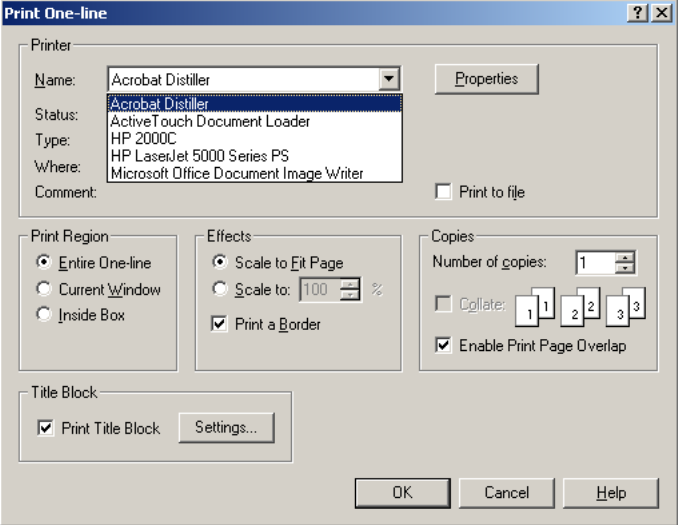
Figura 4: Para Imprimir a Acrobat Distiller
Más Información
| Para Imprimir y Graficar | Para Imprimir CCMs y Listados de Panel |
| Para Imprimir un Diagrama-unifilar | Para Imprimir Informes de Texto |
