Para Graficar Resultados
Aunque EasyPower abre el visor de gráficos automáticamente, hay muchos aspectos de la ventana de gráficos que puede controlar.
Para Visualizar Gráficos
La Ventana de Gráficos tiene barras de desplazamiento que funcionan como se describe en Para Moverse en el Diagrama Unifilar. Los botones de zoom también son disponibles para visualizar los gráficos, y funcionan como se describe en Para Acercarse y Alejarse.
Para visualizar cualquier de los diez gráficos diferentes, haga clic en la pestaña de ese gráfico. La configuración predeterminada es para mostrar solamente unas pocas de las pestañas. Haga clic en las teclas de flecha a la izquierda de las pestañas para desplazarse a través de las otras pestañas.
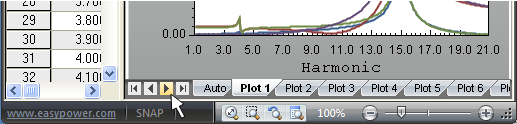
Figura 1: Para Desplazarse A Través de Pestañas de Gráfico
Para ver un eje Y por separado para cada curva, haga clic  Eje Y [Y-Axis] (Formato Eje Y). En la pestaña Apariencia (Appearance), seleccione la casilla de verificación Eje Y Múltiple (Multiple Y-Axis).
Eje Y [Y-Axis] (Formato Eje Y). En la pestaña Apariencia (Appearance), seleccione la casilla de verificación Eje Y Múltiple (Multiple Y-Axis).
Para alternar si los datos se ven o simplemente el gráfico, en la pestaña Graficar (Plot), seleccione la casilla de verificación Vista de Datos (Data View). Para ver más de la ventana de datos, utilice el puntero separador vertical de ventana para arrastrar el límite de la ventana de un lado u otro. Puede cambiar el ancho de las columnas mediante del puntero de redimensión o por medio del cuadro de diálogo Formatea datos de gráficos (Format Plot Data).
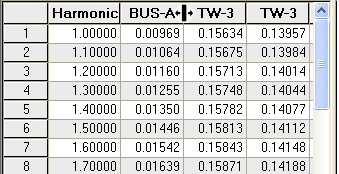
Figura 2: Para Cambiar Límites de Columna
La selección de datos se realiza por el mismo método que la biblioteca de dispositivos. Los datos seleccionados se pueden copiar al portapapeles y luego pegar en otras aplicaciones.
Para Formatear Gráficos
El grupo Formato (Format) en la pestaña Graficar (Plot) tiene varios botones para formatear el gráfico. Cada comando (Datos (Data), Título (Title), Área de Gráfico (Plot Area), Eje X (X Axis), Eje Y (Y Axis), Leyenda (Legend), y Curvas (Curves)) abra un cuadro de diálogo diferente para la personalización de esa área respectiva.
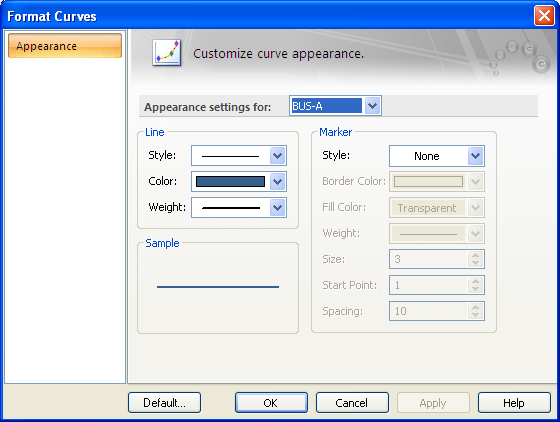
Figura 3: Cuadro de Diálogo de Formato de Curvas
Estos cuadros de diálogo también se pueden abrir al hacer doble clic en el área a ser formateado. Por ejemplo, al hacer doble clic en cualquiera de las curvas abre el cuadro de diálogo Formatear Curvas (Format Curves), y permite formatear una o todas de las curvas.
Haga clic en cualquiera de los gráficos o área de datos para que aparezca un menú contextual para esa área que contiene los comandos Formatea (Format) y Visualiza (View).
Para cambiar las configuraciones predeterminadas, abra el cuadro de diálogo de formato apropiado y cambia los parámetros deseados. Luego haga clic en el botón Predeterminado (Default) en la esquina inferior izquierda. Cualquier cambio realizado se reflejará en todos los nuevos gráficos.
Para Imprimir Gráficos y Datos

Figura 4: Barra de herramientas de Acceso Rápido
Si el visor de gráficos está abierto, haga clic en  Imprime (Print) en la Barra de Herramientas de Acceso Rápido para abrir el cuadro de diálogo Imprime gráfico (Print Plot).
Imprime (Print) en la Barra de Herramientas de Acceso Rápido para abrir el cuadro de diálogo Imprime gráfico (Print Plot).
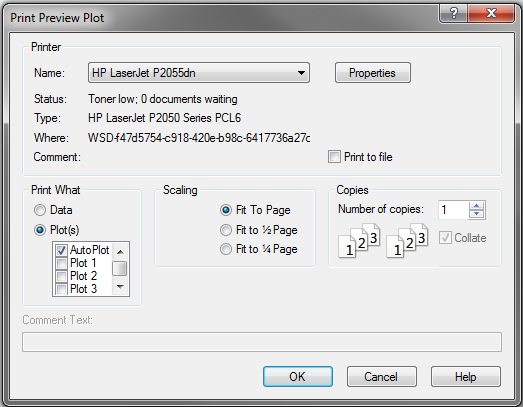
Figura 5: Cuadro de Diálogo para Imprimir Gráficos
El cuadro de diálogo de Imprime Gráfico (Print Plot) es similar a otros que se describe en Para Imprimir y Graficar. Sin embargo, las opciones bajo Imprime Que (Print What) controlan si desea imprimir Datos o Gráficos. EasyPower provea la opción de imprimir múltiples gráficos a la vez.
Cuando selecciona Datos (Data), el campo Ajuste de Escala (Scaling) no está disponible. Si Gráficos (Plots) está seleccionada, Ajuste de Escala (Scaling) sigue disponible y el tamaño del gráfico (completo, ½, o ¼) se determina por las opciones de escala.
Más Información
| Armónicos con Spectrum™ | |
| Tutorial - Análisis de Armónicos |
