Tutorial - Análisis de Flujo de Potencia
En este tutorial, se le mostrará cómo utilizar varias de las características para análisis de flujo de potencia de EasyPower. EasyPower utiliza el algoritmo más robusto y preciso jamás desarrollado: el método de inyección de corriente. El programa también utiliza lo último en técnicas de algoritmos de dispersión para encontrar las condiciones de estado estable del flujo de potencia de un sistema de potencia en operación.
Modo de análisis de Flujo de Potencia
Para realizar un análisis de flujo de potencia, debe estar el modo de análisis Flujo de Potencia (Power Flow).
- Desde el menú Archivo (File), haga clic en Abra Archivo (Open File).
- Abra el archivo Simple.dez en su directorio Samples.
- Haga clic en
 Maximizar (Maximize) en la ventana del diagrama-unifilar, si sea necesario, para llenar la ventana de sesión con el diagrama-unifilar.
Maximizar (Maximize) en la ventana del diagrama-unifilar, si sea necesario, para llenar la ventana de sesión con el diagrama-unifilar. - Haga clic en
 Flujo de Potencia (Power Flow) en la pestaña Inicio (Home) para abrir el modo de análisis Flujo de Potencia (Power Flow). La pestaña Flujo de potencia (Power Flow) contiene botones que se utilizan en los cálculos de flujo de potencia.
Flujo de Potencia (Power Flow) en la pestaña Inicio (Home) para abrir el modo de análisis Flujo de Potencia (Power Flow). La pestaña Flujo de potencia (Power Flow) contiene botones que se utilizan en los cálculos de flujo de potencia.
Consejo: Si está viendo la Página de Inicio, se puede hacer clic en Abre (Open) como alternativa.
Para Ejecutar Análisis de Flujo de Potencia
- Haga clic en
 Resuelve (Solve). EasyPower muestra el análisis de flujo de potencia en este sistema pequeño. Los flujos de megavars se muestran dentro del paréntesis y los flujos de megavatios fuera de los paréntesis. Las tensiones por-unidad y ángulos de potencia de cada barra se muestran a un ángulo de cuarenta y cinco grados.
Resuelve (Solve). EasyPower muestra el análisis de flujo de potencia en este sistema pequeño. Los flujos de megavars se muestran dentro del paréntesis y los flujos de megavatios fuera de los paréntesis. Las tensiones por-unidad y ángulos de potencia de cada barra se muestran a un ángulo de cuarenta y cinco grados. 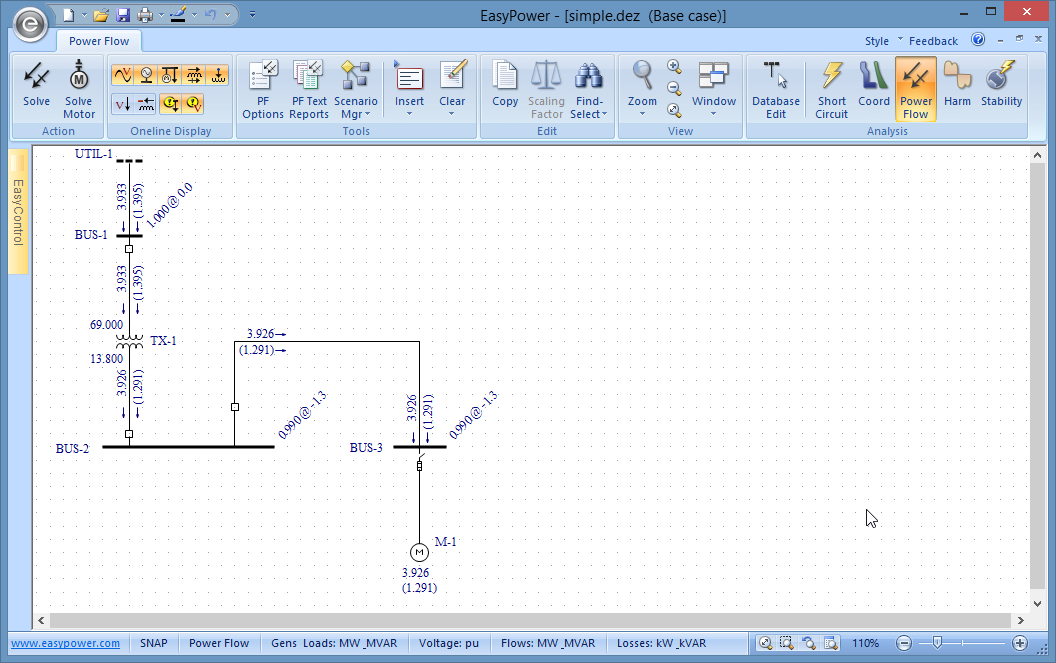
Figura 1: Análisis de Flujo de Potencia
- Haga clic en
 Pérdidas (Losses). Las pérdidas de kW y kVAR en el transformador y cable se muestran (ver la figura siguiente).
Pérdidas (Losses). Las pérdidas de kW y kVAR en el transformador y cable se muestran (ver la figura siguiente). - Haga clic en
 Caída de Tensión (Voltage Drop). Los porcentajes de caída de tensión a través del transformador y cable se visualizan (ver la figura siguiente).
Caída de Tensión (Voltage Drop). Los porcentajes de caída de tensión a través del transformador y cable se visualizan (ver la figura siguiente).
El botón  Sobrecargas (Overloads) ya está seleccionado por predeterminación. Elementos de equipo que están sobrecargados aparecen resaltados en rojo. Puesto que no hay equipo que está sobrecargado en Simple.dez nada aparece resaltado.
Sobrecargas (Overloads) ya está seleccionado por predeterminación. Elementos de equipo que están sobrecargados aparecen resaltados en rojo. Puesto que no hay equipo que está sobrecargado en Simple.dez nada aparece resaltado.
Nota: EasyPower también resalta equipos que están dentro del 10% de sobrecarga. El umbral de sobrecarga puede ser ajustado en el cuadro de diálogo Opciones de Flujo de Potencia (PF Options).
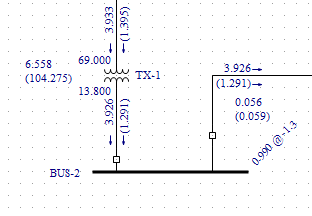
Figura 2: Visualización de Flujo de Potencia con Pérdidas
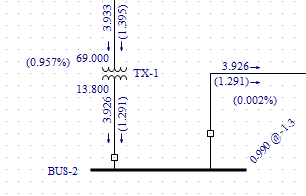
Figura 3: Visualización de Flujo de Potencia con Caídas de Tensión en Porcentaje
Impacto de Arranque de Motor
Después de ejecutar el flujo de potencia, se puede analizar el efecto de uno o más motores arrancando en el sistema. EasyPower calcula el impacto al sistema por el arranque del motor en el momento cuando el motor actúa como un rotor bloqueado.
- Haga doble-clic en el motor. Se muestra un diálogo Datos Temporales de Motor (Temporary Motor Data) similar al que se muestra en la figura abajo.
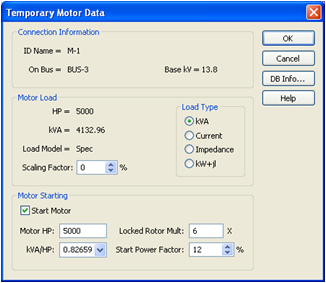
Figura 4: Cuadro de Diálogo de Datos Temporales de Motor (Temporary Motor Data Dialog Box)
- Cambie el Factor de Escala (Scaling Factor) a 0%. Esto indica que el motor no está en marcha.
- Seleccione la casilla de verificación Arranque Motor (Start Motor).
- Haga clic en OK.
- Haga clic en
 Resuelve (Solve). Esto establece el caso base del flujo de potencia antes de arrancar el motor. Observe que el motor no consume potencia.
Resuelve (Solve). Esto establece el caso base del flujo de potencia antes de arrancar el motor. Observe que el motor no consume potencia. - Haga clic en
 Resuelve Motor (Solve Motor). Los resultados de arranque de motor se visualizan en el diagrama-unifilar.
Resuelve Motor (Solve Motor). Los resultados de arranque de motor se visualizan en el diagrama-unifilar. Observe que las barras se tornan de color rojo. Las tensiones de barra están por debajo del "Umbral de Baja Tensión de Barra." (El "Umbral de baja tensión de barra" propone valores predeterminados dentro del 5% de unidad. Esto se puede ajustar en el cuadro de diálogo Herramientas > Opciones Flujo de Potencia (Tools > Power Flow Options) en la pestaña Control.) En ambos el análisis de flujo de potencia y arranque de motor, puede reconocer problemas de tensión rápidamente en sistemas grandes al ver barras de color rojo.
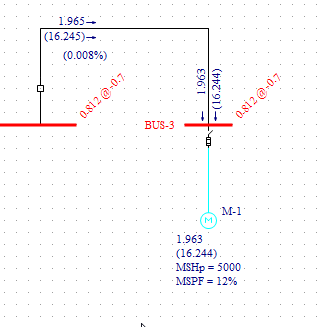
Figura 5: Análisis de Arranque de Motor (Motor Starting Analysis)
Para Modificar Temporalmente Datos de Equipo
Para estudios de contingencia rápida y verificación de escenarios de contingencia, puede ejecutar flujos de potencia después de hacer cambios temporales a los datos de equipo. Todas las modificaciones a los datos de equipo al estar en el modo de análisis Flujo de Potencia (Power Flow) son temporales. Los cambios no afectan los datos verificados escritos en el modo  Edita Base de datos (Database Edit). Se puede editar temporalmente todos los generadores, servicios-eléctricos, transformadores, motores, cargas, condensadores y elementos en derivación.
Edita Base de datos (Database Edit). Se puede editar temporalmente todos los generadores, servicios-eléctricos, transformadores, motores, cargas, condensadores y elementos en derivación.
- Haga doble-clic en el motor otra vez.
- Desactive la casilla de verificación Arranca Motor (Start Motor), cambie el Factor de Escala (Scaling Factor) a 120%, y después haga clic en OK.
- Haga clic en
 Resuelve (Solve).
Resuelve (Solve).
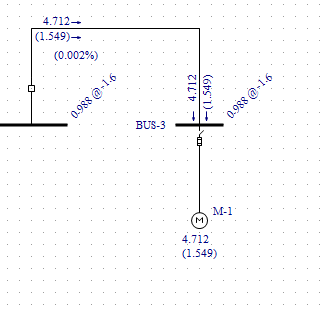
Figura 6: Motor Con Factor de Escala de 120%
Observe que la carga de 120% del motor que se muestra es mayor que 100% de la carga del motor. Cambiando el factor de escala de un motor le permite que haga pruebas de escenarios con cargas diferentes sin cambiar las especificaciones dadas de los motores.
Nota: En forma rápida se puede modificar el factor de escala de múltiples motores y cargas al hacer clic en Cambia Factor de Escala (Change Scaling Factor) desde la pestaña Flujo de Potencia (Power Flow). Los cambios se aplican a los motores y cargas del diagrama-unifilar que se han seleccionado en color verde. Esto permite de una forma fácil y rápida verificar las condiciones de cargas pico, condiciones de cargas ligeras, adiciones futuras y otros factores prevalentes en un sistema de potencia.
Opciones de Visualización
Haga clic en  Opciones de Flujo de Potencia (PF Options) en la pestaña Flujo de Potencia (Power Flow), y después seleccione la pestaña Salida de Diagrama-unifilar (One-line Output).
Opciones de Flujo de Potencia (PF Options) en la pestaña Flujo de Potencia (Power Flow), y después seleccione la pestaña Salida de Diagrama-unifilar (One-line Output).
Observe las opciones disponibles en el diagrama-unifilar.
- Los flujos en las ramas del diagrama-unifilar incluyen MW y MVAR (MW and MVAR), kVA y Factor de Potencia (kVA and Power Factor), Corriente en Amperios (Current in Amps), etcétera.
- Las tensiones de barra se muestran en Por unidad (Per unit), o kV(LL), o V(LL).
- Las unidades se muestran en el diagrama-unifilar al seleccionar la casilla de verificación Mostrar Unidades (Show Units).
Informes de Texto
- Mientras que esté visualizando las Opciones de Flujo de Potencia (Power Flow Options), seleccione Salida de Texto (Text Output). Se muestra un cuadro de diálogo similar al que aparece a continuación.
- Seleccione la casilla de verificación Crea Informe Detallado (Create Detail Report) y después seleccione Formato IEEE/WSCC (IEEE/WSCC Format).
- Seleccione la casilla de verificación Resumen Sistema (System Summary).
- Haga clic en OK.
- Haga clic en
 Resuelve (Solve).
Resuelve (Solve). 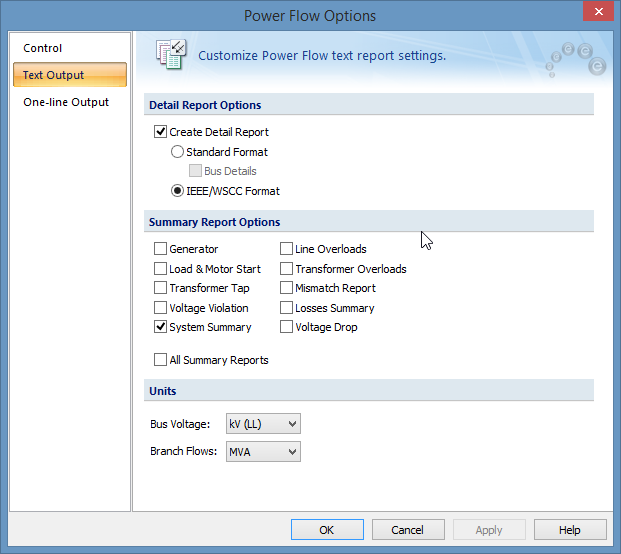
Figura 7: Cuadro de Diálogo de Salida de Texto de Flujo de Potencia (Power Flow Text Output Dialog Box)
- Se crean dos ventanas de informes de texto de flujo de potencia. Puede ver estos informes al seleccionar Resumen de flujo de potencia (Power Flow Summary) o el informe Detalles de Flujo de Potencia (Power Flow Detail) desde el botón
 Ventana (Window).
Ventana (Window).
Consejo: También puede hacer doble-clic en los íconos de ventana creados en la esquina inferior izquierda.
Conclusión
Este es un breve resumen del programa de flujo de potencia de EasyPower. Características como cambiadores de tomas bajo carga (LTC), control de tensión de generadores, modelos de grupos de motores y muchos otros están disponibles. Los temas que se encuentran en Ayuda de EasyPower cubren esta y otras funciones con mayor profundidad. Para abrir Ayuda, haga clic en  Ayuda (Help) en la esquina superior derecha de la ventana de EasyPower o presione F1.
Ayuda (Help) en la esquina superior derecha de la ventana de EasyPower o presione F1.
Más Información
| Tutoriales de EasyPower® |
