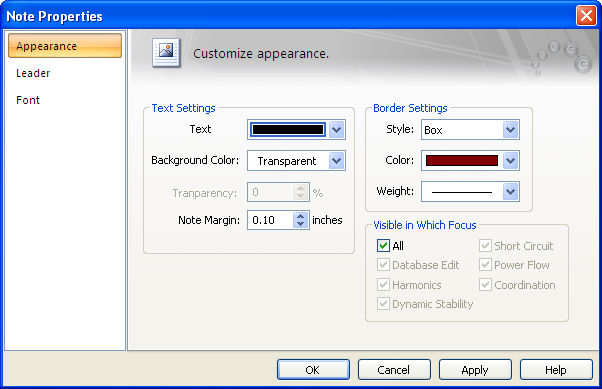
Figura 1: Pestaña de apariencia del cuadro de diálogo de propiedades de notas
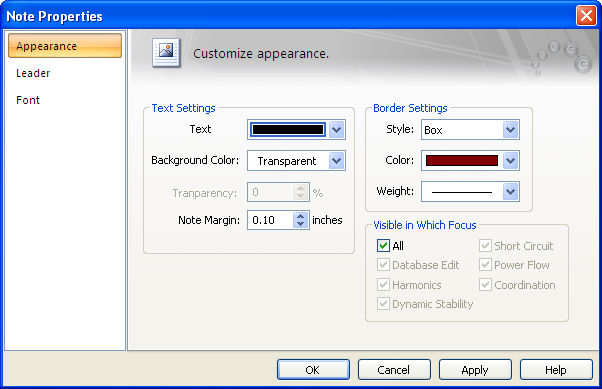
Figura 1: Pestaña de apariencia del cuadro de diálogo de propiedades de notas
Haga clic en Herramientas > Nota (Tools > Note) para establecer las propiedades de la nota.
Haga clic en la pestaña Línea de guía (Leader) en el cuadro de diálogo Propiedades de notas (Note Properties) para mostrar las propiedades de la línea de guía. En el contexto de las notas, una línea de guía es una línea que apunta desde el cuadro de nota a un elemento en el diagrama unifilar.
Nota: Si está viendo Propiedades predeterminadas de notas (Default Note Properties) (ver Para cambiar las propiedades de la nota), configurará las propiedades aún no creadas, y los campos Incluye línea de guía (Include Leader) no son visibles.
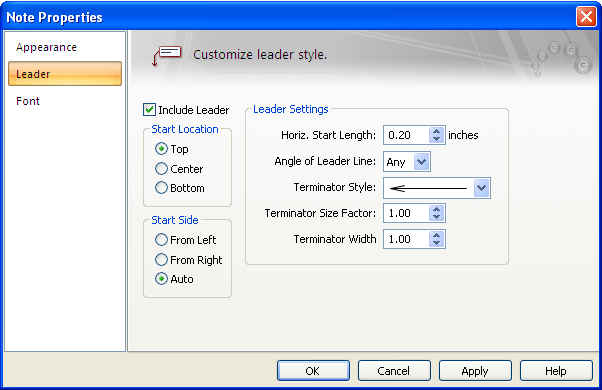
Figura 2: Pestaña de la línea de guía del cuadro de diálogo de propiedades de notas
Este cuadro de diálogo le ofrece las siguientes opciones:
| Opción | Descripción |
|---|---|
| Incluye línea de guía (Include Leader) | Seleccione esta casilla de verificación si desea que una línea de guía en su nota para que pueda apuntar a algo específico en el diagrama unifilar. Si selecciona esta casilla con una nota que fue agregado originalmente sin una línea de guía, el punto de destino se establece en una ubicación arbitraria que tendrá que arrastrar a su posición más tarde. Ver Para agregar una nota con línea de guía para detalles. |
| Ubicación de inicio (Start Location) | Seleccione donde comienza la línea de guía, tales como el Superior (Top), Centro (Center) o Inferior (Bottom) del texto. Si la elección es Superior (Top), la línea de guía está alineada con la primera línea de texto. Si la elección es Inferior (Bottom), la línea de guía está alineada con la última línea de texto. |
| Lado de inicio (Start Side) | Seleccione Desde izquierda (From Left) para tener la línea de guía para comenzar en el lado izquierdo del texto, Desde la derecha (From Right) para tener la línea de guía para empezar en el lado derecho del texto, o Automático (Auto) para que el programa determine automáticamente si comienzo a la izquierda o la derecha en función de la ubicación del punto de destino. |
| Longitud de inicio (Start Length) | La longitud del segmento de línea horizontal que comienza la línea de guía, expresada en pulgadas. |
| Ángulo de la línea de guía (Angle of Leader Line) | Después del segmento horizontal inicial, puede tener la línea principal de guía limitada a un cierto ángulo. Esto hace posible tener una apariencia consistente de una nota a la siguiente. |
| Estilo de terminación (Terminator Style) | Cómo desea que la línea de guía termine. Seleccionar una terminación de la lista. |
| Factor de tamaño de terminación (Terminator Size Factor) | Cada estilo de terminación de la línea de guía tiene un tamaño predeterminado. Puede modificar ese tamaño mediante la aplicación de un factor de tamaño distinto de 1.0. Por ejemplo, si desee una punta de flecha estar dos veces mayor que el valor predeterminado, debe escribir 2.0 en este campo. Este factor se aplica tanto a la longitud y la anchura de la terminación para preservar la forma. |
| Factor de grosor de terminación (Terminator Width Factor) | Cada estilo de terminación de la línea de guía tiene una forma predeterminada. Puede modificar esa forma mediante la aplicación de un factor de groso distinto de 1.0. Por ejemplo, si desee una punta de flecha estar dos veces que el grosor de la forma predeterminada, debe escribir 2.0 aquí. |
EasyPower ofrece un gran número de fuentes con la capacidad de variar los tamaños y estilos para que pueda personalizar sus notas. Haga clic en la pestaña Fuente (Font) en el cuadro de diálogo Propiedades de notas (Note Properties) para mostrar las propiedades de fuentes.
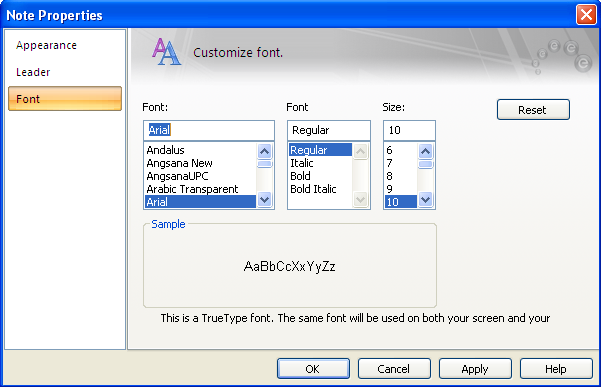
Figura 3: Pestaña de las fuentes del cuadro de diálogo de propiedades de notas
Aquí escoge la Fuente (Font), Estilo (Style) y Tamaño (Size) del texto en la nota seleccionada. Si no hay notas seleccionadas, se trata de la configuración predeterminada para las notas que cree posteriormente.
| Para hacer diagramas unifilares | |
| Notas (texto libre) en un diagrama unifilar |

|