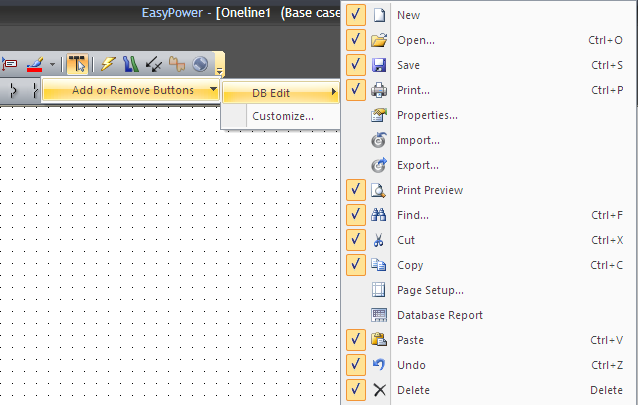
Figura 1: Agregar o quitar botones de la barra de herramientas
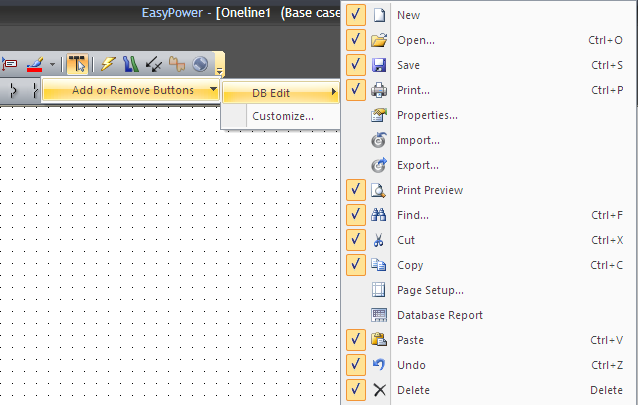
Figura 1: Agregar o quitar botones de la barra de herramientas
Si se utiliza el estilo Barra de herramientas (Toolbar), puede seleccionar cuales botones que aparezcan en la barra de herramientas. Haga clic en la flecha desplegable en el extremo derecho de la barra de herramientas, seleccione Agregar o quitar botones (Add or Remove Buttons), y luego seleccione el nombre de la barra de herramientas. Todos los botones posibles se enumeran. Active o desactive los botones para personalizar la barra de herramientas.
También puede crear su propia barra de herramientas. Para crear una nueva barra de herramientas, seleccione Visualiza > Personalizar barras de herramientas > Barras de herramientas (View > Customize Toolbars > Toolbars) y luego haga clic en Nueva (New). Escriba un nombre en el cuadro de diálogo Nombre de barra de herramientas (Toolbar Name) y haga clic en OK. Se crea una nueva barra de herramientas en blanco. Después, en la pestaña de Comandos (Commands) del cuadro de diálogo Personaliza (Customize), arrastre y suelte los botones que desea en la nueva barra de herramientas.
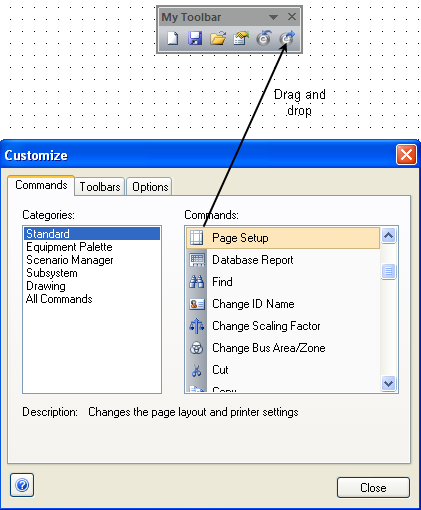
Figura 2: Para personalizar una nueva barra de herramientas
También puede eliminar elementos no deseados de la barra de herramientas. Para hacerlo, abra el cuadro de diálogo Personaliza (Customize) y arrastre el botón deseado de la barra de herramientas hacia el área del diagrama unifilar.
Puede insertar separadores en la barra de herramientas. Para hacerlo, arrastre un botón ligeramente a la izquierda o a la derecha. Se insertará un separador. Puede eliminar el separador al mover el botón hacia él.
Haga clic en Reinicia (Reset) para revertir la barra de herramientas de nuevo a la configuración predeterminada.
Cuando una barra de herramientas está a la vista, puede arrastrarla a casi cualquier lugar que desee en la pantalla y colóquela en la parte inferior, superior o cualquiera de los lados de la ventana. Incluso se puede cambiar la forma de la barra de herramientas similar a la manera de cambiar la forma de una ventana. Después de aparta una barra de herramientas de la cabecera, una etiqueta aparece encima de los botones. Puede arrastrar los bordes de la barra de herramientas para cambiar la forma de la misma.
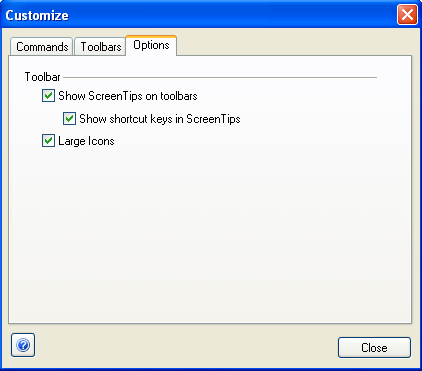
Figura 3: Opciones de barras de herramientas
Puede especificar si la barra de herramientas incluye consejos sobre herramientas cuando se pasa sobre un elemento de la barra de herramientas. Consejos sobre herramientas muestran el nombre del botón, así como una breve descripción de Ayuda.
Teclas de acceso directo son comandos adicionales que puede utilizar desde el teclado para iniciar ciertas características. Se puede seleccionar para incluir esta información en la descripción.
Utilice iconos grandes si desea aumentar el tamaño de los iconos de la barra de herramientas para mejor visibilidad.
| Para personalizar (Customizing) EasyPower |

|