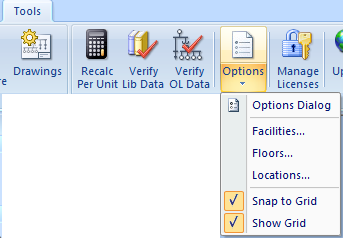
Figura 1: Artículos adicionales del menú de opciones
Puede crear información sobre sus instalaciones, pisos y ubicaciones, y utilizar esta información en los cuadros de diálogo de datos de equipos para describir la ubicación física de los equipos. Estos se configuran mediante la selección de la flecha desplegable bajo Herramientas > Opciones (Tools > Options).
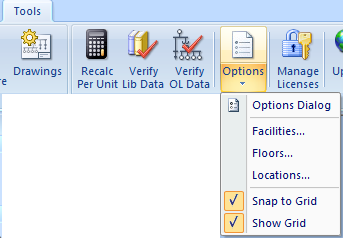
Figura 1: Artículos adicionales del menú de opciones
Información sobre la Instalación, piso, y la ubicación está disponible para agregar a las configuraciones del informe de base de datos. Ver Configuraciones de informe de base de datos para más información.
Puede crear una lista de instalaciones que pueden ser seleccionados en la pestaña Ubicación (Location) de ciertos elementos del equipo, tales como barras y tableros de distribución. Esta es una lista simple que se utiliza principalmente para los informes.
Para agregar una instalación, seleccione Instalaciones (Facilities) bajo Herramientas > Opciones (Tools > Options). Escriba el nombre de la instalación y, luego, haga clic en Agregar (Add).
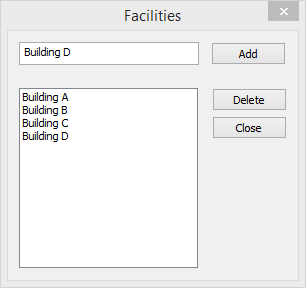
Figura 2: Cuadro de diálogo de instalaciones
Puede crear una lista de pisos que pueden ser seleccionados en la pestaña Ubicación (Location) de ciertos elementos del equipo, tales como barras y tableros de distribución. Esta es una lista simple que se utiliza principalmente para los informes.
Para agregar un piso, seleccione Pisos (Floors) bajo Herramientas > Opciones (Tools > Options) y, a continuación, haga clic en Agregar piso (Add Floor). Escriba el nombre del piso y escriba la distancia en pies entre el piso y el techo de la columna Altura (pies) [Height (ft)].
Después de especificar el piso en la pestaña Ubicación (Location) de un elemento del equipo, se puede ver la conexión con el suelo aquí al hacer clic en el botón Conexiones (Connections).
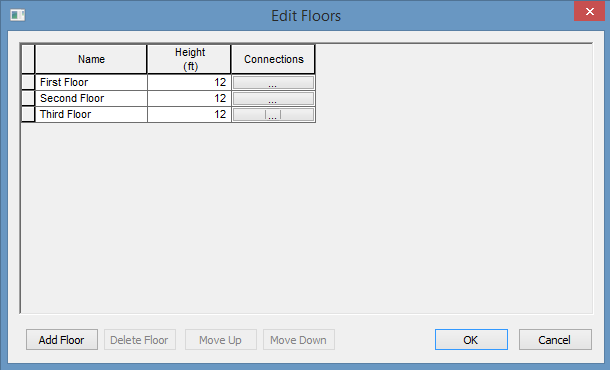
Figura 3: Cuadro de diálogo de piso
Puede especificar la ubicación de los equipos en el piso de un edificio. Puede dar un nombre a la ubicación, especifique las coordenadas X e Y de la ubicación y selecciona un piso.
Las coordenadas podrían ser medidas en pies, por ejemplo, o podrían representar puntos en una cuadrícula. No hay unidades asociadas con las coordenadas, entonces pueda utilizar cualquier medición que tiene sentido.
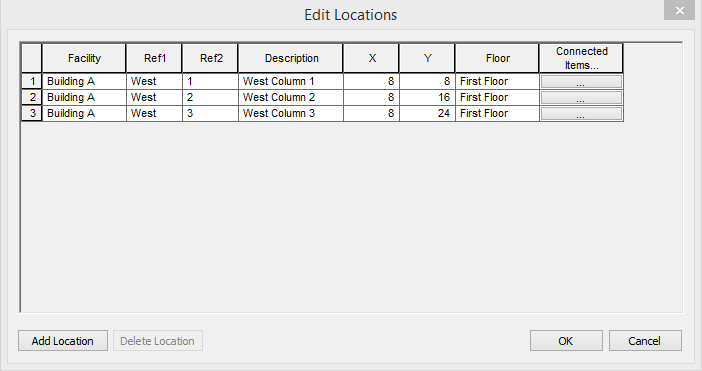
Figura 4: Cuadro de diálogo de datos de ubicaciones
| Opción | Descripción |
|---|---|
| Instalación (Facility) |
El edificio en cuál se encuentra el equipo. Se configura las instalaciones bajo la flecha Herramientas > Opciones (Tools > Options) bajo Instalaciones (Facilities). |
| Ref 1 |
Primera referencia para la ubicación (5 caracteres). Esto se combina con Ref 2 para convertirse en el nombre de la ubicación predeterminada que aparece en la pestaña Ubicaciones (Locations) del elemento de equipo, pero puede ser anulado allí. |
| Ref 2 |
Segunda referencia para la ubicación (5 caracteres). Esto se combina con Ref 1 para convertirse en el nombre de la ubicación predeterminada que aparece en la pestaña Ubicaciones (Locations) del elemento de equipo, pero puede ser anulado allí. |
| Descripción (Description) |
Esta es una descripción de la ubicación. Puede escribir hasta 32 caracteres. |
| X |
Esta es un valor numérico (como pies o ubicaciones de cuadrícula) que representa la ubicación horizontal. |
| Y |
Esta es un valor numérico (como pies o ubicaciones de cuadrícula) que representa la ubicación vertical. |
| Piso (Floor) |
Seleccione el piso donde se encuentra el equipo. Se configura los pisos bajo la flecha Herramientas > Opciones (Tools > Options) bajo Pisos (Floors). |
| Elementos conectados (Connected Items) |
Haga clic en este botón para ver los elementos de equipo que están conectados a la ubicación específica. Esta información está disponible después de que se haya especificado la ubicación en la pestaña Ubicaciones (Locations) del elemento de equipo. |
| Pestaña de ubicación |

|