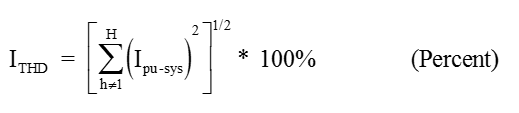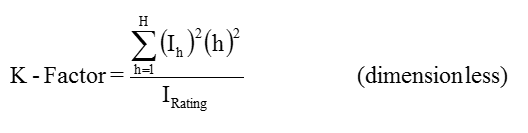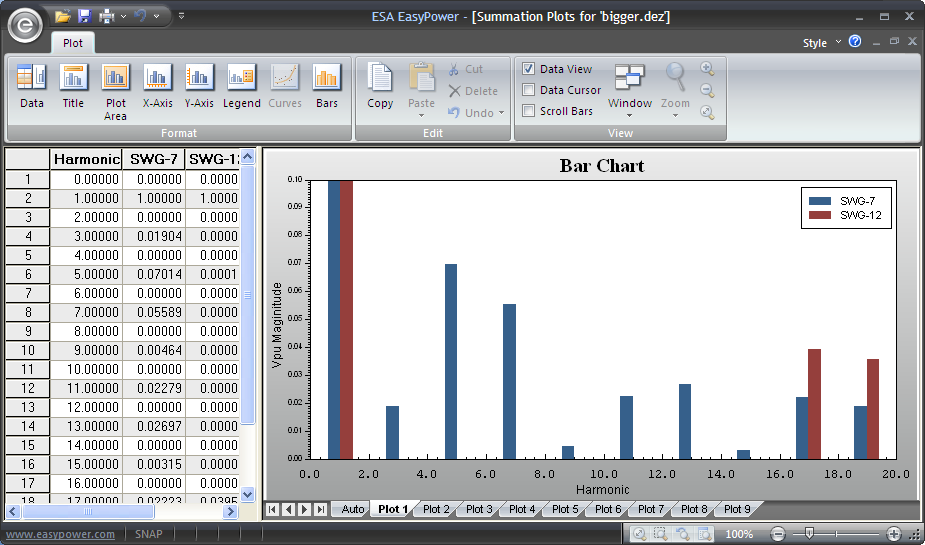Usted está aquí: Armónicos > Escaneo de frecuencia
Resultados del análisis
Haga clic en  Armónicos (Harmonics) para abrir el modo de análisis de Armónicos (Harmonics). Hay algunos criterios que deben cumplirse antes de entrar en el modo de análisis y algunas funciones de análisis son los mismos. Revise Resumen del análisis para más información.
Armónicos (Harmonics) para abrir el modo de análisis de Armónicos (Harmonics). Hay algunos criterios que deben cumplirse antes de entrar en el modo de análisis y algunas funciones de análisis son los mismos. Revise Resumen del análisis para más información.
EasyPower incluye tres tipos mayores de análisis de armónicos
Escaneo de Frecuencia
Escaneo de frecuencia muestra como un sistema bajo estudio responde a una corriente inyectada a frecuencias crecientes. La salida de un escaneo de frecuencia es un gráfico de tensiones por unidad, corrientes por unidad, o ambos. De estos gráficos se puede derivar resultados como amplificaciones de tensión y corriente, puntos de resonancia, y puntos de filtros naturales. El escaneo de frecuencia utiliza la inyección de corriente de 1,0 por unidad en una ubicación definida por el usuario. Debido a Z=V/I, una corriente de 1,0 por unidad haga que Z=V. Entonces, la tensión de la barra en el punto de inyección es equivalente a la impedancia al punto de entrada.
Para obtener un escaneo de frecuencia en una barra por inyectar corriente en la misma barra, haga doble clic en la barra al estar en el modo de análisis Armónicos (Harmonics). Esto muestra una ventana con un gráfico y una hoja de cálculo como se muestra a continuación. Para obtener un escaneo de frecuencia en una barra por inyectar corriente en una otra barra, tiene que definir gráficos. El escaneo de una barra donde inyecta corriente aparece en la pestaña de AutoPlot.
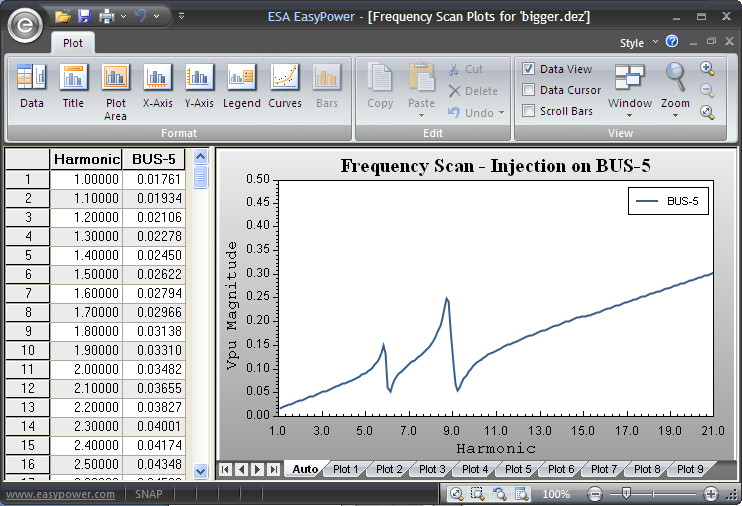
Figura 1: Escaneo de frecuencia en una barra
La función de graficar en el modo de análisis de Armónicos (Harmonics) le permite seleccionar hasta diez gráficos con hasta cinco barras o elementos cada uno. Para barras, se grafica la tensión por unidad; para elementos de ramales se grafica la corriente por unidad.
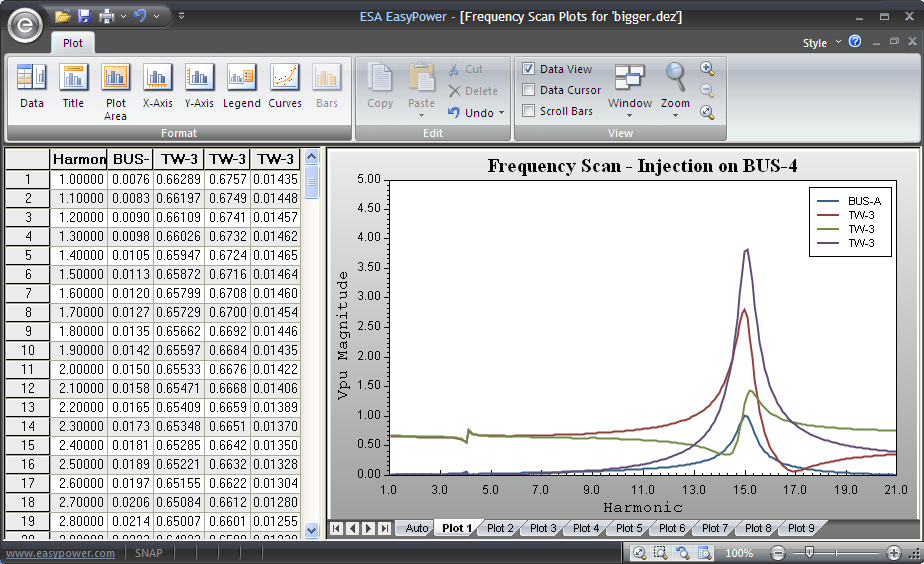
Figura 2: Ventana para visualizar gráficos
Para definir un gráfico
Para entrar en el modo de Definir gráficos:
- Haga clic en
 Define gráficos (Define Plots). Esto activa la cinta Define gráfico (Plot Define) y provee el puntero de gráficos
Define gráficos (Define Plots). Esto activa la cinta Define gráfico (Plot Define) y provee el puntero de gráficos  Selecciona (Select).
Selecciona (Select).
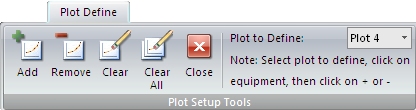
Figura 3: Cinta para definir gráficos
- En el Gráfico para definir (Plot to Define), seleccione un gráfico.
- Seleccione hasta cinco barras o elementos de ramales para graficar. Se puede seleccionar nuevos elementos sin anular la selección de otros al presionar la tecla de SHIFT al hacer clic. Haga clic en
 Agrega (Add) o
Agrega (Add) o  Elimina (Remove) para agregar o eliminar elementos del gráfico.
Elimina (Remove) para agregar o eliminar elementos del gráfico.
- Haga clic en Gráfico para definir (Plot to Define) y selecciona otro gráfico hasta todos los elementos son asignados a un gráfico u otro.
- Para eliminar las selecciones en un gráfico, haga clic en
 Despoja (Clear). Para eliminar las selecciones en todos los gráficos, haga clic en
Despoja (Clear). Para eliminar las selecciones en todos los gráficos, haga clic en  Despoja todos (Clear All).
Despoja todos (Clear All).
- Para salir del Modo de Definir Gráfico, haga clic en
 Cierre (Close).
Cierre (Close).
Para realizar un escaneo de frecuencia
- Haga clic en
 Opciones de armónicos (Harmonic Options) y clic en la pestaña Grafica la salida (Plot Output). En la sección Rango del escaneo de frecuencia (Frequency Scan Range), escriba el rango y el tamaño de pasos de las frecuencias a escanear.
Opciones de armónicos (Harmonic Options) y clic en la pestaña Grafica la salida (Plot Output). En la sección Rango del escaneo de frecuencia (Frequency Scan Range), escriba el rango y el tamaño de pasos de las frecuencias a escanear.
- Haga clic en la pestaña Salida de texto (Text Output) e indique los informes de texto para la salida y, a continuación, haga clic en OK.
Sugerencia: También puede abrir el cuadro de diálogo para formatear a la salida de texto al hacer clic en  Informes de armónicos (Harmonics Reports).
Informes de armónicos (Harmonics Reports).
Nota: El visor de gráficos está limitado a 5000 puntos de datos por elemento. El seleccionar pasos muy pequeños (por ejemplo, 0,01 por unidad) puede limitar el rango de escaneo y aumentar el tiempo de procesamiento del ordenador.
- Utilice
 Define gráfico (Define Plot) para agregar o eliminar los elementos a graficar.
Define gráfico (Define Plot) para agregar o eliminar los elementos a graficar.
- Seleccione la barra donde la corriente armónica será inyectada, y después haga clic en
 Escanee (Scan). EasyPower realiza el escaneo de frecuencia y abre el visor de gráficos. También puede hacer doble-clic en la barra para iniciar la inyección.
Escanee (Scan). EasyPower realiza el escaneo de frecuencia y abre el visor de gráficos. También puede hacer doble-clic en la barra para iniciar la inyección.
Sugerencia: Cuando el rango del escaneo ya está establecido y no hay gráficos definidos, puede trazar automáticamente la tensión de una barra con un doble clic en esa barra.
Para graficar resultados
Aunque EasyPower abre el visor de gráficos automáticamente, hay muchos aspectos de la ventana de gráficos que se puede controlar.
Para visualizar gráficos
La Ventana de gráficos tiene barras de desplazamiento las cuales funcionan como se describen en Para moverse en el diagrama unifilar. Los botones de zoom también son disponibles para visualizar los gráficos, y funcionan como se describe en Para acercarse y alejarse.
Para visualizar cualquier de los diez gráficos diferentes, haga clic en la pestaña de ese gráfico. La configuración predeterminada es para mostrar solamente unas pocas de las pestañas. Haga clic en las teclas de flecha a la izquierda de las pestañas para desplazarse a través de las otras pestañas.
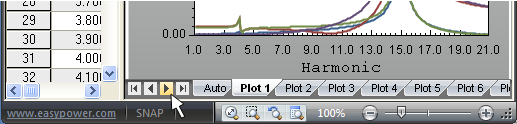
Figura 4: Para desplazarse por de las pestañas de gráficos
Para ver un eje Y por separado para cada curva, haga clic  Eje Y [Y-Axis] (Formatea eje Y). En la pestaña Apariencia (Appearance), seleccione la casilla de verificación Eje Y múltiple (Multiple Y-Axis).
Eje Y [Y-Axis] (Formatea eje Y). En la pestaña Apariencia (Appearance), seleccione la casilla de verificación Eje Y múltiple (Multiple Y-Axis).
Para alternar si los datos se ven o simplemente el gráfico, de la cinta Gráfica (Plot), seleccione la casilla de verificación Vista de datos (Data View). Para ver más de la ventana de datos, utilice el puntero separador vertical de ventana para arrastrar el límite de la ventana de un lado u otro. Puede cambiar el ancho de las columnas mediante del puntero de redimensión o por medio del cuadro de diálogo Formatea datos de gráficos (Format Plot Data).
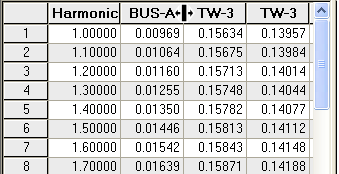
Figura 5: Para cambiar el límite de columna
La selección de datos se realiza por el mismo método que la biblioteca de dispositivos. Los datos seleccionados se pueden copiar al portapapeles y luego pegar en otras aplicaciones.
Para formatear gráficos
El grupo Formato (Format) en la cinta Gráfico (Plot) tiene varios botones para formatear el gráfico. Cada comando (Datos (Data), Título (Title), Área de gráfico (Plot Area), Eje X (X Axis), Eje Y (Y Axis), Leyenda (Legend), y Curvas (Curves)) abra un cuadro de diálogo diferente para la personalización de esa área respectiva.
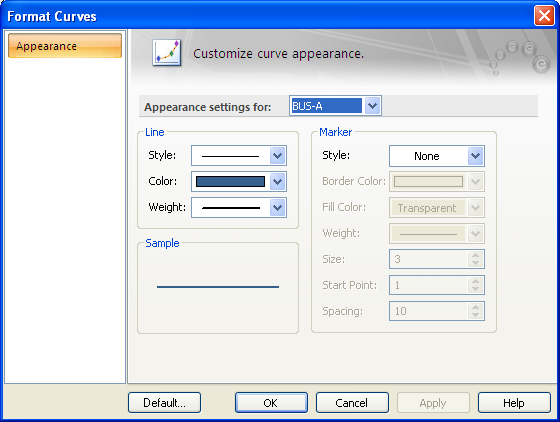
Figura 6: Cuadro de diálogo de formato de curvas
Estos cuadros de diálogo también se pueden abrir al hacer doble clic en el área a ser formateado. Por ejemplo, al hacer doble clic en cualquiera de las curvas abre el cuadro de diálogo Formatea curvas (Format Curves), y permite formatear una o todas de las curvas.
Haga clic en cualquiera de los gráficos o área de datos para que aparezca un menú contextual para esa área que contiene los comandos Formatea (Format) y Visualiza (View).
Para cambiar las configuraciones predeterminadas, abra el cuadro de diálogo de formato apropiado y cambia los parámetros deseados. Luego haga clic en el botón Predeterminado Default) en la esquina inferior izquierda. Cualquier cambio se hace en todos los nuevos gráficos.
Para imprimir gráficos y datos

Figura 7: Barra de herramientas de acceso rápido
Si el visor de gráficos está abierto, haga clic en  Imprime (Print) en la Barra de herramientas de acceso rápido para abrir el cuadro de diálogo Imprime gráfico (Print Plot).
Imprime (Print) en la Barra de herramientas de acceso rápido para abrir el cuadro de diálogo Imprime gráfico (Print Plot).
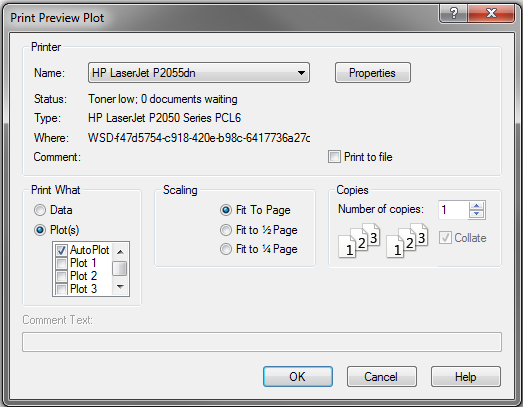
Figura 8: Cuadro de diálogo para imprimir gráficos
El cuadro de diálogo de Imprime gráfico (Print Plot) es similar a otros que se describe en Para imprimir y graficar trazados, Sin embargo, las opciones bajo Imprime que Print What controlan si desea imprimir Datos o Gráficos. EasyPower provea la opción de imprimir múltiples gráficos al mismo tiempo.
Cuando selecciona Datos (Data), el campo Ajuste de escala (Scaling) no es disponible. Si Gráficos (Plots) se selecciona, Ajuste de escala (Scaling) sigue disponible y el tamaño del gráfico (completo, ½, o ¼) se determina por las opciones de escala.
Flujo de corriente
Al hacer clic en  Flujo de corriente de fuente única (Single Point Current Flow) o
Flujo de corriente de fuente única (Single Point Current Flow) o  Flujo de corriente de todas las fuentes (All Source Current Flow) en la cinta Armónicos (Harmonics) muestra las corrientes de equipos y tensiones de barras.
Flujo de corriente de todas las fuentes (All Source Current Flow) en la cinta Armónicos (Harmonics) muestra las corrientes de equipos y tensiones de barras.
- Flujo de corriente de fuente única (Single Point Current Flow) es un flujo de corriente con una sola fuente armónica inyectada en la barra definida por el usuario a la magnitud, el ángulo y la frecuencia establecida en la pestaña Control del diálogo Opciones armónicas (Harmonic Options).
- Flujo de corriente de todas las fuentes (All Source Current Flow) considera cada fuente armónica en el sistema que tiene esa frecuencia seleccionada.
Para realizar un flujo de corriente
- En el modo de análisis Armónicos (Harmonics), seleccione
 Opciones de armónicos (Harmonics Options). En la pestaña Control, en la sección Flujo de corrientes armónicas (Harmonic Current Flow), escriba la frecuencia del flujo de corriente para inyectar. Seleccione la pestaña Salida de texto (Text Output) y seleccione cualquier de los informes de las salidas de texto. Haga clic en OK.
Opciones de armónicos (Harmonics Options). En la pestaña Control, en la sección Flujo de corrientes armónicas (Harmonic Current Flow), escriba la frecuencia del flujo de corriente para inyectar. Seleccione la pestaña Salida de texto (Text Output) y seleccione cualquier de los informes de las salidas de texto. Haga clic en OK.
- Selecciona la barra para la fuente de inyección de corriente.
- Haga clic en
 Flujo de corriente de fuente única (Single Point Current Flow) y EasyPower muestra las tensiones de barras a lo largo del sistema, en kV o por unidad.
Flujo de corriente de fuente única (Single Point Current Flow) y EasyPower muestra las tensiones de barras a lo largo del sistema, en kV o por unidad.
Nota: Se puede ajustar el tipo de visualización de kV en la pestaña Salida de diagrama unifilar (One-line Output) del cuadro de diálogo de Opciones de armónicos (Harmonic Options).
- Seleccione
 Flujo de corriente de todas las fuentes (All Point Current Flow) y EasyPower inyecta corrientes armónicas en la frecuencia especificada para cada fuente de armónicas que contienen esa frecuencia en su espectro armónico. Estas corrientes se inyectan a la magnitud y el ángulo especificado en la pestaña Armónicos (Harmonics) del elemento de equipo de fuente. No es necesario seleccionar las barras antes de solucionar. La salida es kV o por unidad, como seleccionada.
Flujo de corriente de todas las fuentes (All Point Current Flow) y EasyPower inyecta corrientes armónicas en la frecuencia especificada para cada fuente de armónicas que contienen esa frecuencia en su espectro armónico. Estas corrientes se inyectan a la magnitud y el ángulo especificado en la pestaña Armónicos (Harmonics) del elemento de equipo de fuente. No es necesario seleccionar las barras antes de solucionar. La salida es kV o por unidad, como seleccionada.
Suma total
Análisis de la suma total realiza una solución del sistema al utilizar las corrientes inyectadas de cada fuente definida de armónicos. Los resultados son acumulados sobre todas las frecuencias de inyección disponibles y presentados en el diagrama unifilar y en los informes de texto.
Gran parte de los botones restantes controlan cuales resultados de la suma total se muestran en el diagrama unifilar.
Para realizar una suma total de corriente
- Seleccione una sección del diagrama unifilar.
- Haga clic en
 Suma total (Summation) en la cinta y se muestra solo los resultados para las secciones seleccionadas.
Suma total (Summation) en la cinta y se muestra solo los resultados para las secciones seleccionadas.
Se almacena estos resultados entonces la visualización es tan rápida como hacer clic en los diferentes botones. Para solucionar para las sumas totales de todas las contribuciones de armónicos, haga clic en  Suma total (Summation) sin seleccionar cualquier elemento del diagrama unifilar.
Suma total (Summation) sin seleccionar cualquier elemento del diagrama unifilar.
Las opciones diferentes del informe resumido son disponibles al seleccionar la pestaña Salida de texto (Text Output) del cuadro de diálogo de Opciones de armónicos (Harmonic Options).
Corrientes ramales
Los resultados de las corrientes ramales consistan de  ITHD,
ITHD,  IRSS, y
IRSS, y  Producto IT. Los cálculos son:
Producto IT. Los cálculos son:
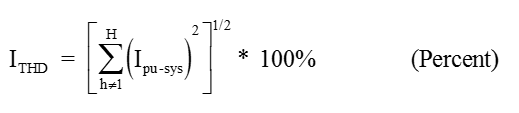


Pérdidas y Reducción del valor nominal
Pérdidas y reducción del valor nominal de equipos ramales consista de  Pérdidas (Losses),
Pérdidas (Losses),  Reducción de la capacidad nominal del transformador (Transformer Derating) por medio de ANSI/IEEE C57.110-1986,
Reducción de la capacidad nominal del transformador (Transformer Derating) por medio de ANSI/IEEE C57.110-1986,  Factor K (K Factor) y
Factor K (K Factor) y  Reducción de capacidad nominal de conductores (Conductor Derating). Los resultados se muestran en el centro del elemento del ramal. Los cálculos para estas figuras de mérito son:
Reducción de capacidad nominal de conductores (Conductor Derating). Los resultados se muestran en el centro del elemento del ramal. Los cálculos para estas figuras de mérito son:



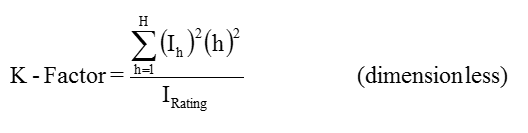
La ecuación del Factor-K se basa en UL 1561 y difiere ligeramente de Factor-K de IEEE 519 el cuál se basa en ANSI C57.110. En la ecuación del Factor-K anterior, el valor IValorNominal (IRating) es el valor nominal indicado por la etiqueta de nombre del transformador y Ih es la magnitud de la corriente para cada armónico.
Tensiones de barra
Resultados de tensiones se muestran a la derecha de una barra y consiste de  VTHD,
VTHD,  VRSS,
VRSS,  Factor de interferencia a teléfonos (Telephone Interference Factor), y
Factor de interferencia a teléfonos (Telephone Interference Factor), y  VSUM. Estos se calculan al utilizar:
VSUM. Estos se calculan al utilizar:




Se muestra notas sobre la tensión
Cuando Opciones de armónicos > Control (Harmonics Options > Control) se configura para calcular basado en Secuencia positiva (Positive Sequence), los valores de THD de tensión que se muestran son los valores de secuencia positiva. Cuando la opción se configura para calcular basado en Secuencia positiva con secuencia cero con múltiplos impares del tercer armónico (Positive Sequence with Zero Seq. Triplens), los valores de tensión de THD que se muestran son los valores de secuencia cero.
La tensión de fase para sistemas con corrientes armónicas de secuencia cero se puede calcular de las tensiones de secuencia.
Vph = (V1 + V2 +V0) / 3
Para trazar gráficos de barras
Una vez que se define gráficos, el visor de gráficos se abre para mostrar gráficos de barras cuando hace clic en  Gráfico de barras (Bar Chart). Las barras muestran la tensión por unidad para barras definidas y corriente por unidad para elementos ramales definidos en los armónicos respectivos.
Gráfico de barras (Bar Chart). Las barras muestran la tensión por unidad para barras definidas y corriente por unidad para elementos ramales definidos en los armónicos respectivos.
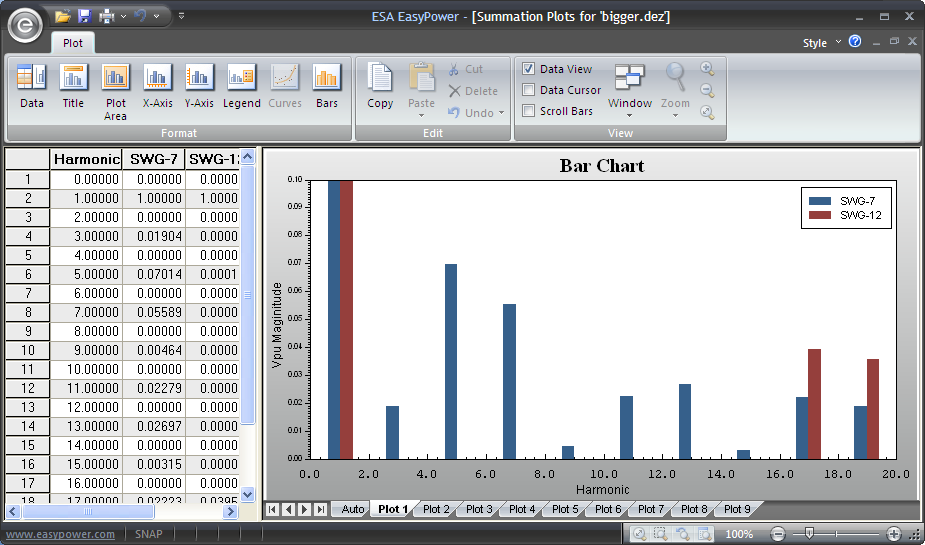
Figura 9: Visor de gráficos mostrando gráficos de barras
- Seleccione
 Opciones de armónicos (Harmonics Options) y haga clic en la pestaña Salida de gráfico (Plot Output). En la sección Rango del gráfico de barras de la suma total (Summation Bar Chart Range), escriba el rango y el tamaño de pasos de las frecuencias a analizar.
Opciones de armónicos (Harmonics Options) y haga clic en la pestaña Salida de gráfico (Plot Output). En la sección Rango del gráfico de barras de la suma total (Summation Bar Chart Range), escriba el rango y el tamaño de pasos de las frecuencias a analizar.
- Seleccione la pestaña Salida de texto (Text Output) y seleccione cualesquier informes de texto para la salida. Haga clic en OK.
- Utilice
 Define gráfico (Define Plot) para agregar o eliminar los elementos a graficar.
Define gráfico (Define Plot) para agregar o eliminar los elementos a graficar.
- Seleccione
 Gráfico de barras (Bar Chart). EasyPower muestra los gráficos de barras.
Gráfico de barras (Bar Chart). EasyPower muestra los gráficos de barras.
- Formatea los gráficos si desea.
Información Mayor
 Armónicos (Harmonics) para abrir el modo de análisis de Armónicos (Harmonics). Hay algunos criterios que deben cumplirse antes de entrar en el modo de análisis y algunas funciones de análisis son los mismos. Revise Resumen del análisis para más información.
Armónicos (Harmonics) para abrir el modo de análisis de Armónicos (Harmonics). Hay algunos criterios que deben cumplirse antes de entrar en el modo de análisis y algunas funciones de análisis son los mismos. Revise Resumen del análisis para más información.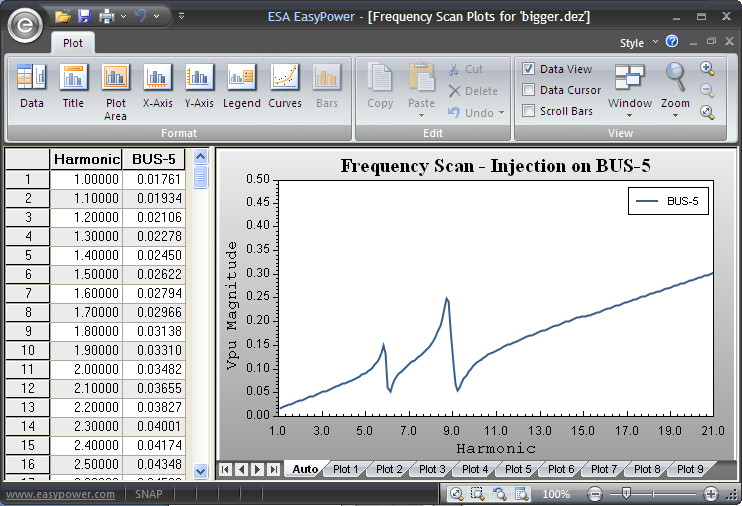
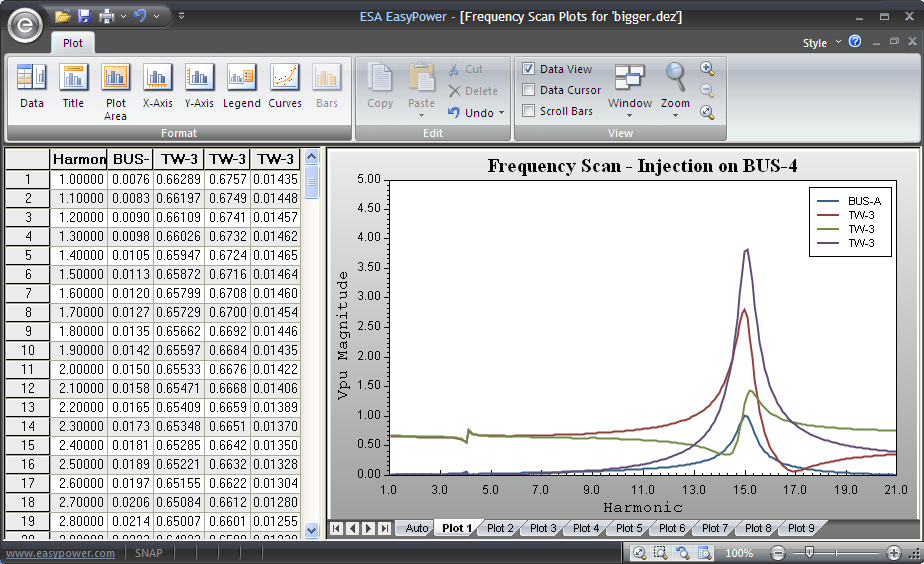


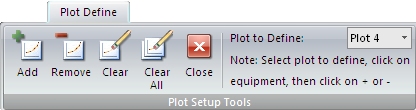








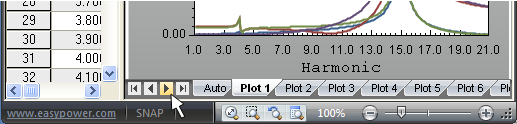

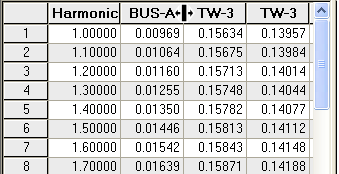
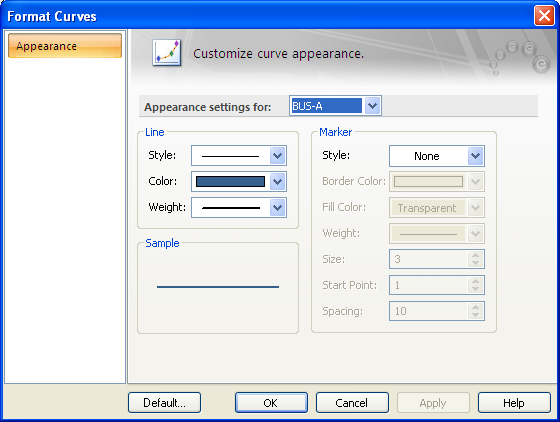


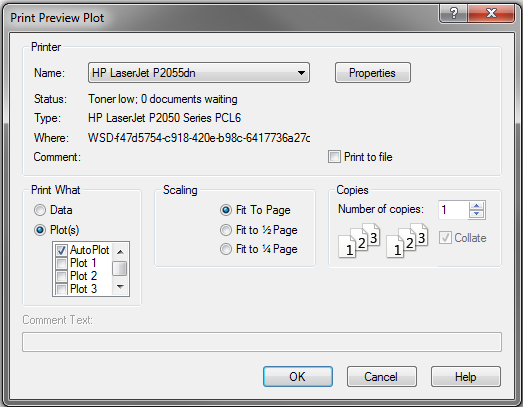



 ITHD,
ITHD,  IRSS, y
IRSS, y  Producto IT. Los cálculos son:
Producto IT. Los cálculos son: