Usted está aquí: Tutoriales > Para crear diagramas unifilares
Tutorial - Creando Diagramas Unifilares
Este tutorial describe los pasos básicos para crear un diagrama unifilar. Para instrucciones más detalladas, refiérase a "Creando Diagramas Unifilares" en Ayuda [Help].
Una vez inicie EasyPower, la ventana de sesión se desplegará. Haga clic en el botón  Maximizar (Maximize) en la parte derecha superior de la ventana EasyPower para que la ventana de sesión llene la pantalla. Haga clic en
Maximizar (Maximize) en la parte derecha superior de la ventana EasyPower para que la ventana de sesión llene la pantalla. Haga clic en  Maximiza (Maximize) en la ventana del diagrama unifilar para llenar la ventana de sesión con el diagrama unifilar.
Maximiza (Maximize) en la ventana del diagrama unifilar para llenar la ventana de sesión con el diagrama unifilar.
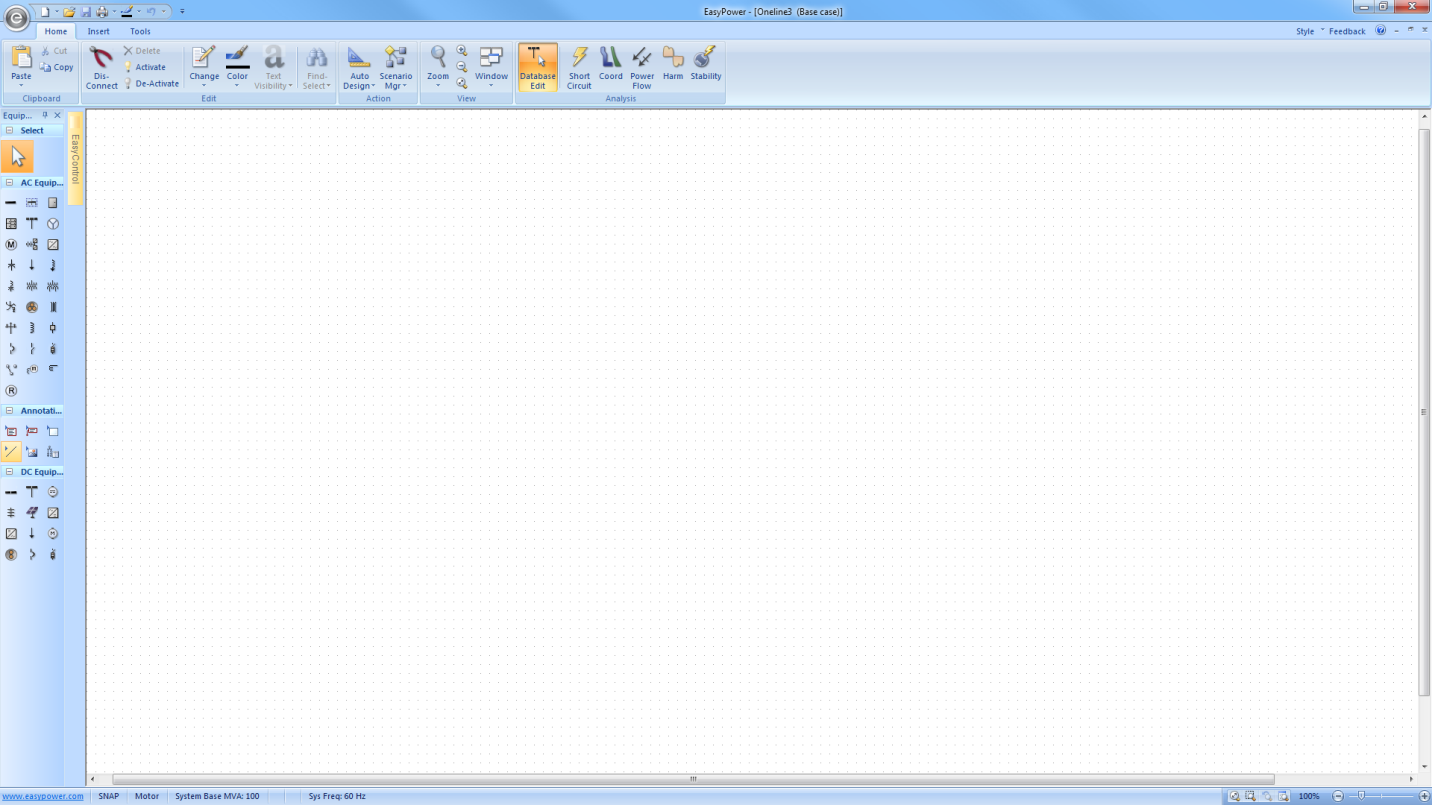
Figura 1: Sesión de EasyPower
Agregando Barras al Diagrama Unifilar
El equipo central de cada diagrama unifilar es la barra. Una barra define el punto de conexión para todos los tipos de equipos. Cada pieza del equipo debe estar conectada a una barra con el fin de analizar el sistema.
Para agregar una barra al diagrama unifilar, haga clic en  Barra (Bus) en la Paleta de equipos (Equipment Palette) o en el menú Insertar (Insert). El puntero cambia al símbolo de una barra al regresar al diagrama unifilar. Haga clic en el lugar donde quiere colocar la barra. Se puede continuar agregando barras de esta manera hasta que haga clic en otro botón de paleta.
Barra (Bus) en la Paleta de equipos (Equipment Palette) o en el menú Insertar (Insert). El puntero cambia al símbolo de una barra al regresar al diagrama unifilar. Haga clic en el lugar donde quiere colocar la barra. Se puede continuar agregando barras de esta manera hasta que haga clic en otro botón de paleta.
Coloque barras en el diagrama que se muestra abajo haciendo clic en el botón izquierdo del mouse y arrastrando cada barra al diagrama unifilar.
Sugerencia: Puede seleccionar un kV base para nuevas barras al seleccionar Herramientas > Equipo > Barra (Tools > Equipment > Bus).
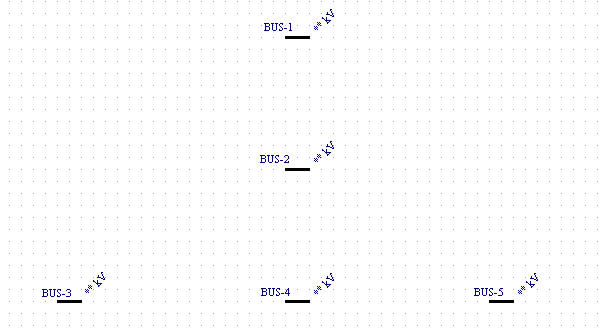
Figura 2: Insertando barras
Ajustando el Tamaño y Ubicación de Barras
Con el puntero seleccionado como una flecha de selección, puede mover y cambiar el tamaño de las barras. Puede mover las barras o sus nombres de identificación al arrastrarlas con el botón izquierdo del mouse.
- Cuando acerca el puntero del mouse a una barra, este se convierte en una flecha con cuatro puntas
 . Haga clic en el botón izquierdo del mouse y arrastre la barra para moverla.
. Haga clic en el botón izquierdo del mouse y arrastre la barra para moverla.
- Cuando mueve el puntero cerca a cualquier extremo de la barra, este se convierte en una flecha de dos puntas. Para cambiar el tamaño de una barra debe arrastrar cualquiera de sus extremos con el botón izquierdo del mouse. Incluso puede reducirla a un solo punto o "nodo" para que así ocupe menos espacio.
Después de experimentar con las facilidades para mover y ajustar el tamaño de las barras, colóquelas como se muestra abajo.
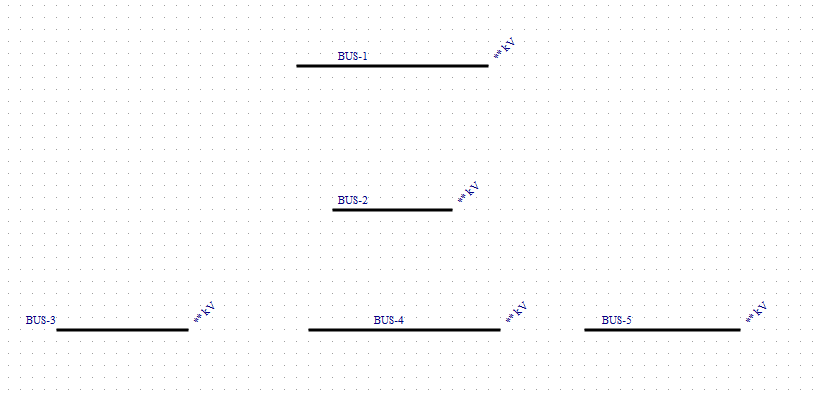
Figura 3: Desplazando y dimensionando barras
Digitando Datos de Barra (Bus Data)
Cuando usted agrega una barra al diagrama unifilar, debe proveer el kV de tal barra antes de poder conectar cualquier cosa a ella. Se puede establecer un kV predeterminado con anticipación (antes de agregar la barra al diagrama unifilar) al hacer clic Herramientas > Equipo > Barra [Tools > Equipment > Bus] y especificar la base de kV, o se puede establecerlo después al hacer doble-clic en la barra para abrir su cuadro de diálogo de datos.
Escribir los datos de la barra haciendo doble-clic en cada uno de los símbolos de barras con el puntero  . El cuadro de diálogo Datos de barra (Bus Data) se muestra cada vez y puede escribir el kV base para la barra y luego haga clic en OK para guardar el cambio. Utilice 13,8 kV para la barra superior y 0,48 kV para las otras. También puede cambiar los nombres de identificación para hacerlos más descriptivos.
. El cuadro de diálogo Datos de barra (Bus Data) se muestra cada vez y puede escribir el kV base para la barra y luego haga clic en OK para guardar el cambio. Utilice 13,8 kV para la barra superior y 0,48 kV para las otras. También puede cambiar los nombres de identificación para hacerlos más descriptivos.
Copiar y Pegar
Para economizar tiempo al digitar dispositivos similares, puede copiar y pegar los datos de estos equipos. Para hacer esto Ud. debe:
- Utilice el puntero
 para seleccionar el equipo que contiene la información que desea copiar. El dispositivo se torna verde para indicar que está seleccionado.
para seleccionar el equipo que contiene la información que desea copiar. El dispositivo se torna verde para indicar que está seleccionado.
- Haga clic en el botón
 Copiar [Copy].
Copiar [Copy].
- Seleccione un ítem diferente (o grupo de artículos). Puede arrastrar un cuadro de selección alrededor de un grupo de artículos para seleccionar múltiples artículos. No se preocupe si incluye otros tipos de equipos en su cuadro de selección, solamente se copia la información de equipos similares.
- Haga clic
 Pegar [Paste]. Tenga en cuenta que la información del primer ítem se copia a los artículos de los ítems seleccionados.
Pegar [Paste]. Tenga en cuenta que la información del primer ítem se copia a los artículos de los ítems seleccionados.
Agregando un Transformador
- Haga clic en
 Transformador de dos devanados (Two Winding Transformer) de la Paleta de equipos (Equipment Palette) o haga Insertar (Insert) en la cinta de opciones—el puntero cambiará en un símbolo de un transformador de dos devanados.
Transformador de dos devanados (Two Winding Transformer) de la Paleta de equipos (Equipment Palette) o haga Insertar (Insert) en la cinta de opciones—el puntero cambiará en un símbolo de un transformador de dos devanados.
- Coloque el transformador mediante el posicionamiento de la parte superior del puntero transformado en transformador, en la barra superior y haga clic una vez. El transformador se conecta automáticamente a la barra y la parte superior del símbolo se torna negra. Si no realiza bien esta operación (el transformador no se conecta y sigue rojo), cambia el puntero al símbolo de selección
 si es necesario y arrastre el símbolo a su posición correcta.
si es necesario y arrastre el símbolo a su posición correcta. 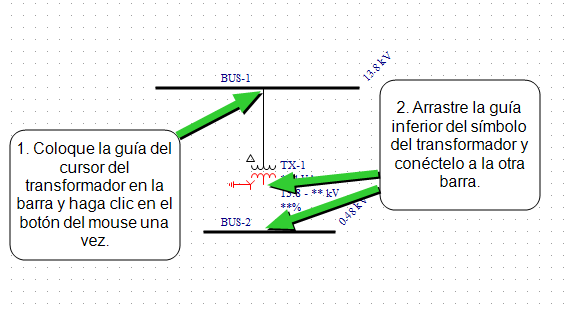
Figura 4: Para agregar un transformador
- Con el puntero de selección
 activo, utilice el botón izquierdo del mouse para arrastrar la parte restante del símbolo del transformador a la barra del medio (ver la figura arriba). El transformador permanece en rojo hasta que se le conecte. Después de estar conectado y si es necesario, puede arrastrar el símbolo del transformador hacia arriba para centrarlo entre las dos barras.
activo, utilice el botón izquierdo del mouse para arrastrar la parte restante del símbolo del transformador a la barra del medio (ver la figura arriba). El transformador permanece en rojo hasta que se le conecte. Después de estar conectado y si es necesario, puede arrastrar el símbolo del transformador hacia arriba para centrarlo entre las dos barras.
- Haga doble-clic en el transformador para escribir los datos del transformador. Los datos importantes se indican con un signo de exclamación en rojo. Puede guardar los datos sin que los registros se hayan completado, pero no podrá realizar el análisis hasta que los registros estén completos. Utilice los botones Calcular (Calculate) para que EasyPower calcule los valores. Haga clic en OK cuando termine.
Agregando Cables
- Haga clic en
 Cable (Cable) en la Paleta de equipos (Equipment Palette)—el puntero cambia en un punto de mira. Coloque el retículo en la barra del centro y haga clic en el botón izquierdo del mouse (pero no lo suelte aún) Esto establece un extremo de la línea. Ahora arrastre el retículo a la barra inferior izquierda (como se muestra en la figura abajo) y suelte el botón del mouse. Esto posiciona el cable.
Cable (Cable) en la Paleta de equipos (Equipment Palette)—el puntero cambia en un punto de mira. Coloque el retículo en la barra del centro y haga clic en el botón izquierdo del mouse (pero no lo suelte aún) Esto establece un extremo de la línea. Ahora arrastre el retículo a la barra inferior izquierda (como se muestra en la figura abajo) y suelte el botón del mouse. Esto posiciona el cable. 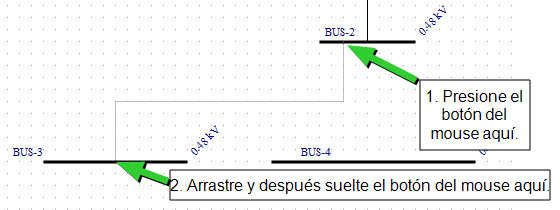
Figura 5: Para agregar Cables (Adding Cables)
- Repita esto para los otros cables. Toma en cuenta que puede mover los cables arrastrándolos con el puntero de selección.
- Haga doble-clic en los cables para escribir los datos de cables.
Agregando Motores
- Haga clic en el botón
 Motor (Motor) de la Paleta de equipos (Equipment Palette)—el puntero cambia al símbolo del motor.
Motor (Motor) de la Paleta de equipos (Equipment Palette)—el puntero cambia al símbolo del motor.
- Coloque el primer motor mediante el posicionamiento de la guía del puntero del motor en la barra inferior izquierda y haga clic. El motor se conecta automáticamente a la barra y el símbolo se torna negro. Si no realiza bien esta acción (el motor no se conecta y se pone rojo), arrastre el símbolo de motor y ubíquelo en posición después de presionar el botón.
- Continúe mediante la adición de un segundo motor a la barra.
- Haga doble-clic en cada uno de los motores para entrar los datos asociados a estos.
Sugerencia: Puede copiar datos de un motor a otro por medio de las funciones copiar y pegar, como se describe en Copiar y Pegar.
Agregando un Servicio Eléctrico [Utility]
- Haga clic en el botón de
 Servicio eléctrico (Utility) en la Paleta de equipos (Equipment Palette)—el puntero se transforma en un símbolo de servicio eléctrico.
Servicio eléctrico (Utility) en la Paleta de equipos (Equipment Palette)—el puntero se transforma en un símbolo de servicio eléctrico.
- Coloque el símbolo de servicio eléctrico mediante el posicionamiento de la guía del puntero del símbolo de servicio eléctrico en la parte superior de la barra y haga clic.
- Con el puntero de selección
 , haga doble-clic en el símbolo de servicio eléctrico para escribir los datos de este.
, haga doble-clic en el símbolo de servicio eléctrico para escribir los datos de este.
Agregando Interruptores en Alimentadores
- Haga clic en
 Interruptor automático de BT (LV Breaker) en la Paleta de equipos (Equipment Palette) o en Insertar (Insert) de la cinta de opciones—el puntero cambia a un símbolo de interruptor automático de baja tensión.
Interruptor automático de BT (LV Breaker) en la Paleta de equipos (Equipment Palette) o en Insertar (Insert) de la cinta de opciones—el puntero cambia a un símbolo de interruptor automático de baja tensión.
- Coloque el puntero del interruptor automático directamente sobre una línea de alimentación (por ejemplo, un cable o un transformador) y haga clic en el botón izquierdo del mouse (ver figura siguiente). El interruptor automático se inserta entonces en la línea.
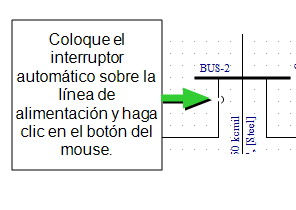
Figura 6: Agregar disyuntores de alimentadores (Adding Feeder Breakers)
- Si falla en su intento (el interruptor automático no se inserta en la línea y sigue en rojo), arrastre el interruptor automático de la línea alimentadora y suelte el botón del mouse para que el interruptor automático se conecte al alimentador.
- Coloque los interruptores automáticos de baja tensión en las líneas de alimentación entre los diferentes equipos.
- Con el puntero de selección, haga doble-clic en los interruptores automáticos para escribir los datos de estos.
Visualizando el Diagrama Unifilar Completo
Haga clic en  Imagen Alejada Completa [Zoom Out Full] para centrar su diagrama unifilar en su pantalla.
Imagen Alejada Completa [Zoom Out Full] para centrar su diagrama unifilar en su pantalla.
Conclusión
¡Felicitaciones! Acaba de generar un diagrama unifilar de potencia con EasyPower. Puede aplicar lo que ha aprendido a sus sistemas de potencia del mundo real. Para visualizar un ejemplo de un diagrama unifilar completo y más grande, abra la base de datos Bigger.dez en el directorio Muestras [Samples]. Puede experimentar si ejecuta un análisis con este archivo al seleccionar Cortocircuito [Short Circuit], Flujo de Potencia [Power Flow], o Armónicos [Harmonics] desde la cinta de opciones.
Los tópicos que se encuentran en EasyPower Ayuda [Help] cubren esta y otras funciones con mayor profundidad. Para abrir Ayuda, haga clic  en la esquina superior derecha de la ventana de EasyPower o pulse F1. Puede encontrar instrucciones detalladas sobre la creación de diagramas unifilares en el tópico "Creando Diagramas Unifilares [Making One-Line Diagrams]".
en la esquina superior derecha de la ventana de EasyPower o pulse F1. Puede encontrar instrucciones detalladas sobre la creación de diagramas unifilares en el tópico "Creando Diagramas Unifilares [Making One-Line Diagrams]".
 Maximizar (Maximize) en la parte derecha superior de la ventana EasyPower para que la ventana de sesión llene la pantalla. Haga clic en
Maximizar (Maximize) en la parte derecha superior de la ventana EasyPower para que la ventana de sesión llene la pantalla. Haga clic en  Maximiza (Maximize) en la ventana del diagrama unifilar para llenar la ventana de sesión con el diagrama unifilar.
Maximiza (Maximize) en la ventana del diagrama unifilar para llenar la ventana de sesión con el diagrama unifilar.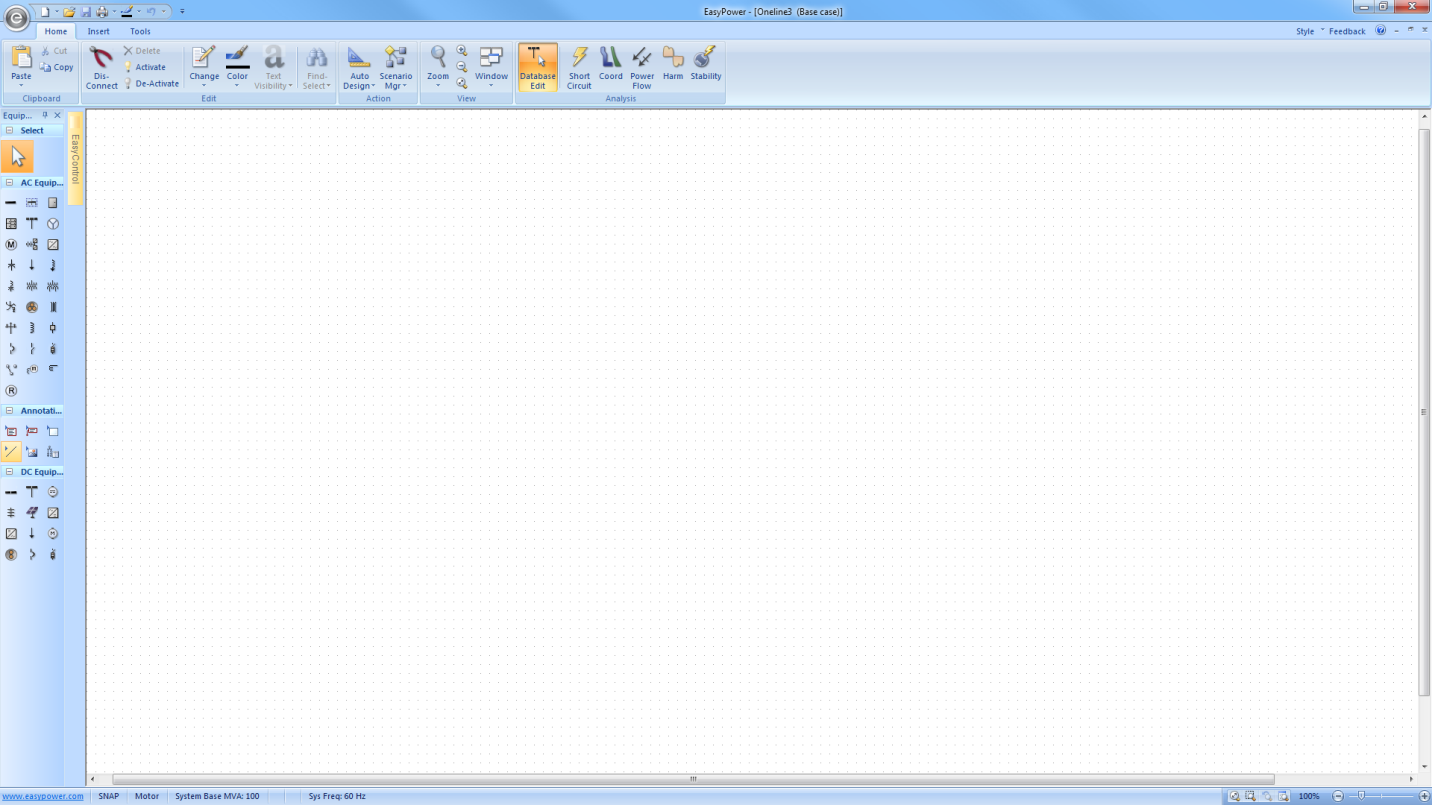

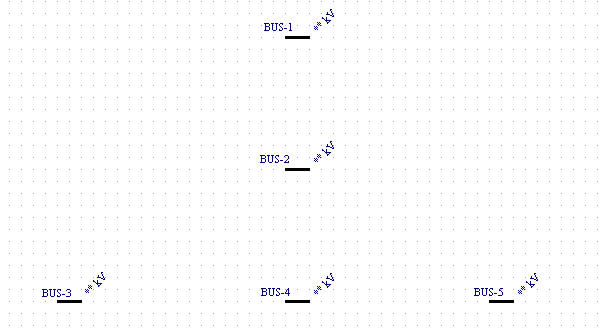
 . Haga clic en el botón izquierdo del mouse y arrastre la barra para moverla.
. Haga clic en el botón izquierdo del mouse y arrastre la barra para moverla.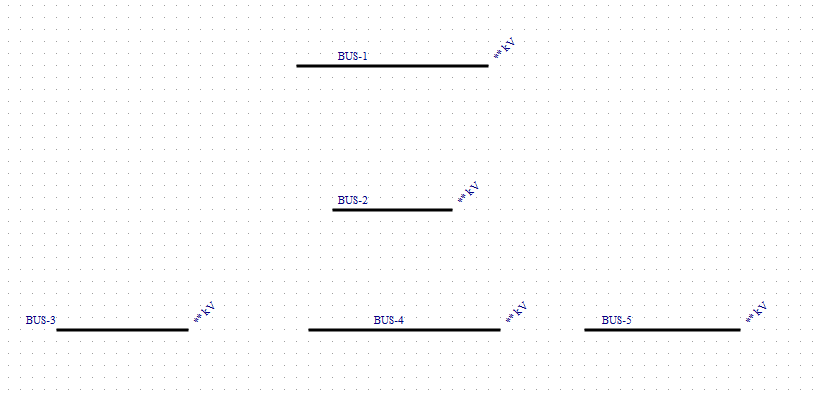
 . El cuadro de diálogo
. El cuadro de diálogo 


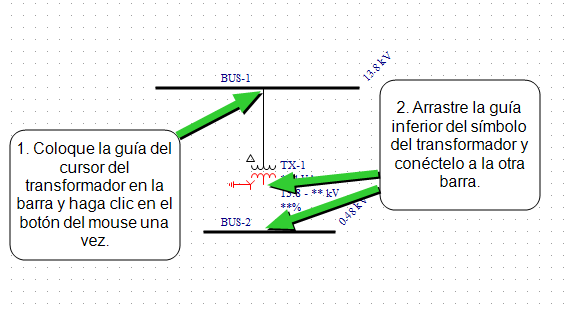

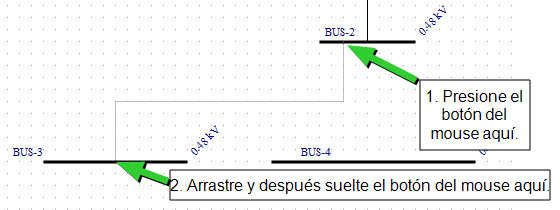



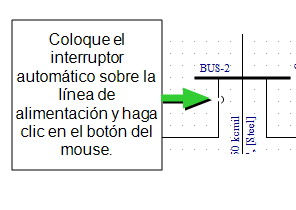

 en la esquina superior derecha de la ventana de
en la esquina superior derecha de la ventana de 