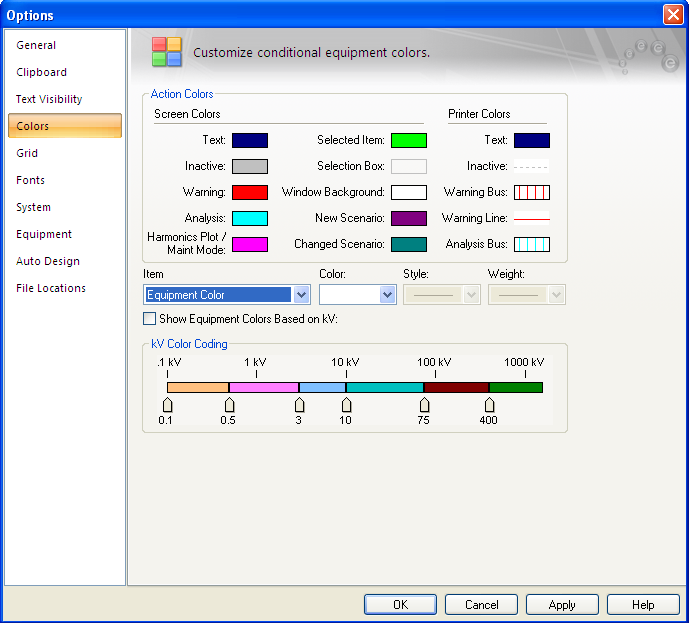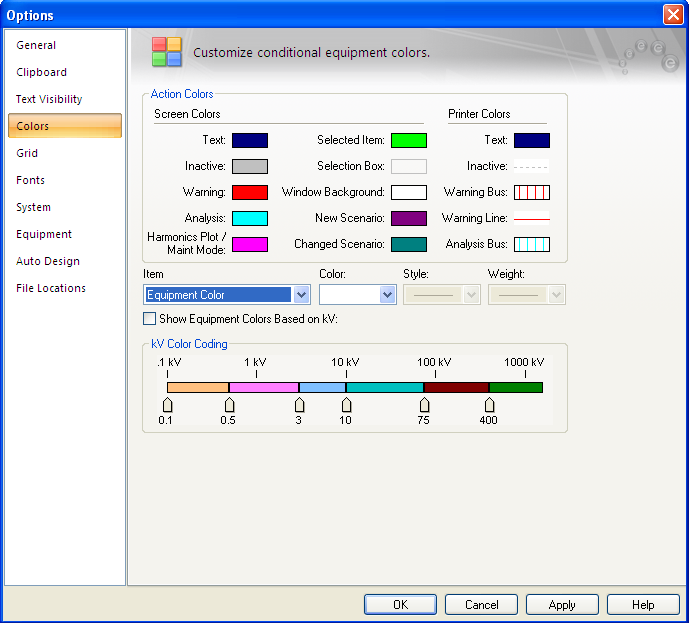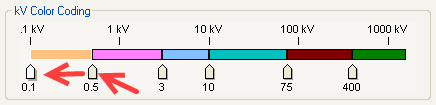Pestaña de colores
Las opciones personalizables de EasyPower se configuran bajo Herramientas > Opciones (Tools > Options).
La pestaña Colores (Color) le permite cambiar la apariencia de los elementos de la pantalla y la impresora. Este cuadro de diálogo tiene tres secciones:
- Colores de la pantalla
- Colores de la impresora
- Colores de equipos basados en kV.
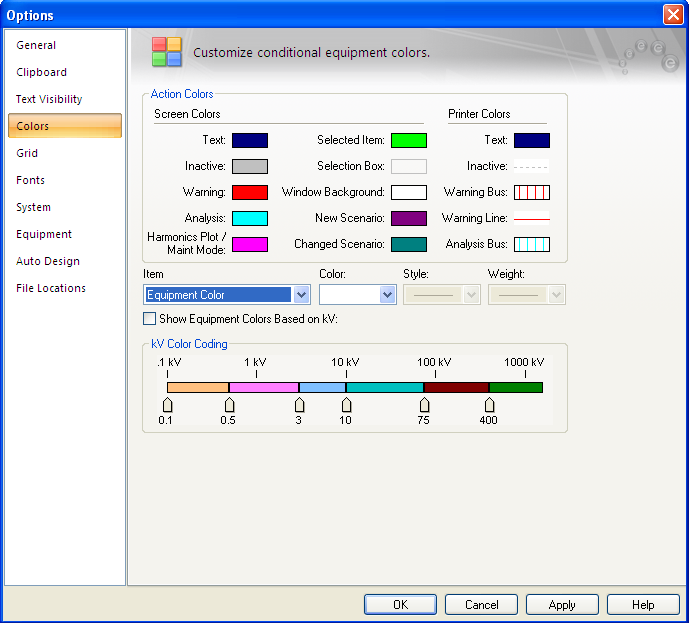
Figura 1: Pestaña de colores del cuadro de diálogo de opciones
La mayoría de los colores se pueden cambiar de forma independiente para la pantalla y la impresora, lo que representa el hecho de que las impresoras de color a veces no se representan los colores de pantalla muy bien.
Para cambiar el color de cualquier elemento, haga clic en el cuadro que muestra el formato de color actual. En la paleta de colores que aparece, seleccione el color deseado y haga clic en Aplica (Apply). Los cambios se producen de inmediato. Se puede cambiar el color de otros elementos mediante el botón Aplica (Apply). Haga clic en OK cuando tiene los colores que desee.
También puede cambiar los colores al seleccionar el elemento que desea dar formato mediante el menú desplegable. Selecciona el Color, Estilo (Style) (patrón/tono) y Peso (Weight) (grosor de las líneas).

Figura 2: Selección de color de equipo
El color del equipo seleccionado será el equipo color por preconfiguración para todo el equipo a menos que la característica Color basado en equipo (Equipment Color Based) en función de kV está seleccionada. Además, si cualquier equipo en particular está formateado con un color determinado, entonces este color se aplica a pesar del color predeterminado.
| Opción |
Descripción |
|
Colores de la pantalla (Screen Colors)
Por el aspecto de la pantalla, las opciones de estilo y peso no están disponibles.
|
| Texto (Text)
|
Esto se utiliza para establecer el color del texto del diagrama unifilar, tal como el texto de identificación del elemento o del análisis de resultados.
|
| Inactivo (Inactive)
|
El color de un elemento se desactiva al seleccionar Desactiva (Deactivate) . .
|
| Advertencia (Warning)
|
Este es el color usado para mostrar que algo está insuficiente o mal con un elemento determinado. El significado exacto es específico del contexto. Por ejemplo, en el modo Edita base de datos (Database Edit) significa que o el elemento no está completamente conectado o los datos del elemento son incompletos. En el modo de análisis Cortocircuito (Short Circuit), podría significar que un interruptor automático está sobrecargado.
|
| Análisis (Analysis)
|
Este color se utiliza con mayor frecuencia para las barras que están con fallas en un análisis de cortocircuito o de barras con armónicos inyectados durante el análisis de armónicos.
|
| Gráfico de armónicos (Harmonics Plot)
|
Para seleccionar el color de los gráficos de armónicos en Define gráfico (Define Plot).
|
| Elemento seleccionado (Selected Item)
|
Cuando se selecciona un elemento al hacer clic sobre él, encerrarlo en un rectángulo, o buscarlo al seleccionar  Busca (Find), se muestra en este color. Busca (Find), se muestra en este color.
|
| Cuadro de selección (Selection box)
|
Esto le permite cambiar el color del cuadro de selección en la pantalla.
|
| Fondo de la ventana (Window Background)
|
Ajuste el color del fondo de la pantalla en el diagrama unifilar.
|
| Escenario nuevo (New Scenario)
|
Mientras que está en un escenario, cualquier de los nuevos elementos se indican con este color.
|
| Escenario cambiado (Changed Scenario)
|
Mientras que está en un escenario, cualquier de los cambios de datos de los equipos o su ubicación se indican con este color.
|
|
Colores de la impresora (Printer Colors)
Para la salida de la impresora, el estilo (patrón/tono) y/u opciones de peso también se puede seleccionar además del color.
|
| Texto (Text)
|
Este color se utiliza para el texto en el diagrama unifilar, tal como el texto de identificación del elemento o de análisis de resultados.
|
| Color inactivo (Inactive Color)
|
El color de un elemento se desactiva al seleccionar  Desactiva (Deactivate). Desactiva (Deactivate).
|
| Color de advertencia (Warning Color)
|
Este es el color usado para mostrar que algo está insuficiente o mal con un elemento determinado. El significado exacto es específico del contexto. Por ejemplo, en el modo Edita base de datos (Database Edit) significa que o el elemento no está completamente conectado o los datos del elemento son incompletos. En el modo de análisis Cortocircuito (Short Circuit), podría significar que un interruptor automático está sobrecargado.
|
| Advertencia de barra (Warning Bus)
|
Las barras que están resaltadas (como para mostrar cuales de las barras tienen fallas o tienen una infracción) se puede dar un patrón que las hace distinguibles de las barras no resaltadas. Esto es especialmente útil para las impresoras monocromáticas como el HP LaserJet.
|
| Línea de advertencia (Warning Line)
|
Elementos que no son barras que son resaltados (como para mostrar las fallas al final de línea o infracciones de corriente máxima de cortocircuito) se pueden imprimir con mayor negrita para que sean distinguibles de los elementos no-resaltados. Esto es especialmente útil para las impresoras monocromáticas como el HP LaserJet.
|
| Análisis de barra (Analysis Bus)
|
Este color se utiliza con mayor frecuencia para las barras que están con fallas en un análisis de cortocircuito o de barras con armónicos inyectados durante el análisis de armónicos.
|
Colores de equipos basados en kV
Arrastre los controles deslizantes para ajustar el rango de kV que el código de color representa.
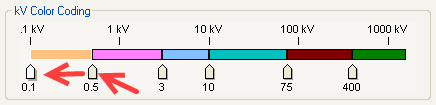
Figura 3: Deslizador
Para mostrar los colores de equipo basados en kV, seleccione la casilla de verificación. Si se desactiva esta función, se utilizan los colores de la configuración predeterminada del equipo. Como se muestra en la figura anterior, los códigos de color para diferentes rangos de kV y deslizadores que representan el límite de kV del código de color le permiten definir el color para rangos de tensión deseados. Puede arrastre cada deslizador hacia la izquierda y derecha para ajustar el límite de tensión para cualquier rango de kV. El valor de kV aparece debajo de cada deslizador dependiendo de la posición del deslizador en relación con la escala de kV.
Para cambiar el color para cualquier rango de tensión, haga clic izquierdo en el color del rango. Una paleta de colores aparece para seleccionar el color que desee.
Nota: Para evitar confusión, asegurarse de que el color del equipo no sea el mismo que el color de advertencia o de análisis.
Información Mayor