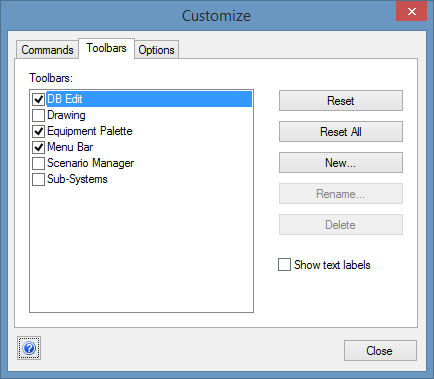
Figura 1: Diálogo de barras de herramientas
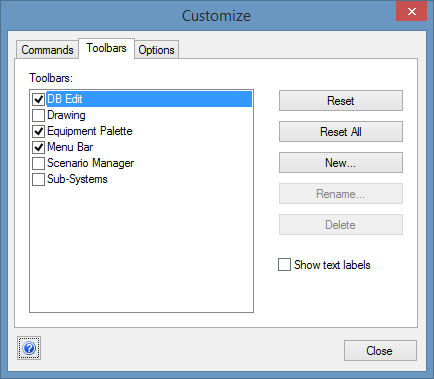
Figura 1: Diálogo de barras de herramientas
Cuando la interfaz Estilo (Style) es Barras de herramientas (Toolbars), puede personalizar la barra de herramientas. Seleccione Visualiza > Personaliza barras de herramientas (View > Customize Toolbars) para mostrar el cuadro de diálogo Personaliza (Customize). En la pestaña Barras de herramientas (Toolbars) del cuadro de diálogo, seleccione la barra de herramientas de Subsistemas.
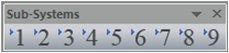
Figura 2: Barra de herramientas de subsistemas
La barra de herramientas de subsistemas contiene inicialmente 9 botones, cada uno representa un subsistema. Al hacer clic en uno de los botones insertará el subsistema correspondiente. Puede personalizar esta barra de herramientas de las siguientes maneras:
Para agregar o quitar botones de la barra de herramientas, seleccione Visualiza > Personaliza barras de herramientas (View > Customize Toolbars). Bajo Categorías (Categories), seleccione Subsistema (Subsystem). Puede arrastrar el icono de ventana Comandos (Commands) a la barra de herramientas para agregarlos. También puede eliminar los iconos arrastrándolos lejos de la barra de herramientas.
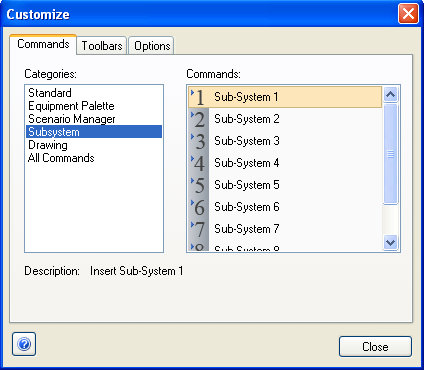
Figura 3: Para personalizar el cuadro de diálogo
Para asociar botones de la barra de herramientas de subsistemas con archivos de plantillas de subsistemas, haga clic en Inserta > Subsistema (Insert > Subsystem) y haga clic en Personaliza (Customize). Por cada botón, puede escribir un título y asociarlo con un archivo de plantilla al hacer clic en  Navega (Browse) y selecciona el archivo.
Navega (Browse) y selecciona el archivo.
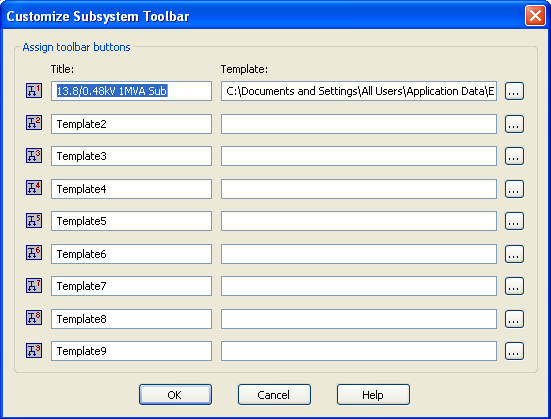
Figura 4: Cuadro de diálogo de personalización de la barra de herramientas de subsistemas
Después de personalizar, una punta de la herramienta aparece junto a un botón de la herramienta cuando se coloca el puntero sobre él.
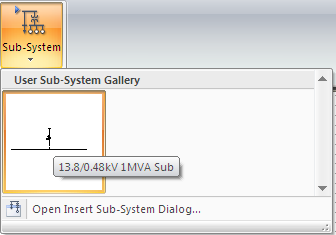
Figura 5: Punto de Equipo con múltiples conexiones
| Para personalizar (Customizing) EasyPower | |
| Subsistemas |

|