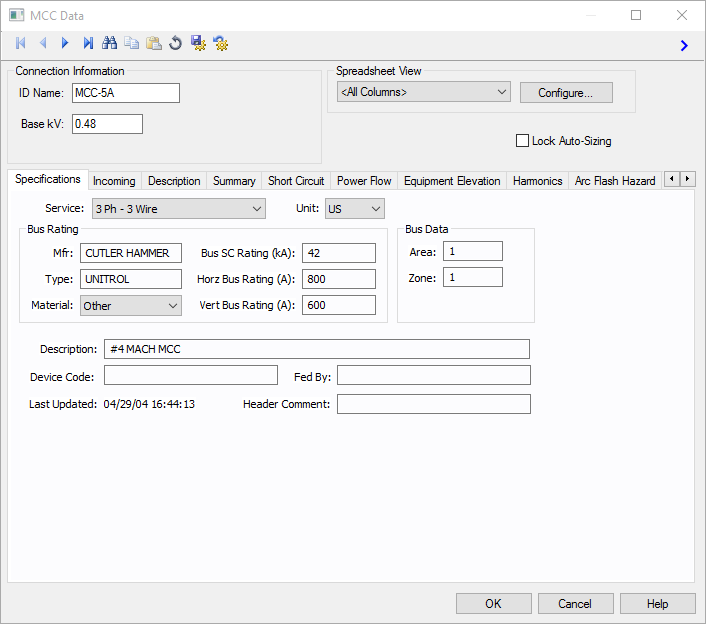
Figura 1: Cuadro de diálogo de datos del CCM
Este cuadro de diálogo incluye las siguientes áreas y pestañas:
Ver Pestañas comunes para mayor información sobre las pestañas Ubicación (Location), Comentarios (Comments), Hipervínculos (Hyperlinks), Galería de medios (Media Gallery), o Datos recogidos (Collected Data).
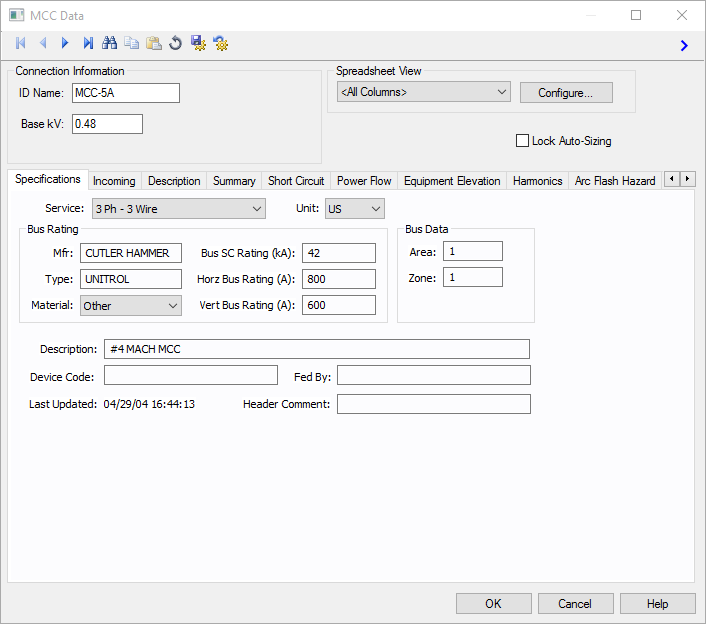
Figura 1: Cuadro de diálogo de datos del CCM
| Opción | Descripción |
|---|---|
| Nombre de identidad (ID Name) |
Identifica únicamente el elemento de equipo. El programa asigna automáticamente un nombre, pero se puede cambiar, si es necesario. El nombre puede tener hasta 16 caracteres de longitud. Para CCM, el programa asigna automáticamente los nombres MCC-1, MCC-2, MCC-3, etcétera. |
| Base kV | La kV base del CCM. CCM se modelan como una barra de muchas maneras. Se puede conectar cables, electroducto o transformadores, y realizar cálculos de fallas. |
| Vista de hoja de cálculo y configuración (Spreadsheet View and Configure) | Ver Vista de hoja de cálculos para obtener información acerca de estas opciones. |
| Bloqueo de dimensionamiento-automático (Lock Auto-Sizing) | Cuando esta casilla de verificación se selecciona, este elemento no se puede dimensionar de forma automática por medio de SmartDesign™ (la función de diseño automatizado). |
Estas son las especificaciones para el CCM, incluyendo la barra.
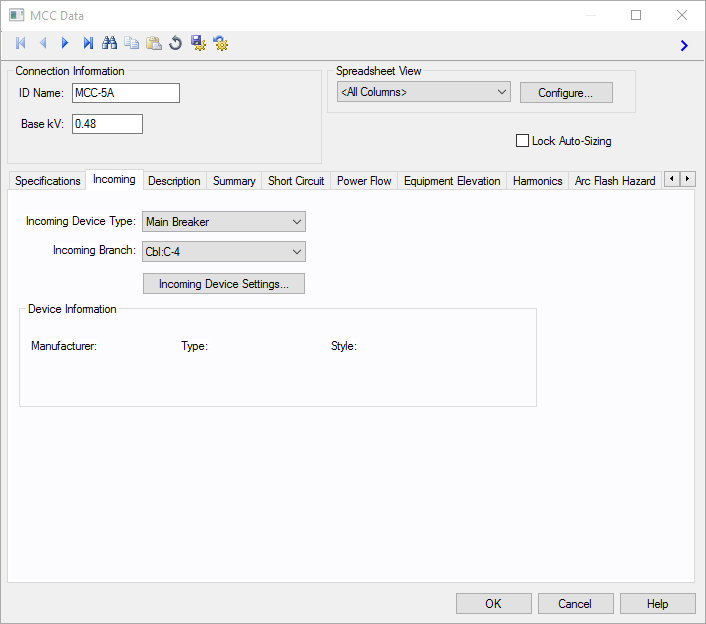
Figura 2: Pestaña de entrante
| Opción | Descripción |
|---|---|
| Tipo de dispositivo entrante (Incoming Device Type) |
Puede seleccionar el tipo de dispositivo de protección de entrada para el CCM. Las opciones disponibles son:
|
| Ramal entrante (Incoming Branch) | Seleccione los equipos del ramal entrante tales como cables, transformadores o electroducto. Se muestran todos los ramales conectados al CCM en el diagrama unifilar. |
| Configuraciones del dispositivo entrante (Incoming Device Settings) | Abre el diálogo de datos para el fusible principal o el interruptor automático principal especificado como el tipo de dispositivo entrante. Ver Datos de interruptor automático de baja tensión o Datos de interruptor con fusible para más información. |
Esta es una enumeración de hoja de cálculo similar a la biblioteca de dispositivos. Cuando se coloca un nuevo CCM en el diagrama unifilar, la primera vez que abra el diálogo de base de datos y haga clic en la pestaña Descripción (Description), EasyPower muestra el Asistente de creación de hoja de cálculo de CCM (MCC Spreadsheet Creation Wizard) que le permite seleccionar el número de filas que desea. Desactive la casilla de verificación en la parte inferior del diálogo del Asistente si no desea que aparezca con cada nuevo CCM. Se puede insertar o agregar nuevas filas en la hoja de cálculo, si las necesita posteriormente.
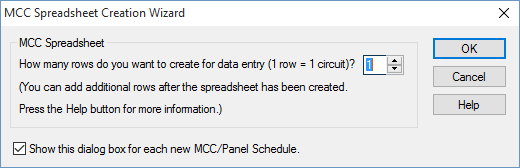
Figura 3: Cuadro de diálogo de Asistente de creación de hoja de cálculo de CCM
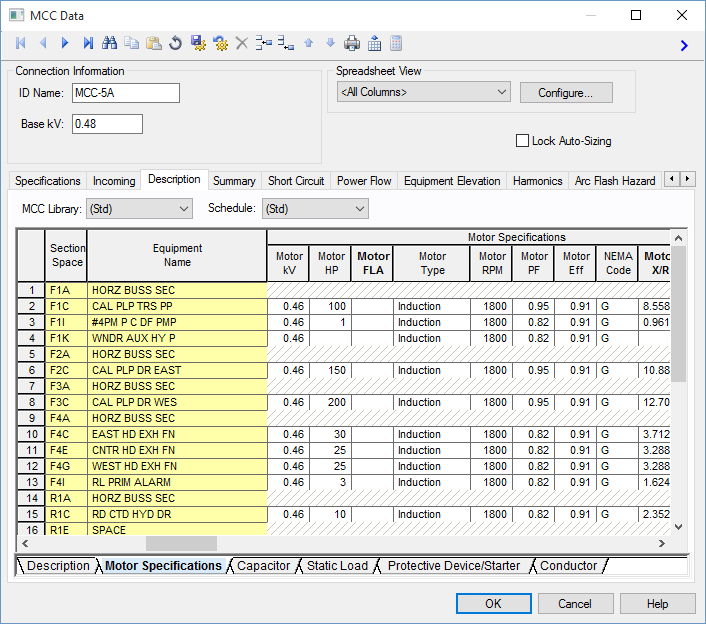
Figura 4: Pestaña de descripción del cuadro de diálogo de datos de CCM
Nota: Al hacer clic en la pestaña Descripción (Description), botones adicionales estén disponibles en el cuadro de diálogo de la barra de herramientas Datos CCM (MCC Data). Algunos de estos botones son los mismos que los de la biblioteca de dispositivos (ver EasyPower Biblioteca de dispositivos) y ofrecen otra forma de agregar filas si no utiliza el Asistente.
| Opción | Descripción |
|---|---|
| Biblioteca de CCM (MCC Library) |
La lista contiene todos los mismos listados como la Biblioteca de dispositivos. Para escribir a un listado aparte de que figuran en la lista, cree una nueva página en la sección del CCM de la Biblioteca de dispositivos. Ver EasyPower Biblioteca de dispositivos para más información. |
| Listado de cargas (Schedule) | Esta lista le permite especificar en cuál Listado de dispositivo de biblioteca se encuentra la hoja de cálculo de Biblioteca de cargas. Para entrar a una lista distinta de las que figuran en la lista, cree una nueva página en la sección de CCM de la Biblioteca de dispositivos. Ver EasyPower Biblioteca de dispositivos para más información. |
| Exporta (Export) | Las hojas de cálculo se pueden exportar a metarchivos (. WMF) o archivos de texto delimitados base de datos (. CSV). Exporta (Export) está al lado del botón Imprima (Print) en el cuadro de diálogo CCM/Panel (MCC/Panel) de la barra de herramientas al ver la pestaña Descripción (Description). |
Nota: Los Espacio de sección (Section Space) y Nombre de equipo (Equipment Name) no son necesarios para los propósitos de cálculo, pero se utilizan para que coincidan con la forma en que se organizan en el CCM.
| Opción | Descripción |
|---|---|
| Espacio de sección (Section Space) | Escriba la ubicación de la celda individual en el CCM. Las entradas típicas serían 1A, 1B, 2A, 2B, 2C, etcétera. |
| Nombre de equipo (Equipment Name) | Le permite identificar cada elemento de equipo. |
| Biblioteca de cargas (Library Load) | La lista corresponde directamente a la columna de Biblioteca de cargas en la Biblioteca de dispositivos. Después de realizar las selecciones en los campos Biblioteca de CCM (MCC Library), Listado de circuitos (Schedule) y Biblioteca de cargas (Library Load), todas las celdas de datos que continúan se rellenan automáticamente cuando hace clic en una otra celda. También se puede hacer doble clic en la celda para escribir algo diferente de lo que está escrito. |
| Estado (State) | La tercera columna es un conmutador "Activado"/"Desactivado" ("On/Off") para indicar si este elemento en particular está conectado actualmente al listado de circuitos del CCM. Esto afecta el flujo de potencia y la contribución de corriente de cortocircuito. |
| Tipo de carga (Load Type) |
Se puede seleccionar diferentes tipos de cargas como motores, cargas, o sub-CCM/panel. Con base en el tipo de carga seleccionada, diversos análisis son posibles. Cuando se selecciona un tipo de carga, las celdas de la fila que no se aplican se convierten a no disponibles. Es posible que vea un botón Datos (Data) que indica es necesario escribir los datos específicos para el tipo de carga. Las celdas resaltadas en rojo requieren datos para realizar cualquier análisis. Los siguientes tipos de cargas están disponibles.
Nota: Se calcula la corriente de plena carga para motores trifásicos así. Para unidades de EE. UU., se utilizan los valores de corriente de plena carga de la tabla de NEC. Para unidades métricas, la corriente de plena carga se calcula como Motor kW/(Motor Eficiencia * Motor factor de potencia * Base kV * SQRT3) [Motor kW/(Motor Eff * Motor power factor * Base kV * SQRT3)]. |
El resto de los campos corresponden directamente a los de la Biblioteca de dispositivos. CCM se validan al crearlos. Eso significa que si se crea un CCM y no escriba los datos, aún puede entrar a un modo de análisis sin recibir un mensaje de error. Sin embargo, después de crear una fila en esta hoja de cálculo, no será capaz de entrar a un modo de análisis hasta que escriban todos los datos requeridos. Las celdas que requieren datos para el análisis se resaltan en rojo.
Si escriba datos personalizados, se observará que muchas de las celdas de datos contienen listas de elementos. Algunas de las celdas tienen encabezados en negrita, y cuando se seleccionan el botón Calcula (Calculate) se conviertan activos. Al hacer clic calcula los datos para esas celdas. Puede seleccionar varias celdas a la vez antes de hacer clic en Calcula (Calculate). Por ejemplo, al hacer clic en la cabecera misma selecciona toda la columna.
Debido a que el CCM es una biblioteca, junto con el botón Calcula (Calculate), todas las otras funciones de edición son idénticos a los que figuran en la sección de personalización para la Biblioteca de dispositivos. Ver Para personalizar la biblioteca de dispositivos para más información.
Utilice Vista de la hoja de cálculo (Spreadsheet View) para configurar las columnas que aparecen en la hoja de cálculo. Puede crear nuevas configuraciones que muestran sólo las columnas seleccionadas.
Para crear una nueva configuración, haga clic en Configura (Configure). En el cuadro de diálogo Configuración imprimir base de datos (Database Print Config), escriba el nombre nuevo de configuración en el cuadro Configuración (Configuration), y seleccione los encabezados de columnas deseados en el panel Columnas (Columns).
Utilice la casilla de verificación Selecciona todo (Select All) para incluir todas las columnas, o Quita todo (Clear All) para quitar todas las columnas y seleccione sólo aquellos que quiere ver.
Utilice Elimina (Delete) para eliminar la configuración seleccionada.
Cierre (Close) guarda los cambios y cierra el cuadro de diálogo.
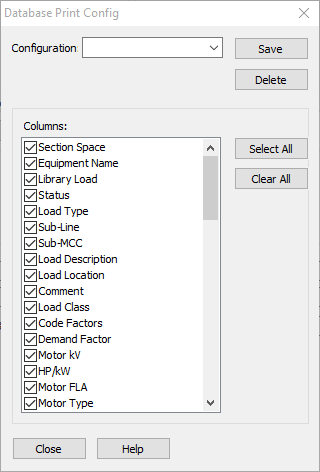
Figura 5: Cuadro de diálogo de configuración para imprimir la base de datos
Si tiene múltiples configuraciones guardadas, se puede mostrar la configuración deseada al seleccionarla en la lista Vista hoja de cálculo (Spreadsheet View).
Para exportar un CCM o listado de cargas de panel, haga clic en Exporta (Export) en la barra de herramientas de los datos del cuadro de diálogo del CCM o panel. Esto abra un nuevo cuadro de diálogo donde se puede especificar la ubicación y nombre del archivo que exporta, y puede seleccionar que todos los CCM y paneles se exportan o sólo lo seleccionado.
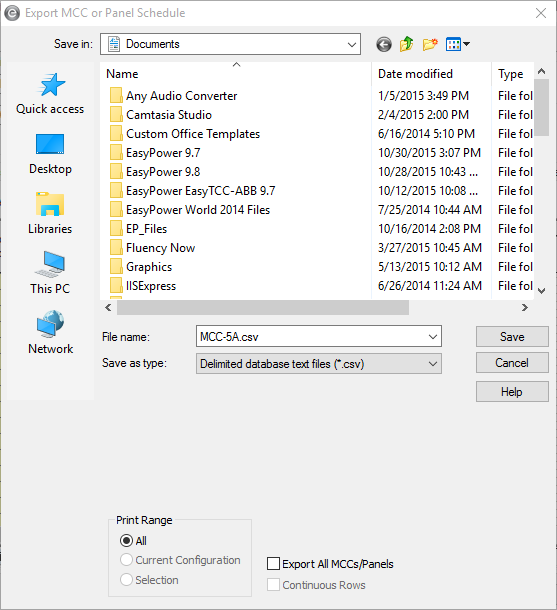
Figura 6: Cuadro de diálogo de exportación de un CCM o un Listado de panel
| Opción | Descripción |
|---|---|
| Guardar como tipo (Save as type) | Puede guardar el listado como un archivo CSV (hoja de cálculo) o como un archivo WMF (imagen). |
| Rango a imprimir (Print Range) |
Elija uno de los siguientes:
|
| Exporta todos CCM/Paneles (Export All MCCs/Panels) | Cuando despojada, se exporta sólo este CCM o panel. Cuando se selecciona, todos los CCM y paneles se exportan. |
La pestaña Resumen (Summary) del cuadro de diálogo Datos de CCM (MCC Data) proporciona la carga total en el CCM y la carga que se debe utilizar en el diseño.
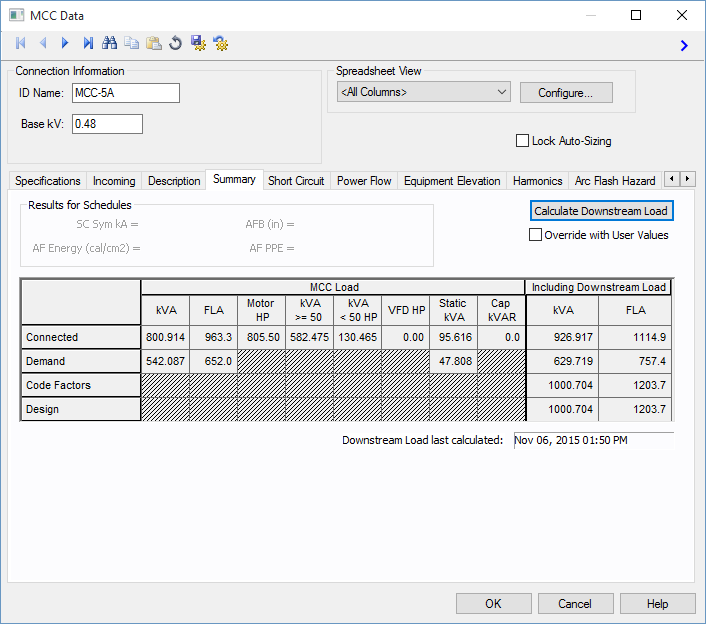
Figura 7: Pestaña de resumen del cuadro de diálogo de datos del CCM
| Opción | Descripción |
|---|---|
| Calcula carga aguas abajo (Calculate Downstream Load) | Calcula la carga total en el CCM, al tomar en cuenta la carga conectada, factores de la demanda, los factores de diversidad y factores de código NEC. |
| Anula con valores de usuario (Override with User Values) | Esta casilla de verificación le permite escribir datos en la columna Carga total aguas abajo – kVA (Total Downstream Load – kVA). |
La hoja de cálculo tiene dos secciones – Carga CCM e Incluyendo carga aguas abajo (Including Downstream Load).
| Opción | Descripción |
|---|---|
|
Carga CCM (MCC Load) Esta sección de la hoja de cálculo proporciona el resumen de las cargas alimentadas por los alimentadores del CCM. Las cargas del sub-CCM y los sub-paneles no se incluyen en esta sección. |
|
| kVA total (Total kVA) | Esta es la carga agregada. |
| Corriente de carga plena total (Total FLA) | Carga total en amperios. |
| HP del motor (Motor HP) | El HP total de los elementos con "Activado" ("On") en la columna Estado (State) de la sección Descripción (Description). |
| kVA del motor >= 50 HP (Motor kVA >= 50 HP) | El KVA total de elementos conectados iguales o superiores a 50HP. |
| kVA del motor < 50 HP (Motor kVA < 50 HP) | El KVA total de elementos conectados menos de 50HP. |
| kVA estática (Static kVA) | KVA total de las cargas. |
| kVAR de condensador (Capacitor kVAR) | KVAR total de todos los condensadores |
| (Cálculos) [(Calculations)] | |
| Conectado (Connected) | kVA conectado = [(SkW)2 + (SkVAR)2]1/2 |
| Demanda (Demand) |
kVA de demanda = [S(kW * DF)2 + S(kVAR * DF)2] ½ Dónde el DF es el factor de demanda individual de cada circuito del CCM. |
| Factores de código (Code Factores) |
Factores de código kVA = [(kWL + SkW)2 + (kVARL + SkVAR)2]1/2 Donde, kWL = Factor múltiple de código * kW para el motor más grande del CCM. KVARL = Factor múltiple de código * kVAR para el motor más grande del CCM. kW y kVAR son para el resto de las cargas. El factor de multiplicación de código se especifica en Herramientas > Opciones> Equipos (Tools > Options > Equipment). |
| Diseño (Design) |
kVA de diseño = kVA por Factores de código * Factor de diseño El factor de diseño se especifica en Herramientas > Opciones> Equipos (Tools > Options > Equipment). |
|
Incluyendo carga aguas abajo (Including Downstream Load) Esto proporciona la suma de las cargas alimentadas por los alimentadores dentro del CCM y el sub-CCM y sub-paneles. |
|
| kVA | Carga total kVA calculada. Se puede escribir valores propios en estos campos mediante la selección de la casilla de verificación Anula con valores de usuario (Override with User Values). |
| Corriente de carga plena (FLA) | Calcula la carga total de la corriente de carga plena. Se puede escribir valores propios en estos campos mediante la selección de la casilla de verificación Anula con valores de usuario (Override with User Values). |
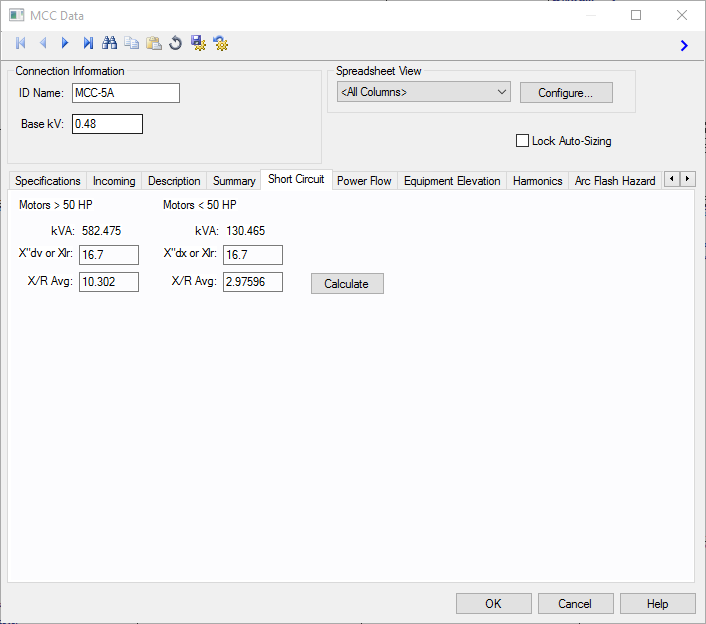
Figura 8: Pestaña de cortocircuito del cuadro de diálogo de datos del CCM
| Opción | Descripción |
|---|---|
| kVA >50Hp | KVA total de los motores que son mayores que 50Hp. |
| X"dv o Xlr (X"dv or Xlr) | Se establece en el valor predeterminado para >50Hp. Puede escribir su propio valor y se aplica a todos los motores de más de 50Hp. |
| X/R promedio (X/R Avg) | Calcula (Calculate) rellena este campo al utilizar los valores de la hoja de cálculo. Puede escribir su propio X/R promedio. |
| kVA <50Hp | KVA total de los motores que son menores que 50Hp. |
| X"dv o Xlr (X"dv or Xlr) | Se establece en el valor predeterminado de <50Hp, pero puede cambiar esto. Puede escribir su propio valor y se aplica a todos los motores de menos de 50Hp. |
| X/R promedio (X/R Avg) | Calcula (Calculate) rellena este campo al utilizar los valores de la hoja de cálculo. Puede escribir su propio X/R promedio. |
| Calcula (Calculate) | Haga clic para calcular las X/R promedios para motores mayores que y menores de 50 HP. |
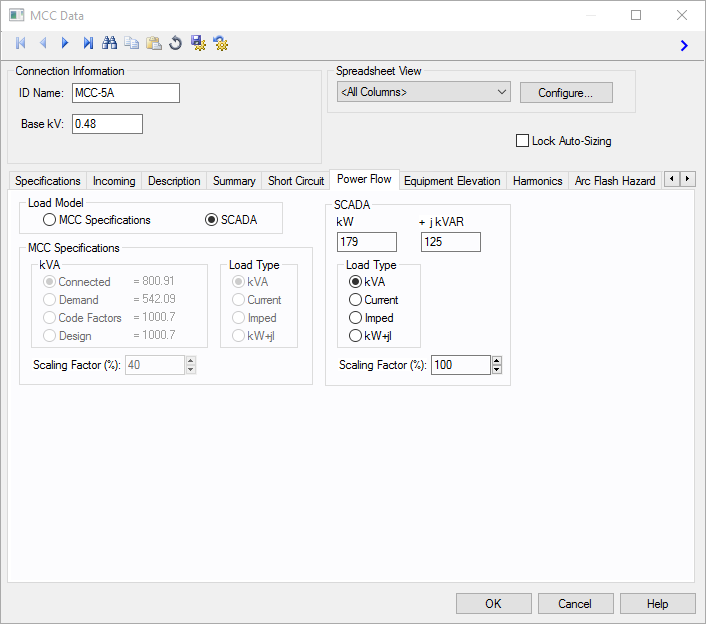
Figura 9: Pestaña de flujo de potencia del cuadro de diálogo de los datos de CCM
Ver Vista frontal del CCM para obtener información sobre esta pestaña.
Utiliza la pestaña Armónicos (Harmonics) para indicar si este elemento del equipo introduzca armónicos al sistema de potencia.
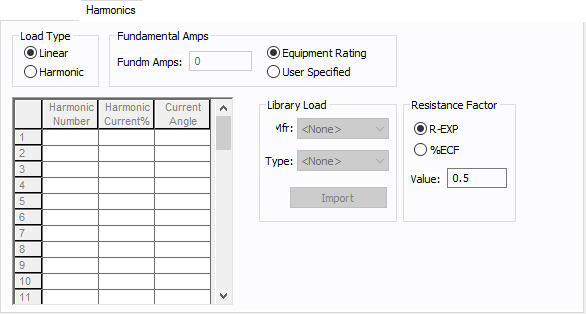
Figura 10: Pestaña de armónicos
| Opción | Descripción | |||||||||||||||||||||
|---|---|---|---|---|---|---|---|---|---|---|---|---|---|---|---|---|---|---|---|---|---|---|
| Tipo de carga (Load Type) |
El valor predeterminado es Lineal (Linear), lo que indica que el equipo no produce armónicos. La elección Armónico (Harmonic) hace que el elemento sea una fuente de armónicos y hace otros campos en esta pestaña disponibles para editar. Nota:
|
|||||||||||||||||||||
| Corriente fundamental (Fundamental Amps) |
Utilice para configurar la corriente fundamental. Las opciones son las siguientes:
Para utilizar la corriente fundamental calculada por el flujo de potencia, seleccione Calculado de flujo de potencia (Calculated from Power Flow) en la área Suma total tensión fundamental (Summation Fundamental Voltage) del cuadro de dialogo Opciones armónicos > Control (Harmonics Options > Control). |
|||||||||||||||||||||
| Hoja de cálculo de armónicos (Harmonic Spreadsheet) |
Utilice la hoja de cálculo para escribir el espectro armónico producido por el elemento. Se puede escribir hasta 30 armónicos diferentes en cada elemento de equipo. En la hoja de cálculos, escriba el Número de armónico (Harmonic Number) (como 5 para el quinto armónico), la Corriente del armónico (Harmonic Current) en porcentaje de la Corriente fundamental, y el Ángulo (Angle). Al indicar el ángulo de la corriente, se puede simular el efecto de desplazamiento de fase del transformador en rectificadores para facilitar la cancelación. El armónico puede ser un número entero o un número no entero. |
|||||||||||||||||||||
| Carga por biblioteca (Library Load) |
Se puede escribir los espectros armónicos comunes desde la biblioteca de dispositivos. Para obtener instrucciones sobre cómo escribir la información propia de espectros, consulte Armónicos con Spectrum™. Después de seleccionar un espectro en particular de la biblioteca de dispositivos de las listas de Fabricante (Mfr) y Tipo (Type), haga clic en Importa (Import), para que ese espectro se escribe en la hoja de cálculo de armónicos. |
|||||||||||||||||||||
| Factor de resistencia (Resistance Factor) |
EasyPower ofrece dos métodos para calcular RH:
RH = RFund * H R-EXP RH = RFund * (1+ECF*H2)/(1+ECF) EasyPower se utiliza de manera predeterminada toda corrección de efecto de la piel a I-EXP y un valor de 0,5.
|
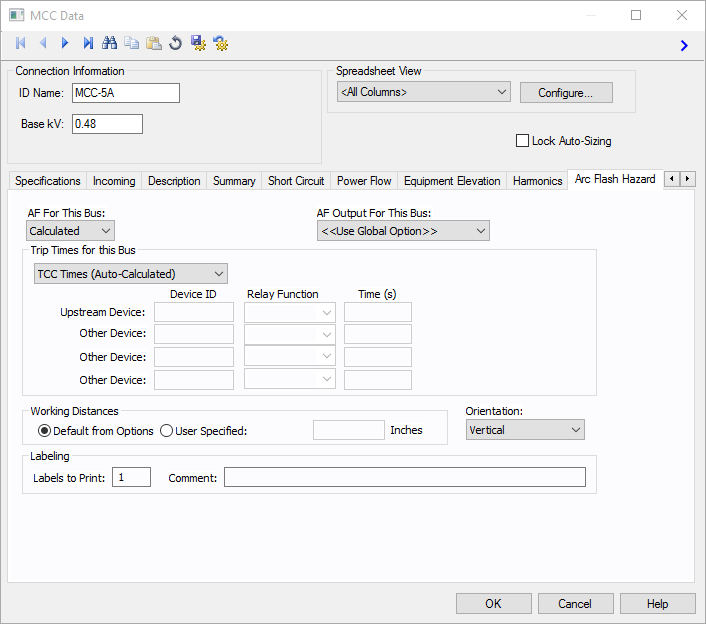
Figura 11: Pestaña de peligro de relámpago de los datos del CCM
Debido a que puede analizar un CCM como una barra, también puede obtener resultados de evaluación de peligro de relámpago de arco para CCM. La pestaña de relámpago de arco es similar a la de los datos de barra. Sin embargo, el tipo de equipo se obliga ser CCM/Panel, ya que un CCM no puede ser otro tipo. Se puede especificar el tiempo de disparo como disponible en la biblioteca predeterminada, escribir la energía incidente o puede escribir los tiempos de disparo en los campos. Para obtener descripciones detalladas, consulte Pestaña de peligro de relámpago de arco.

Figura 12: Pestaña de accesorios
| Opción | Descripción |
|---|---|
| Descripción de accesorios (Accessories Description) | Los accesorios para tipos de equipos de distribución se pueden especificar en los cuadros de diálogo de paneles, CCM y barras. Se puede agregar o eliminar los elementos de accesorios como necesario por equipo. Solo los elementos seleccionados se muestran en las salidas de los listados. |
| Datos de medidores (Meter Data) | |
| Nota (Note) | Una nota de accesorios hasta 1.024 caracteres. |
| Demanda máxima (Maximum Demand) | La carga de demanda máxima en este equipo. |
| Factor de potencia (Power Factor) | El factor de potencia para el equipo. |
| Fecha de lectura (Reading Date) | La fecha de lectura del medidor o la recopilación de la información. |
| kVA | |
| Factor de seguridad (Safety Factor) | Porcentaje encima de la kVA que será multiplicado para calcular la nueva carga de factor de seguridad. |
| Carga con factor de seguridad (Load with Safety Factor) | Cantidad de carga después de calcular el factor de seguridad. |
| Carga de demanda agregada (nueva) [Added (New) Demand Load] | La cantidad especificada por el usuario de carga para agregar al equipo. |
| Carga de demanda nueva total (Total New Demand Load) | El total de la carga con el factor de seguridad y la carga de demanda agregada. |
| Amperios totales (Total Amps) | Amperios basados en la carga de demanda total. |
Ver Pestañas comunes para mayor información sobre las pestañas Ubicación (Location), Comentarios (Comments), Hipervínculos (Hyperlinks), Galería de medios (Media Gallery), o Datos recogidos (Collected Data).
| Referencia técnica de base de datos | Pestañas comunes |
| Galería de medios |

|