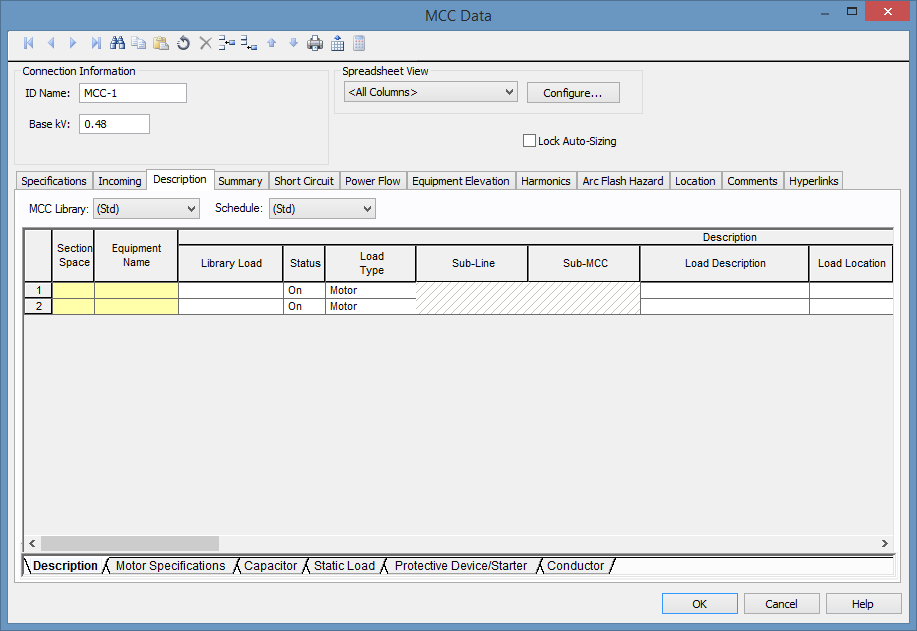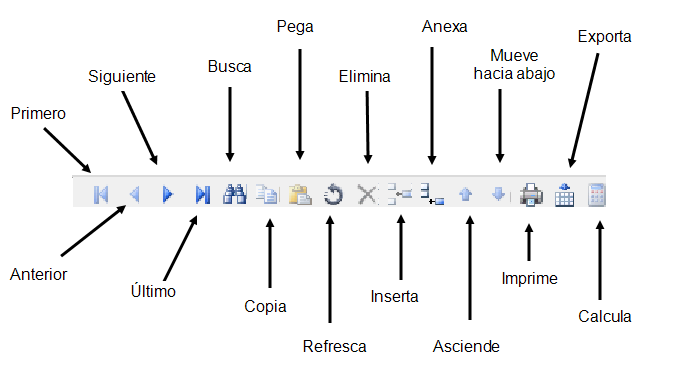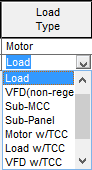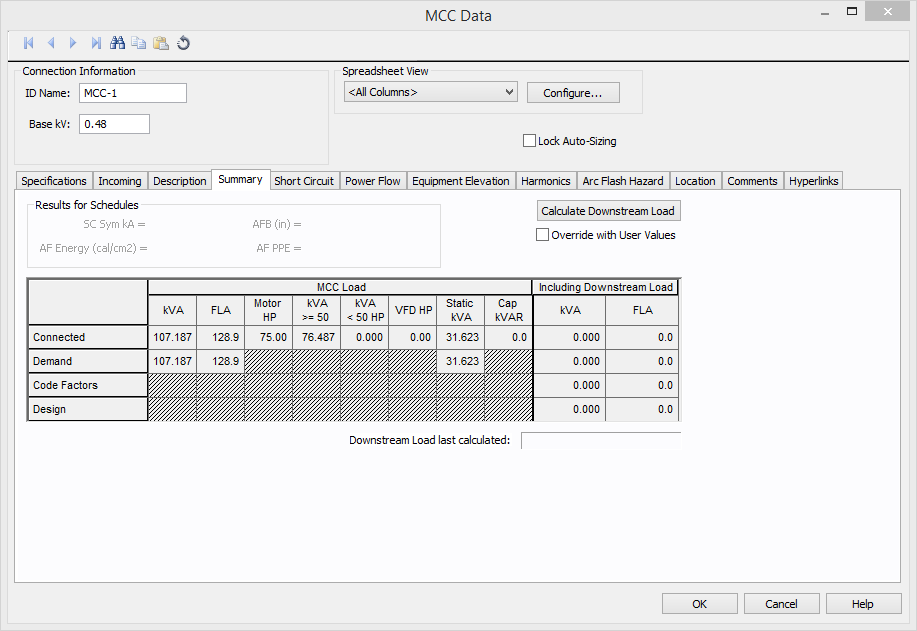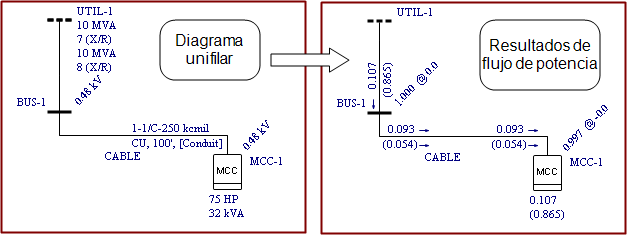Usted está aquí: Tutoriales > Centros de Control de Motores (CCM)
Tutorial - Centros de Control de Motores (CCM)
Este tutorial proporciona una descripción breve del módulo de centros de control de motores (CCM) de EasyPower.
Para crear un CCM
- Abra un diagrama unifilar nuevo al hacer clic en Archivo > Nuevo > Diagrama unifilar nuevo (File > New > New Oneline)
Consejo: Si está viendo la Página de inicio, se puede hacer clic en Nuevo (New) para abrir un diagrama unifilar en blanco.
- Haga clic en
 Maximizar (Maximize) en la ventana del diagrama unifilar, si sea necesario, para llenar la ventana de sesión con el diagrama unifilar.
Maximizar (Maximize) en la ventana del diagrama unifilar, si sea necesario, para llenar la ventana de sesión con el diagrama unifilar.
- En la Paleta de equipo (Equipment Palette), seleccione
 CCM (MCC). El puntero se torna en el símbolo de un CCM. Haga clic en cualquier lugar del diagrama unifilar para colocar el CCM.
CCM (MCC). El puntero se torna en el símbolo de un CCM. Haga clic en cualquier lugar del diagrama unifilar para colocar el CCM.
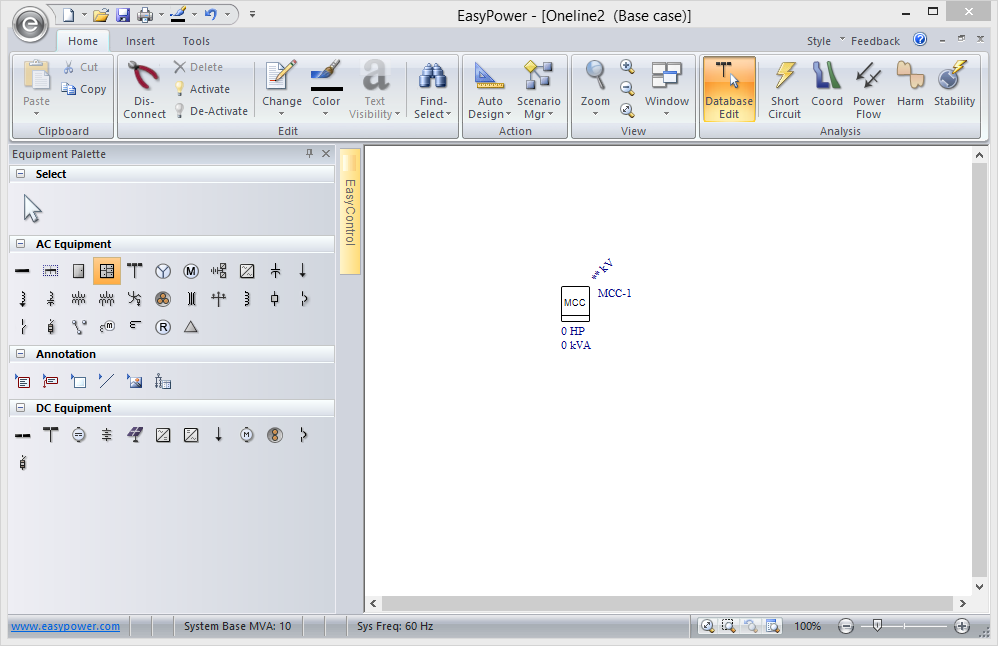
Figura 1: Vista del diagrama unifilar de un CCM
Dependiendo de la configuración, puede ser que deba hacer clic en  CCM (MCC) de nuevo o hacer clic en la flecha
CCM (MCC) de nuevo o hacer clic en la flecha  Selecciona (Select) para regresar al puntero.
Selecciona (Select) para regresar al puntero.
Para escribir los datos de CCM
- Haga doble-clic en el CCM que acaba de agregar al diagrama unifilar.
En el cuadro de diálogo Datos del CCM (CCM Data), observe que hay varias pestañas. La pestaña Especificaciones (Specifications) contiene campos de entrada para información del CCM. La mayoría de éstos no son necesarios para los cálculos de análisis. Para este tutorial, asuma que las unidades son configuradas para EE.UU. y no para el sistema métrico.
- En la área Información de conexión (Connection Information), observe el signo de exclamación rojo junto al cuadro kV Base (Base kV), indicando que se requiere. Escriba 0,48 en el cuadro.
- Haga clic en la pestaña Descripción [Description]. En el cuadro de diálogo Asistente de creación hoja de cálculos CCM (CCM Spreadsheet Creation Wizard), seleccione 2 como el número de filas que desea crear y después haga clic en OK.
Nota: Puede cambiar el tamaño del cuadro de diálogo del Datos de CCM (MCC Data) al arrastrar sus bordes. También puede maximizar el cuadro de diálogo en su pantalla al hacer clic en el botón  Maximiza (Maximize).
Maximiza (Maximize).
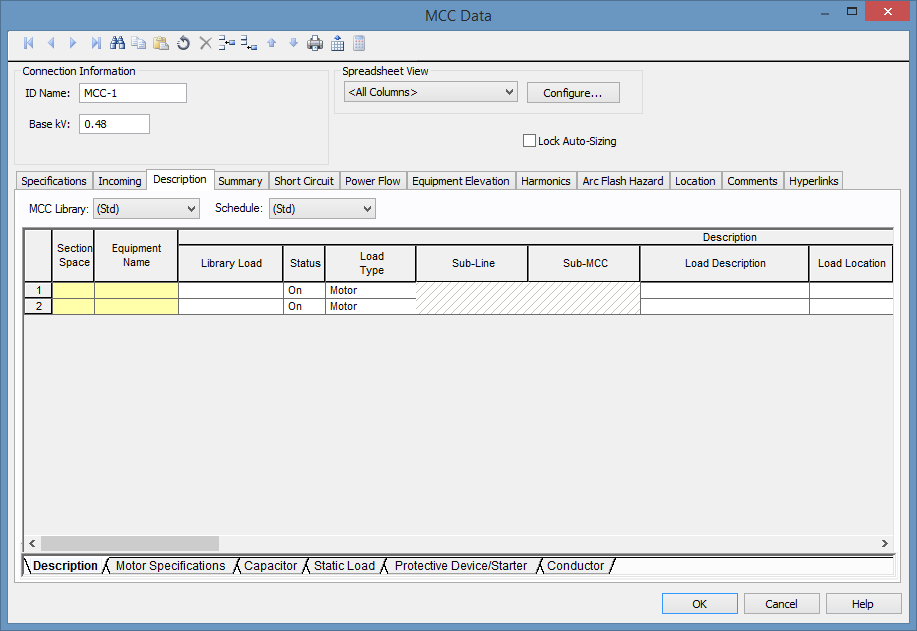
Figura 2: Cuadro de diálogo de datos del CCM
- Escriba los datos en la hoja de cálculo del CCM igual a como lo haría en una hoja de cálculo de Excel. Los datos se validan al escribirlos.
La barra de herramientas de la hoja de cálculo del CCM incluye opciones adicionales que puede visualizar en la pestaña Descripción (Description) (ver abajo). Debe hacer clic en alguna parte de la hoja de cálculo para tener acceso a los botones de la barra de herramientas.
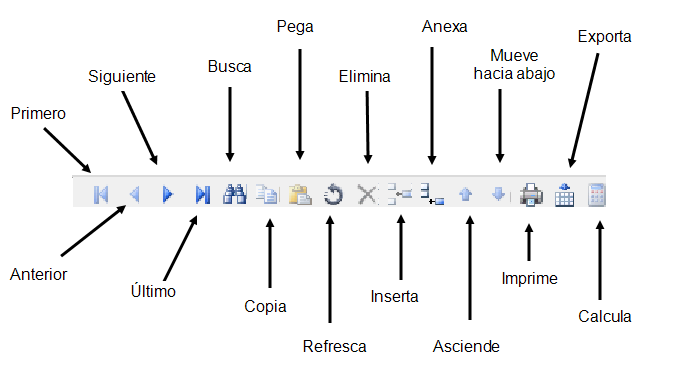
Figura 3: La barra de herramientas del CCM
La hoja de cálculo tiene sus propias barras de desplazamiento para moverse. También puede utilizar las pestañas al fondo de la hoja de cálculo (se muestra a continuación) para moverse a secciones diferentes de la hoja de cálculos.

Figura 4: Secciones de la hoja de cálculo del CCM
Las celdas que tienen datos inadecuados para propósitos de análisis se resaltan en rojo. Observe que las celdas Motor HP son de color rojo. Cada motor del CCM debe tener una potencia en HP del motor de manera que el CCM sea validado para análisis y estudio.
- Bajo Especificaciones del motor (Motor Specifications), cree el primer motor un motor de 75 Hp al escribir 75 en la primera fila de la columna Motor Hp. Después haga clic en una celda diferente para que este cambio quede guardado.
La celda Motor Hp ya no es del color rojo, indicando que ahora los datos digitados son válidos. De igual manera, los campos Motor kW y Motor kVAR se calculan de forma automática con base en las columnas Motor Hp, Motor PF (factor de potencia), y Eficiencia del motor (Motor Eff). No se pueden editar las celdas de kW y kVAR del motor manualmente.
Todas las celdas que se pueden calcular se indican con encabezados en negrita. Observa en la imagen a continuación que la encabezada de la columna Motor X/R está negrita.

Figura 5: Celdas calculables con encabezados en negrita
- Haga clic en la primera celda Motor X/R y haga clic en
 Calcula (Calculate) en la barra de herramientas. El programa calcula el valor de X/R y lo muestra.
Calcula (Calculate) en la barra de herramientas. El programa calcula el valor de X/R y lo muestra.
Nota: Para que pueda calcular el valor X/R debe haber escrito un valor de potencia de HP del motor.
Puede escribir manualmente la X/R del motor si no quiere que el programa realice este cálculo para el usuario.
- Bajo Descripción (Description), en la columna Tipo de carga (Load Type), seleccione Carga (Load). Haga clic en otra celda de la hoja de cálculo para guardar el cambio.
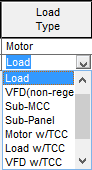
Figura 6: Selección del tipo de carga
Observe que las celdas denominadas Especificaciones del motor (Motor Specifications) ya no están disponibles. Las celdas Carga estática (Static Load) ya se puede editar.
- Escriba 30 kW y 10 kVAR en la sección Carga estática (Static Load) de la hoja de cálculo.
Debido a que los cálculos de análisis del CCM no requieren que escriba los datos de Dispositivo de protección/Arranque (Protective Device/Starter) o Conductor para motores o tipos de carga, no tiene que hacer nada con estos por ahora.
Bajo Descripción (Description), se observará una columna Biblioteca de cargas (Library Load). Esto es para usuarios avanzados de hojas de cálculo que quieren escribir circuitos típicos de CCMs en su propia biblioteca de dispositivos editables por el usuario. Después de predefinir una carga en la biblioteca en Stdlib.mdb (biblioteca de dispositivos), al seleccionar dicha carga de la biblioteca de la hoja de cálculo del CCM automáticamente se llena el resto de las celdas para esta fila.
- Seleccione la pestaña Resumen (Summary) del cuadro de diálogo de Datos CCM (CCM Data). La información general que se calcula a partir de los datos de la hoja de cálculo del CCM se despliega aquí.
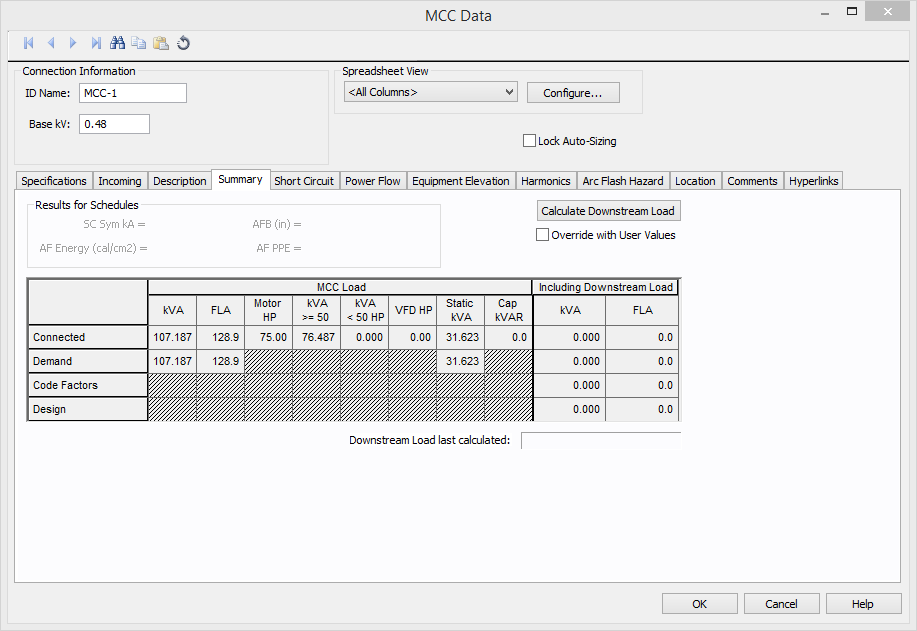
Figura 7: El resumen del CCM
Observe que los motores están separados en dos grupos. Las normas ANSI especifican multiplicadores diferentes de impedancia de cortocircuito para motores de potencia menor a 50 Hp y mayor a 50 Hp. Vea la sección "Datos de Motores" de la Guía del Usuario o Ayuda de EasyPower para mayor información. EasyPower combina todos los motores de potencia menor a 50 Hp y mayor a 50 Hp y los modela como dos motores separados en el modo de análisis de Cortocircuito (Short Circuit).
Observe que hay una sección Incluyendo cargas aguas abajo (Including Downstream Load). Al hacer clic en Calcular carga aguas abajo (Calculate Downstream Load), EasyPower automáticamente recorre su sistema para sumar las cargas aguas abajo.
No hay fuentes de energía en este sistema todavía, entonces la carga aguas abajo no está calculada en este ejemplo. En el algoritmo para recorrer el sistema de potencia, EasyPower utiliza generadores para determinar la dirección de la rama ascendente.
- Seleccione la pestaña Cortocircuito (Short Circuit).
- Haga clic en Calcula (Calculate).
Los valores en la pestaña Cortocircuito (Short Circuit) son necesarios para los cálculos de impedancia de cortocircuito de los motores de la hoja de cálculos. Puede calcular el Promedio X/R (X/R Avg) o manualmente escribir un valor.
- Seleccione la pestaña Flujo de potencia (Power Flow).
Los kVA conectados (Connected kVA) son la suma vectorial de todas las cargas en kVA conectadas. También tiene la opción de utilizar valores de Demanda (Demand), Factores de Código según la NEC (Code Factors), o kVA de diseño (Design kVA).
- Haga clic en OK para cerrar el cuadro de diálogo de Datos CCM (CCM Data).
Análisis de los CCM
Si es un usuario avanzado de EasyPower, puede conectar el CCM a una barra por medio de un conductor, conectar la barra a un servicio eléctrico y utiliza EasyPower para llevar a cabo cálculos de cortocircuito y flujo de potencia de este sistema pequeño.
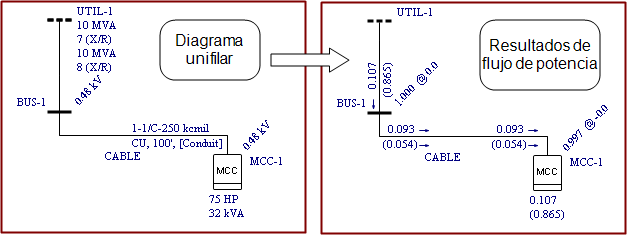
Figura 8: Resultados de flujo de potencia en un CCM
Conclusión
Este ha sido un resumen breve del equipo del centro de control de motores de EasyPower. Los tópicos que se encuentran en EasyPower Ayuda (Help) cubren esta y otras funciones con mayor profundidad. Para abrir Ayuda, haga clic  Ayuda (Help) en la esquina superior derecha de la ventana de EasyPower o presione F1.
Ayuda (Help) en la esquina superior derecha de la ventana de EasyPower o presione F1.
 Maximizar (Maximize) en la ventana del diagrama unifilar, si sea necesario, para llenar la ventana de sesión con el diagrama unifilar.
Maximizar (Maximize) en la ventana del diagrama unifilar, si sea necesario, para llenar la ventana de sesión con el diagrama unifilar. CCM (MCC). El puntero se torna en el símbolo de un CCM. Haga clic en cualquier lugar del diagrama unifilar para colocar el CCM.
CCM (MCC). El puntero se torna en el símbolo de un CCM. Haga clic en cualquier lugar del diagrama unifilar para colocar el CCM.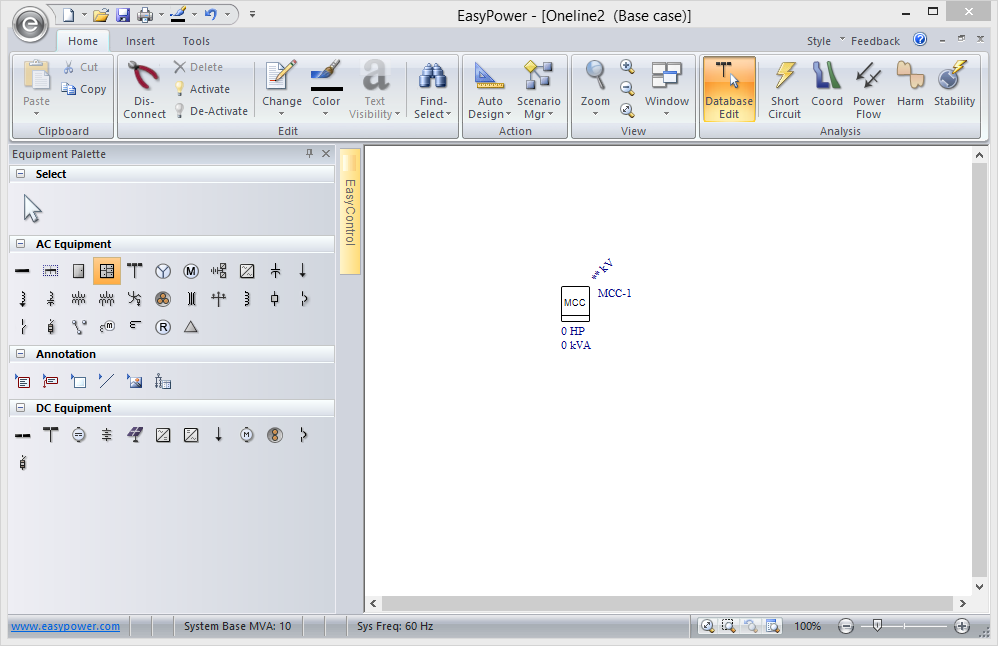
 CCM (MCC) de nuevo o hacer clic en la flecha
CCM (MCC) de nuevo o hacer clic en la flecha  Selecciona (Select) para regresar al puntero.
Selecciona (Select) para regresar al puntero.