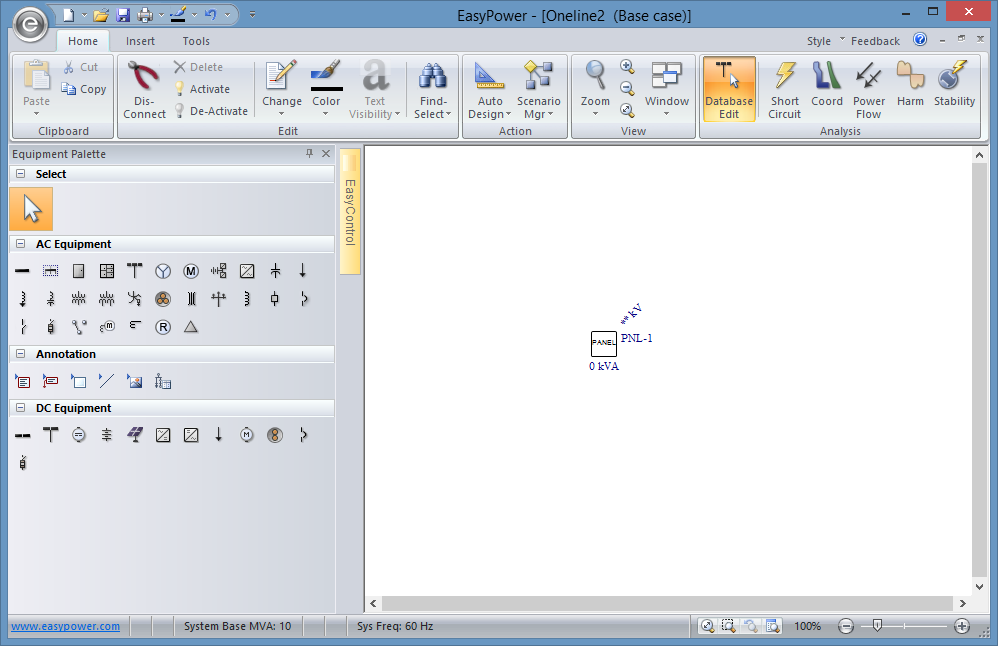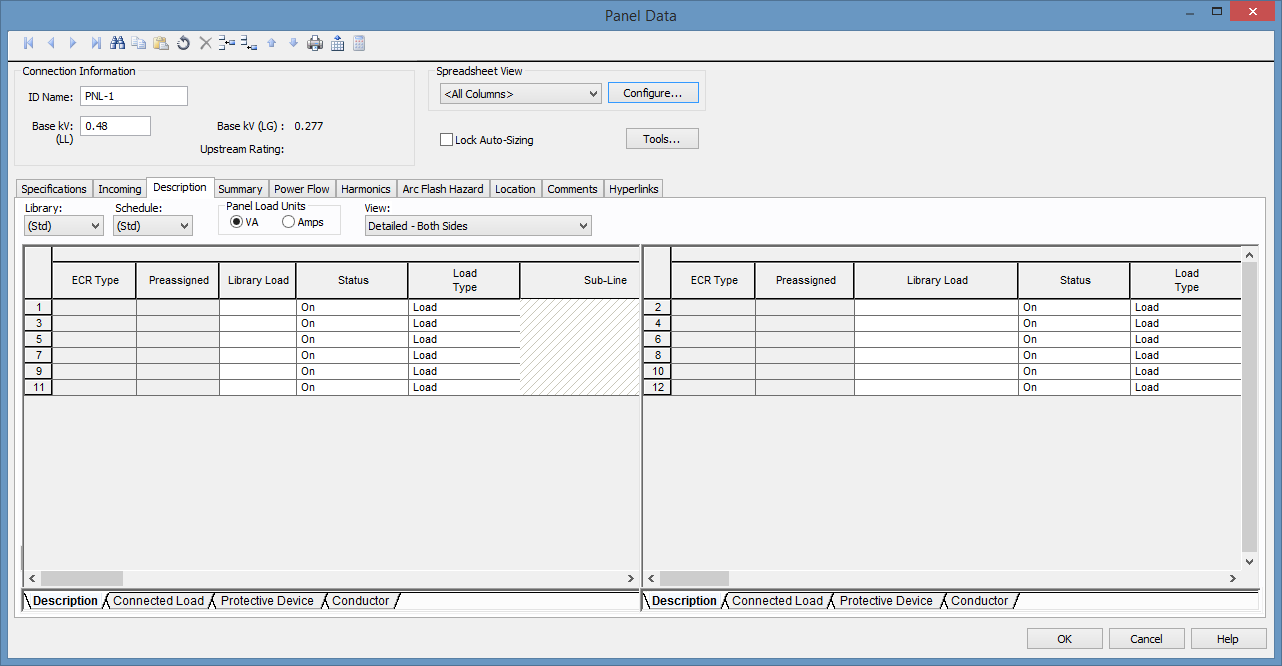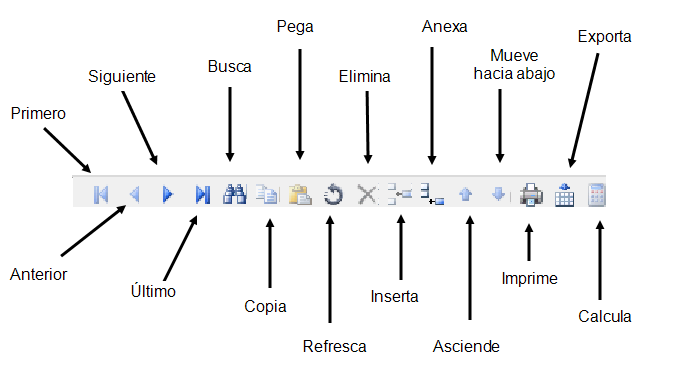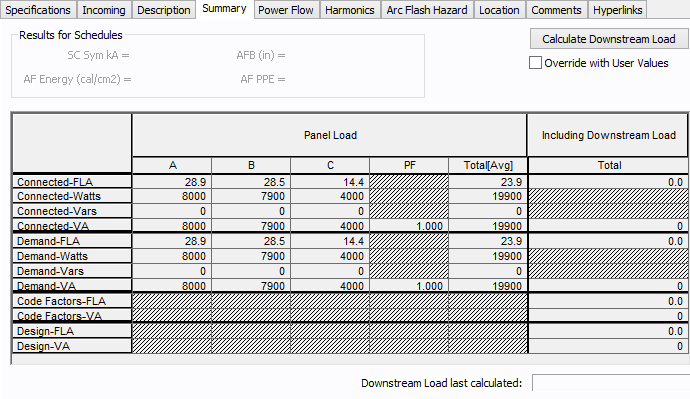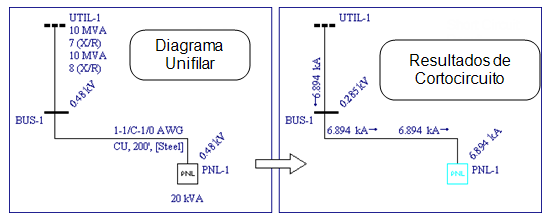Este tutorial proporciona un resumen breve del módulo listado de cargas de panel de EasyPower.
- Haga doble-clic en el panel que acaba de agregar al diagrama unifilar.
En el cuadro de diálogo Datos del panel (Panel Data), observe que hay varias pestañas. La pestaña Especificaciones (Specifications) contiene campos de entrada para información del panel. La mayoría de éstos no son necesarios para los cálculos de análisis. Para este tutorial, suponga que las unidades están configuradas de acuerdo al Sistema de EE.UU. y no al Sistema Métrico.
- En la área Información de conexión (Connection Information), observe el signo de exclamación rojo junto al cuadro kV Base (Base kV), indicando que se requiere este dato. Escriba 0,48 en el cuadro.
- Haga clic en la pestaña Descripción (Description). En el cuadro de diálogo Ayudante de creación listado de cargas de panel (Panel Schedule Spreadsheet Creation Wizard), seleccione 6 como el número de filas que desea crear. Esto equivale a un panel de distribución de 12 circuitos. Haga clic en OK.
- En la pestaña Descripción (Description), en Vista (View), asegúrese que la opción Detallada - Ambos lados (Detailed - Both Sides) está seleccionada.
Nota: Puede cambiar el tamaño de la ventana del cuadro de diálogo Datos del panel (Panel Data) al arrastrar sus bordes. También puede maximizar el cuadro de diálogo en su pantalla al hacer clic en el botón  Maximiza (Maximize).
Maximiza (Maximize).
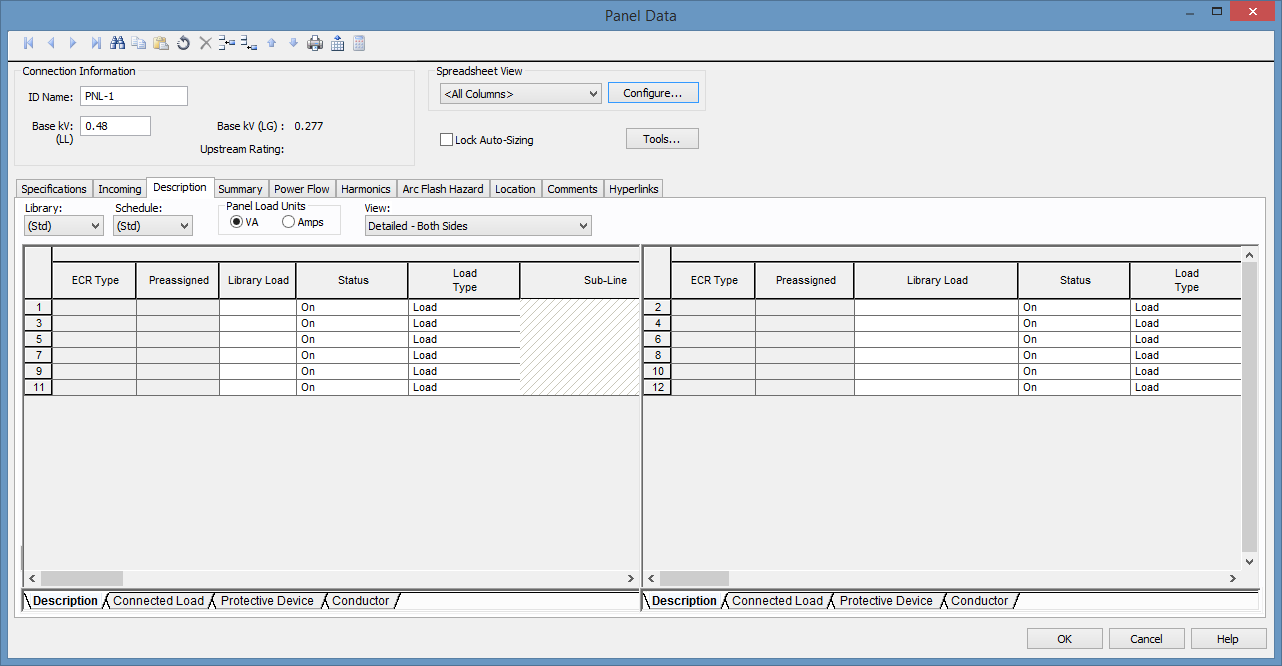
Figura 2: Hoja de cálculo de datos del listado de cargas de panel
- Escriba los datos en la hoja de cálculo del panel igual que lo haría en otras hojas de cálculo estándar tal como las de Excel. Los datos se validan al escribirlos.
La barra de herramientas de la hoja de cálculo del panel incluye opciones adicionales al ver la pestaña Descripción (Description) (ver abajo). Debe hacer clic en alguna parte de la hoja de cálculo para que los botones de la barra de herramientas queden disponibles.
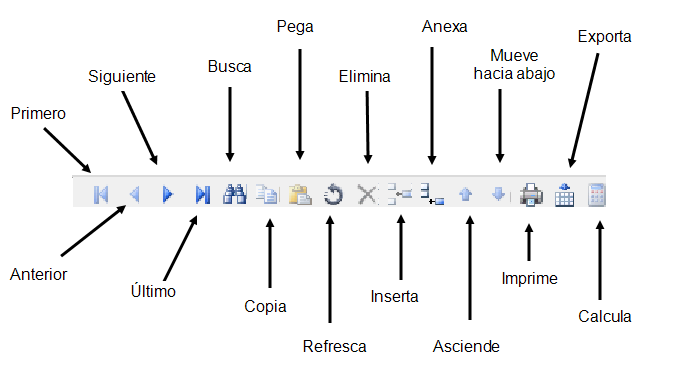
Figura 3: La Barra de herramientas de la hoja de cálculo del panel
La hoja de cálculo tiene sus propias barras de desplazamiento para moverse. También puede ver las pestañas al fondo de la hoja de cálculo (se muestra a continuación) para moverse a otras secciones de la hoja de cálculos.

Figura 4: Secciones de la hoja de cálculo del panel
Los circuitos típicos de los paneles están alineados en dos columnas: una en el lado izquierdo del tablero y una a la derecha. En EasyPower hoja de cálculo de los paneles se presenta de la misma forma (ver Hoja de cálculo de datos del listado de cargas de panel). Cada fila de la hoja de cálculo representa dos polos del circuito—uno a la izquierda y uno a la derecha.
Para modelar cargas bifásicas o trifásicas en los paneles, simplemente especifique el número de polos en la columna Interruptor automático/Polos con fusibles (CB/Fuse Poles).
- En la primera fila de la hoja de cálculo izquierda, escriba 3 en Interruptor automático/Polos con fusibles (CB/Fuse Poles). (Puede ser que necesite desplazarse a la derecha para encontrar esta columna.) Después haga clic en una celda diferente para que se guarde el cambio en la celda Interruptor automático/Polos con Fusibles (CB/Fuse Poles).
Las siguientes dos filas al lado izquierdo de la hoja de cálculo ya no están disponibles como lo muestra la Cargas de hoja de cálculo del panel. Cada fila en el lado izquierdo representa un polo o fase. Los datos de carga para las dos filas desactivadas (fases) están especificados en la primera fila.
- En la primera fila de la hoja de cálculo derecha, escriba 2 en Interruptor automático/Polos con Fusibles (CB/Fuse Poles). Después haga clic en una celda diferente para que el cambio en la celda Interruptor automático/Polos con Fusibles quede guardado.
Solamente se desactiva una fila adicional como aparece a la derecha de la Cargas de hoja de cálculo del panel. Se puede escribir los datos de la carga de la fila desactivada en la fila inmediatamente superior a esta.
- Llene todas las celdas VA(A), VA(B), y VA(C) en ambos lados del panel como se muestra en la Cargas de hoja de cálculo del panel. Observe que la carga monofásica 2500VA recibe entrada en solamente una de las celdas VA (VA(C)). La carga bifásica recibe los datos de carga de 7000VA en solo dos fases (VA(A) y VA(B)). La carga trifásica recibe los datos de sus cargas por las tres fases.

Figura 5: Cargas de hoja de cálculo del panel
Las celdas que no tienen datos adecuados para propósitos de análisis aparecen resaltadas en rojo. Aquí no aparecen celdas en rojo, ya que por preconfiguración las hojas de cálculo del panel contienen datos mínimos para realizar los cálculos de análisis.
Las celdas cuyo contenido se puede calcular (utilizando el botón) se indican por encabezados en negrita para cada columna. Por ejemplo, la celda kA de interrupción (Int kA) en la sección Dispositivo de protección (Protective Device) se puede calcular como lo muestra la Celdas calculables con encabezados en negrita. Para calcular este campo, se debe escribir la otra información que queda pendiente del dispositivo de protección en la fila correspondiente.

Figura 6: Celdas calculables con encabezados en negrita
Puede escribir la información de los dispositivos de protección y conductores, pero los datos no se requieren para los cálculos de análisis.
Bajo Descripción (Description), se observará una columna Biblioteca de cargas (Library Load). Esta opción la utilizan los usuarios avanzados de Hojas de cálculo para paneles que desea escribir circuitos típicos en la biblioteca de dispositivos editables por el usuario. Después de predefinir una carga de la biblioteca en Stdlib.mdb (biblioteca de dispositivos), y seleccione esa carga de la biblioteca en la hoja de cálculo del panel automáticamente se completa el resto de las celdas para en circuito completo.
- Seleccione la pestaña Resumen (Summary) del cuadro de diálogo de Datos del panel (Panel Data). La información general que se calcula en la hoja de cálculo del panel se muestra abajo.
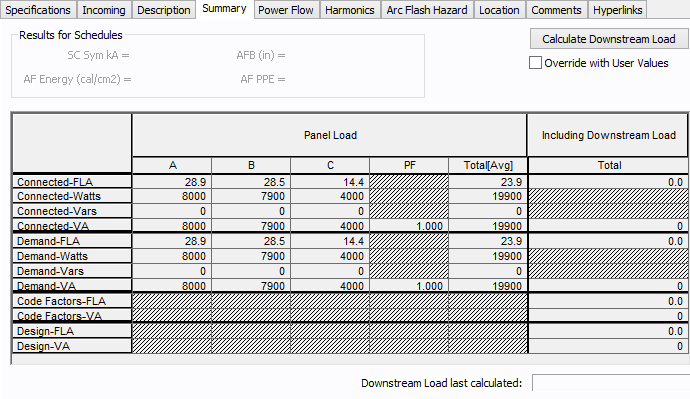
Figura 7: El resumen del panel
Observe que hay también una columna Total en la sección Incluyendo carga aguas abajo (Including Downstream Load). Al hacer clic en Calcula carga aguas abajo (Calculate Downstream Load), EasyPower automáticamente hace un barrido del sistema para sumar las cargas aguas abajo.
Todavía no hay fuentes de energía en este sistema, por lo tanto, la carga aguas abajo no se calcula en este ejemplo. En el algoritmo de barrido del sistema, EasyPower utiliza fuentes para determinar la dirección de rama ascendiente.
- Seleccione la pestaña Flujo de potencia (Power Flow).
Los kVA Conectados (Connected kVA) son la suma vectorial de todos los valores de VA conectados convertidos a unidades de kVA. También tiene la opción de utilizar valores de Demanda (Demand), Factores de Código (Code Factors), o Diseñar kVA (Design kVA).
- Haga clic en OK para cerrar el cuadro de diálogo Datos del panel (Panel Data).
 Maximizar (Maximize) en la ventana del diagrama unifilar, si sea necesario, para llenar la ventana de sesión con el diagrama unifilar.
Maximizar (Maximize) en la ventana del diagrama unifilar, si sea necesario, para llenar la ventana de sesión con el diagrama unifilar. Listado de cargas de panel (Panel Schedule). El puntero se convierte en el símbolo de Listado de cargas de panel. Haga clic en cualquier lugar del diagrama unifilar para colocar el listado de cargas de panel.
Listado de cargas de panel (Panel Schedule). El puntero se convierte en el símbolo de Listado de cargas de panel. Haga clic en cualquier lugar del diagrama unifilar para colocar el listado de cargas de panel.