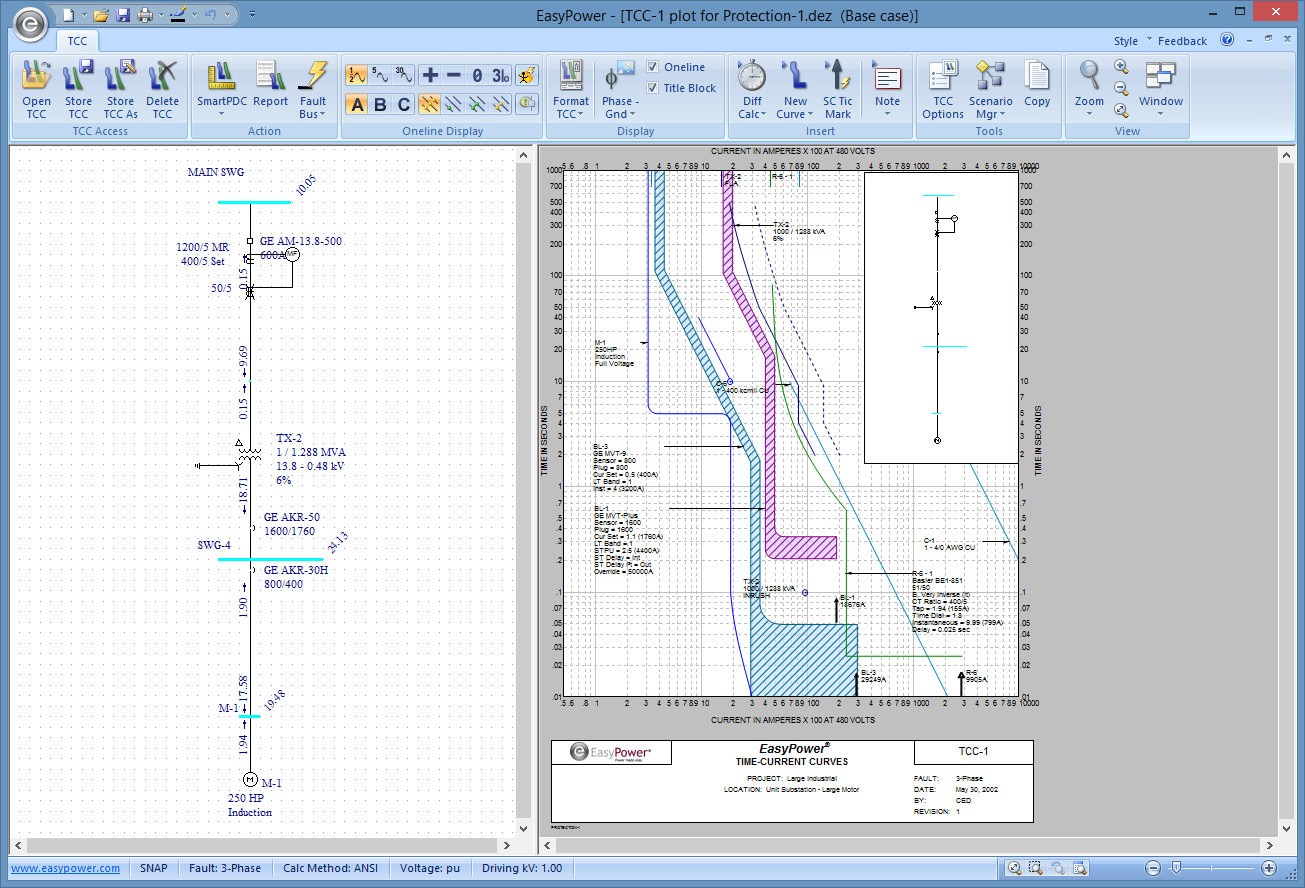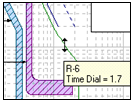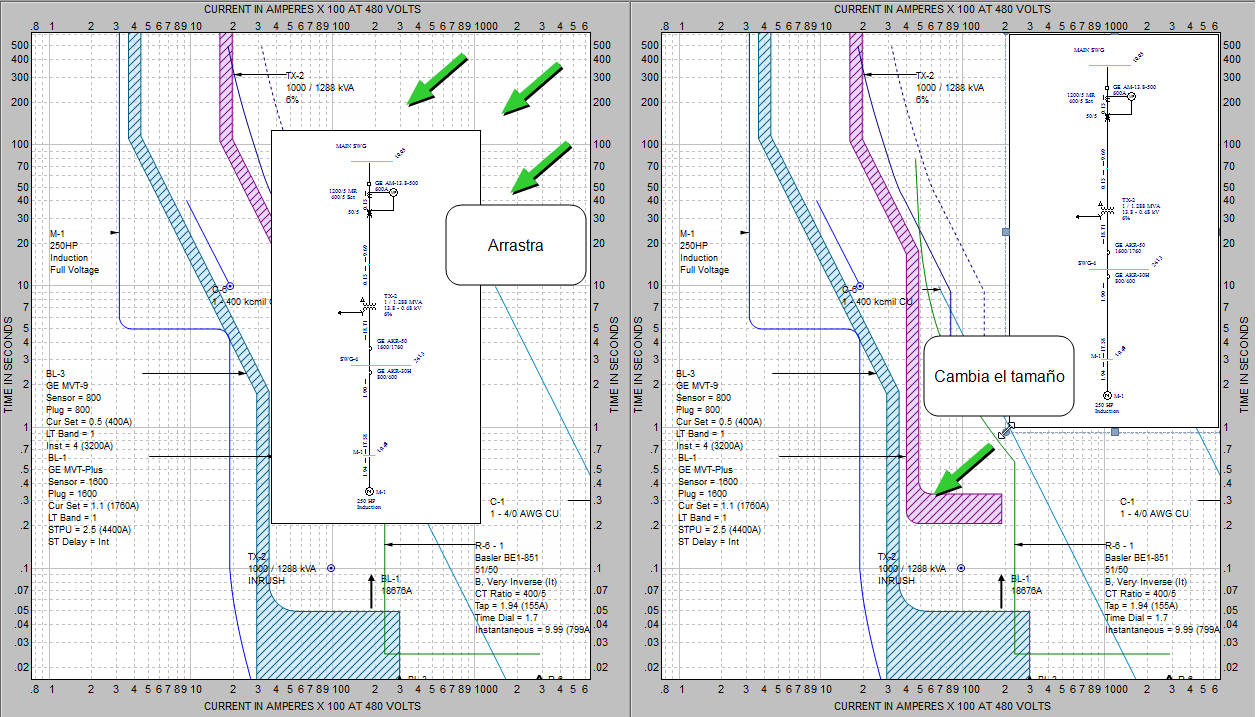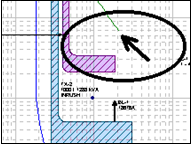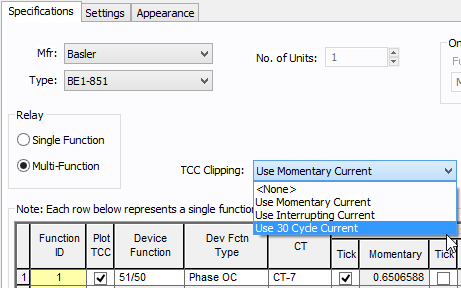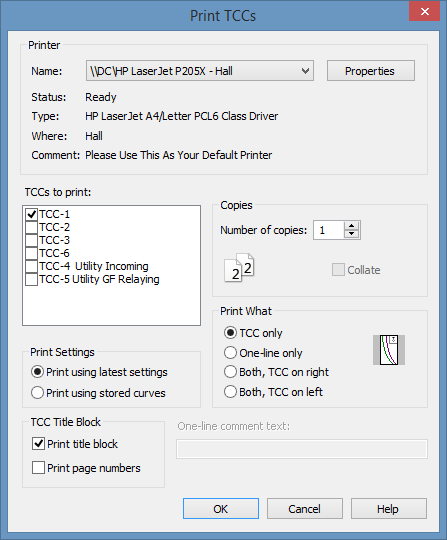Usted está aquí: Tutoriales > Coordinación de dispositivos de protección
Tutorial - Coordinación de Dispositivos de Protección
Este tutorial le guiará a través de varias de las principales características del programa de coordinación PowerProtector™ de EasyPower.
Modo de análisis de Coordinación
Para realizar coordinación de dispositivos de protección, debe estar en el modo de análisis Coordinación (Coordination).
- Desde el menú Archivo (File), haga clic en Abra archivo (Open File).
Consejo: Si está viendo la Página de inicio, se puede hacer clic en Abre (Open) como alternativa.
- Abra el archivo Protection-1.dez en su directorio Samples.
- Haga clic en
 Maximizar (Maximize) en la ventana del diagrama unifilar, si sea necesario, para llenar la ventana de sesión con el diagrama unifilar.
Maximizar (Maximize) en la ventana del diagrama unifilar, si sea necesario, para llenar la ventana de sesión con el diagrama unifilar.
- Haga clic en
 Coordinación (Coordination) para abrir el modo de análisis Coordinación (Coordination).
Coordinación (Coordination) para abrir el modo de análisis Coordinación (Coordination).
Para abrir una TCC (Curva Tiempo-Corriente)
- Haga clic en
 Abre TCC (Open TCC).
Abre TCC (Open TCC).
- En el cuadro de diálogo Abra TCC (Open TCC), seleccione TCC-1 y haga clic en Abra (Open) para abrir la TCC.
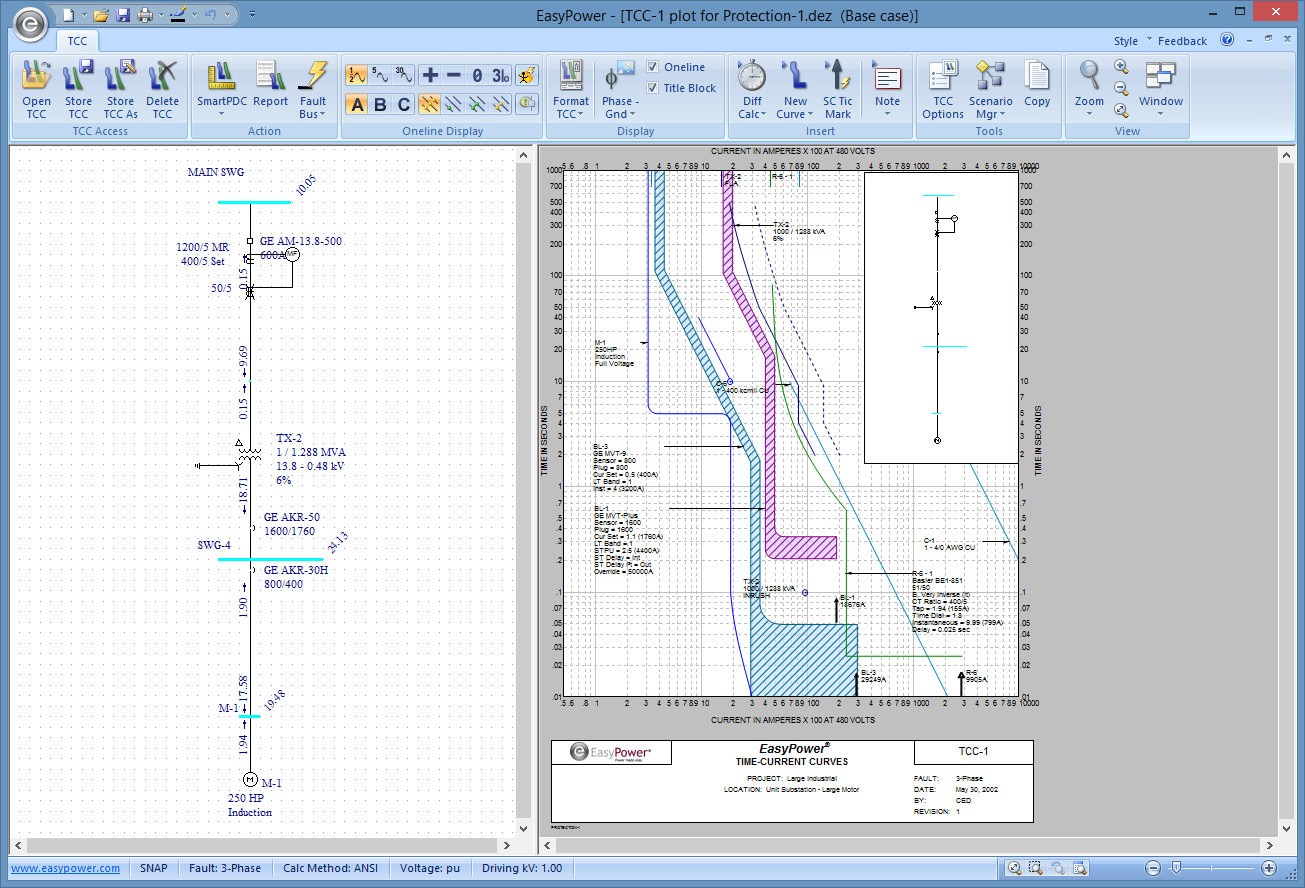
Figura 1: Gráfico TCC (TCC Plot)
Curvas de coordinación dinámica
La ventana de EasyPower de TCC soporta el arrastre dinámico de las curvas de todos los dispositivos de protección. Esto proporciona una interfaz fácil y libre de problemas para cambiar la configuración del equipo.
Pase el mouse sobre el relé R-6 en el gráfico de la TCC hasta que aparezca una flecha de dos puntas, y arrastre la curva hacia arriba y hacia abajo. El ajuste de tiempo del relé cambia dinámicamente. El mensaje emergente indica la última configuración del ajuste de tiempo.
Nota: Las configuraciones de los relés también se pueden modificar mediante el cuadro de diálogo al hacer doble-clic en el relé.
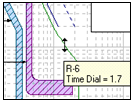
Figura 2: Coordinación Dinámica de Curvas de TCC
Diagramas unifilares en la TCC
Hay dos diagramas unifilares en la ventana de TCC: uno ubicado dentro de la TCC, y uno ubicado a la izquierda de la TCC. (En este tutorial nos referimos a ellos como el "diagrama unifilar interior" y el "diagrama unifilar izquierdo.")
El diagrama unifilar interior siempre muestra una vista amplificada del diagrama unifilar izquierdo. Esto proporciona una vista preliminar de la pre-impresión de la TCC. Este cuadro interior del diagrama unifilar se puede mover y cambiar de tamaño como lo muestra la figura a continuación.
En el diagrama unifilar izquierdo, los diferentes tipos de equipo se pueden mover, arrastrar o modificar usando la interfaz común y típica a todos los diagramas unifilares de EasyPower. El diagrama unifilar interior es simplemente una imagen del diagrama unifilar izquierdo.
Nota: Los movimientos y arrastres hechos en el diagrama unifilar izquierdo de la TCC no afectan al diagrama unifilar maestro en el modo Edita base de datos (Database Edit).
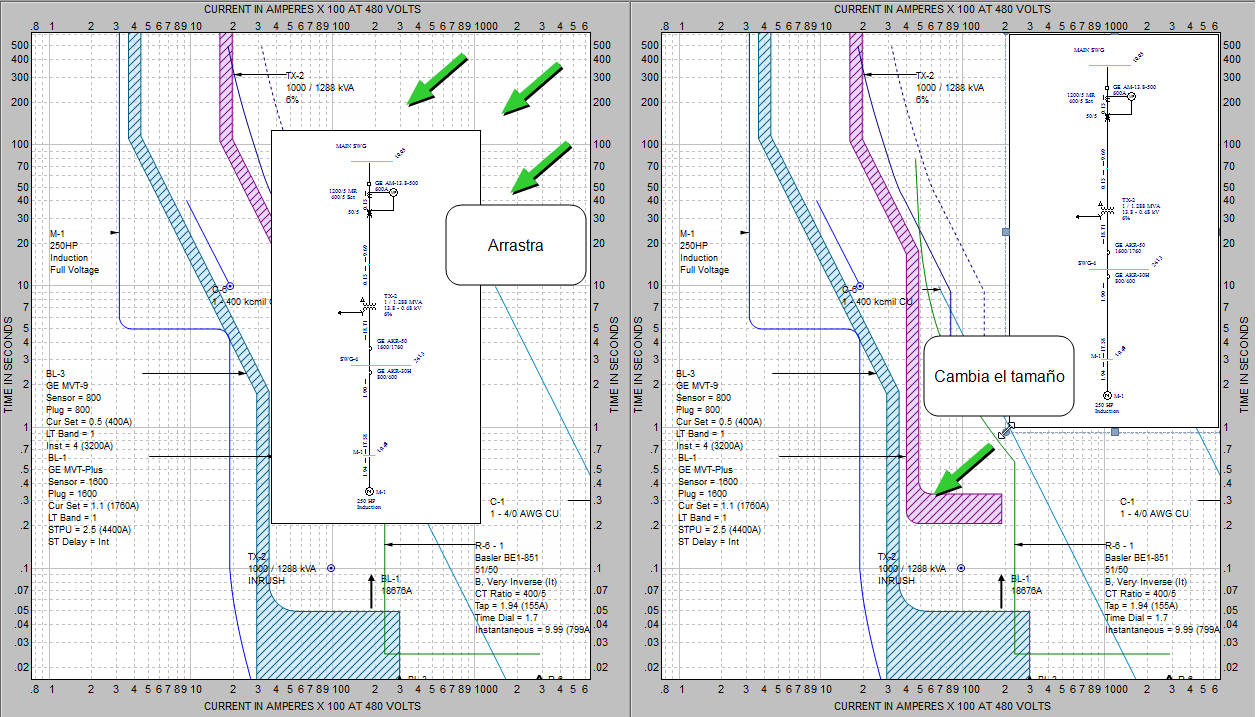
Figura 3: Para arrastrar y cambiar el tamaño del diagrama unifilar de TCC
Cálculo de cortocircuito en la TCC
La ventana de TCC está integrada directamente con el análisis de cortocircuito de EasyPower. Las corrientes de falla se muestran en el diagrama unifilar de la TCC al igual que en el diagrama unifilar maestro. Además, estas corrientes de cortocircuito calculadas automáticamente acortan las curvas de TCC cuando así se especifique en las Opciones TCC (TCC Options).
- En el diagrama unifilar izquierdo, haga doble-clic en SWG-4.
Se muestran las corrientes remotas y de cortocircuito para la falla en SWG-4. Además, las marcas de activación de TCC y corrientes de recorte se ajustan automáticamente basadas en las corrientes remotas y de fallas.
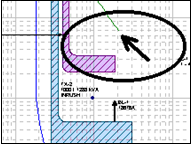
Figura 4: Curva de relé recorta en la corriente remota (Relay Curve Clips at Remote Current)
- Haga doble-clic en la curva verde del relé. Se despliega un cuadro de diálogo Datos temporales de relé (Temporary Relay Data). Configure el campo Recorta TCC (TCC Clipping) en Utilice corriente de 30 Ciclos (Use 30 Cycle Current) (véase la figura abajo). Haga clic en OK.
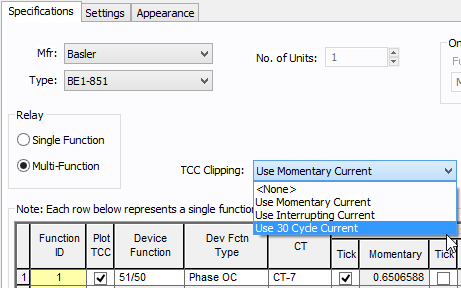
Figura 5: Modificación del recorte de la TCC en el Diálogo de datos temporales del Relé (TCC Clipping Modification in the Temporary Relay Data Dialog)
La curva del relé se acorta ahora al nivel de la corriente de falla de 30 ciclos en vez de en la corriente máxima de falla de 1/2 ciclo. Esto proporciona mayor flexibilidad y precisión al determinar la configuración de coordinación apropiada del relé.
Nota: Es posible que quiera experimentar y cambiar otras configuraciones en el cuadro de diálogo Datos temporales del relé (Temporary Relay Data). Por ejemplo, al escribir nuevos nombres en Identificación de función (Function ID) lo cual agrega múltiples curvas de funciones al relé. En la pestaña Configuraciones (Settings), las configuraciones del relé Instantáneo (Instantaneous) y Ajuste de Tiempo (Time Dial) se modifican. En la pestaña Aspecto (Appearance), puede cambiar los colores y estilos de la curva.
- En la TCC, haga clic en
 Provoque falla en barra(s) (Fault Bus(es)). Se despliega las corrientes máximas de falla para cada barra.
Provoque falla en barra(s) (Fault Bus(es)). Se despliega las corrientes máximas de falla para cada barra.
Observe que las marcas de activación y los puntos de recorte también se ajustan en la TCC.
- Haga clic en
 Opciones TCC (TCC Options). En el cuadro de diálogo Opciones TCC (TCC Options) y en la pestaña Control cortocircuito (SC Control), seleccione Especificado por usuario (User-Specified), y después haga clic en OK.
Opciones TCC (TCC Options). En el cuadro de diálogo Opciones TCC (TCC Options) y en la pestaña Control cortocircuito (SC Control), seleccione Especificado por usuario (User-Specified), y después haga clic en OK.
Las marcas de activación de la TCC y sus puntos de recorte se actualizan con base en las corrientes especificadas por el usuario en el cuadro de diálogo de cada dispositivo de protección. Por ejemplo, haga doble-clic en la curva azul del dispositivo de disparo electrónico (SST), seleccione la pestaña Cortocircuito (Short Circuit) y observe la 22 kA escrito por el usuario.
Para imprimir la TCC
Al estar en la TCC, haga clic en  Imprime (Print). En el cuadro de diálogo Imprime TCC (Print TCC) seleccione una de las opciones de impresión que se muestran abajo y después haga clic en OK.
Imprime (Print). En el cuadro de diálogo Imprime TCC (Print TCC) seleccione una de las opciones de impresión que se muestran abajo y después haga clic en OK.
El gráfico de la TCC imprime exactamente lo que se muestra en la pantalla. Esto proporciona una velocidad tremenda y gran facilidad de uso en el proceso de generar impresiones profesionales y nítidas.
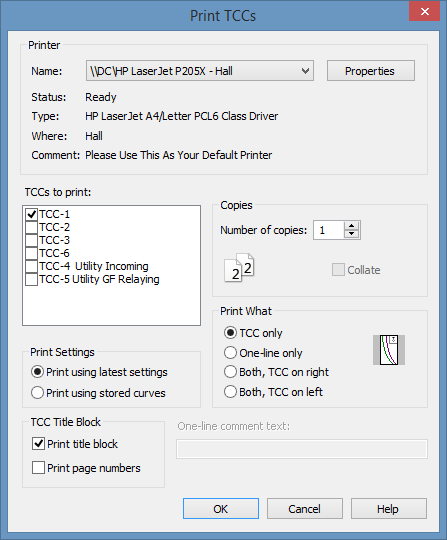
Figura 6: Cuadro de diálogo para imprimir TCCs (Print TCCs Dialog Box)
Cuadros de diálogo de la TCC
Para cambiar las configuraciones de los dispositivos de protección, haga doble-clic en cualquier curva de la TCC o elemento del diagrama unifilar. Esto abre un cuadro de diálogo el cuál le permite cambiar las configuraciones del equipo y las características de las diferentes curvas.
Nota: La lista completa de conductores, transformadores y motores está disponible en el modo Edita base de datos (Database Edit) Si quiere ver estos al estar en la TCC, haga clic derecho en la curva y seleccione Información de base de datos (DB Info).
Para crear y guardar TCCs
Las TCCs se crean al seleccionar un equipo del diagrama unifilar y hacer clic en un botón.
- Desde el botón Ventana (Window), seleccione Protection-1.dez. Esto reactiva la ventana principal del diagrama unifilar.
- Seleccione un grupo de elementos arrastrando un cuadro de texto alrededor de ellos o al presionar y mantener presionada la tecla SHIFT mientras haciendo clic en cada elemento y después haga clic en
 Traza TCC (Plot TCC). Aparecerá una nueva ventana de TCC.
Traza TCC (Plot TCC). Aparecerá una nueva ventana de TCC.
Nota: Puede arrastrar los cuadros de texto a otras partes dentro de su ventana de trabajo y así mejorar legibilidad en la misma.
- Al hacer doble-clic en cualquier elemento o área de la TCC se despliega el cuadro de diálogo temporal asociado a este. De esta manera, puede modificar las curvas de TCC, los colores, las notas, el título y otras opciones según lo considere necesario.
- Al terminar de personalizar la TCC, haga clic en Guarda TCC como (Store TCC As). Escriba un nombre para la TCC y después haga clic en OK.
Conclusiones
Este ha sido un resumen breve del programa de Coordinación PowerProtector™ de EasyPower. Puede ser que quiera experimentar con otras TCCs guardadas en el archivo Protection-1.dez. Además, tenga en cuenta que hay otras características disponibles en PowerProtector™ que no fueron discutidas en profundidad en este tutorial. Algunas se enumeran a continuación.
Los tópicos que se encuentran en EasyPower Ayuda (Help) cubren esta y otras funciones con mayor profundidad. Para abrir Ayuda, haga clic  Ayuda (Help) en la esquina superior derecha de la ventana de EasyPower o presione F1.
Ayuda (Help) en la esquina superior derecha de la ventana de EasyPower o presione F1.
 Maximizar (Maximize) en la ventana del diagrama unifilar, si sea necesario, para llenar la ventana de sesión con el diagrama unifilar.
Maximizar (Maximize) en la ventana del diagrama unifilar, si sea necesario, para llenar la ventana de sesión con el diagrama unifilar. Coordinación (Coordination) para abrir el modo de análisis Coordinación (Coordination).
Coordinación (Coordination) para abrir el modo de análisis Coordinación (Coordination).