Consejo: Si está viendo la Página de inicio, se puede hacer clic en Abre (Open) como alternativa.
 Maximizar (Maximize) en la ventana del diagrama unifilar, si sea necesario, para llenar la ventana de sesión con el diagrama unifilar.
Maximizar (Maximize) en la ventana del diagrama unifilar, si sea necesario, para llenar la ventana de sesión con el diagrama unifilar.En este tutorial, le mostramos como dimensionar equipos eléctricos de sistemas de potencia usando el módulo SmartDesign de EasyPower. SmartDesign es una herramienta automatizada para dimensionar equipos de conmutación, celdas de media tensión, tableros de distribución, CCMs, conductores, interruptores automáticos, fusibles y otros equipos eléctricos para cumplir con las exigencias del NEC.
Nota: La función SmartDesign no está disponible en la versión de Demostración de EasyPower.
Antes de utilizar SmartDesign, debe crear el modelo completo del sistema entero incluyendo motores y cargas. Una muestra del diagrama unifilar se ha creado para este tutorial. Abra el archivo SmartDesign-1.dez file:
Consejo: Si está viendo la Página de inicio, se puede hacer clic en Abre (Open) como alternativa.
 Maximizar (Maximize) en la ventana del diagrama unifilar, si sea necesario, para llenar la ventana de sesión con el diagrama unifilar.
Maximizar (Maximize) en la ventana del diagrama unifilar, si sea necesario, para llenar la ventana de sesión con el diagrama unifilar. Diseño automatizado (Auto Design).
Diseño automatizado (Auto Design). 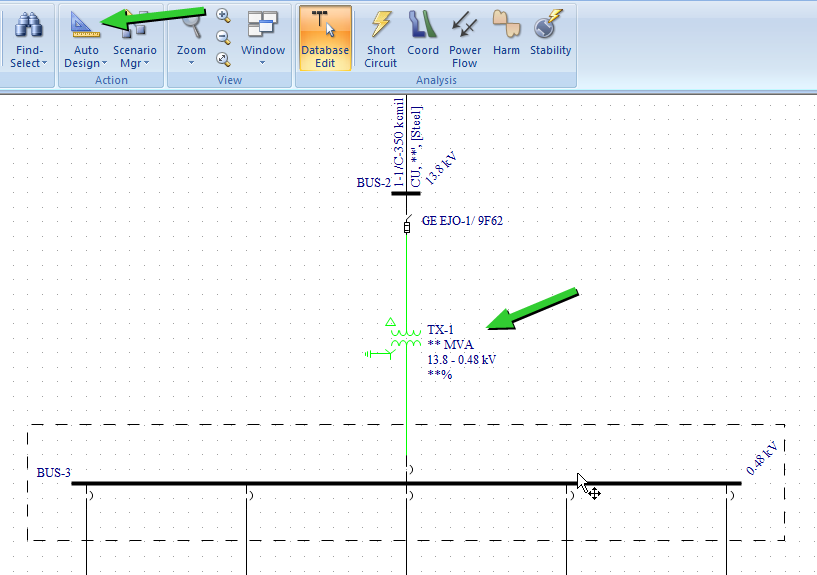
Figura 1: Diseño automatizado diagrama unifilar (Auto Design One-line)
 Ventana (Window), y después seleccione Informe diseño automatizado (Auto Design Report) para [disco (drive)]:\...\SmartDesign-1.dez.
Ventana (Window), y después seleccione Informe diseño automatizado (Auto Design Report) para [disco (drive)]:\...\SmartDesign-1.dez. 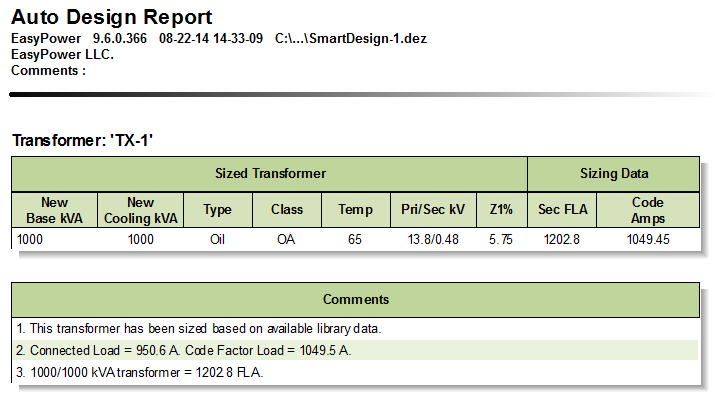
Figura 2: Informe diseño automatizado (Auto Design Report)
 Diseño automatizado (Auto Design).
Diseño automatizado (Auto Design). Nota: Para seleccionar múltiples equipos del diagrama unifilar, mantenga presionada la tecla Mayúscula mientras selecciona cada equipo o haga clic y mantenga presionado el botón izquierdo del mouse para arrastrar un cuadro de selección alrededor de los equipos que desea seleccionar.
Para ver las opciones de diseño automatizado, haga clic en la flecha justo por debajo de  Diseño automatizado (Auto Design) y seleccione
Diseño automatizado (Auto Design) y seleccione  Opciones diseño automatizado (Auto Design Options).
Opciones diseño automatizado (Auto Design Options).
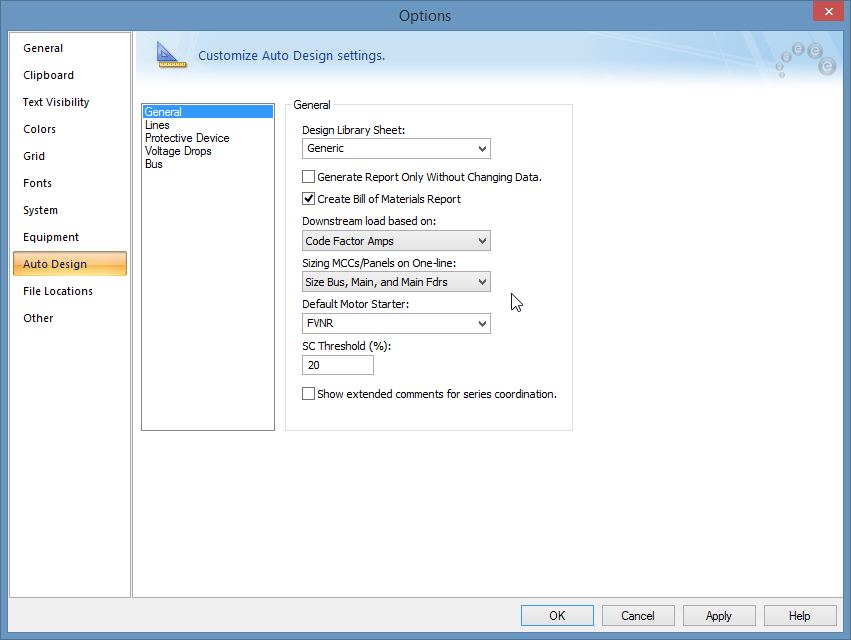
Figura 3: Opciones de diseño automatizado (Auto Design Options)
En la pestaña Diseño automatizado (Auto Design) del cuadro de diálogo Opciones (Options), puede especificar ajustes de diseño automatizado para el dimensionamiento de equipo. Estos cambios entrarán en vigor para todo el dimensionamiento subsecuente después de cerrar el cuadro de diálogo.
Hay cinco opciones diferentes de dimensionamiento para CCM y Paneles. Se selecciona la opción en las Opciones diseño automatizado (Auto Design Options) en el cuadro Dimensionando CCM/Paneles en diagrama unifilar (Sizing MCCs/Panels on One-line) e incluyen:
También hay 3 formas de dimensionar el CCM y los paneles en el diagrama unifilar.
 Diseño automatizado (Auto Design). Este método utiliza la opción de dimensionamiento seleccionada en Opciones diseño automatizado (Auto Design Options) bajo Dimensionando CCM/Paneles en diagramas unifilares (Sizing MCCs/Panels on One-line).
Diseño automatizado (Auto Design). Este método utiliza la opción de dimensionamiento seleccionada en Opciones diseño automatizado (Auto Design Options) bajo Dimensionando CCM/Paneles en diagramas unifilares (Sizing MCCs/Panels on One-line).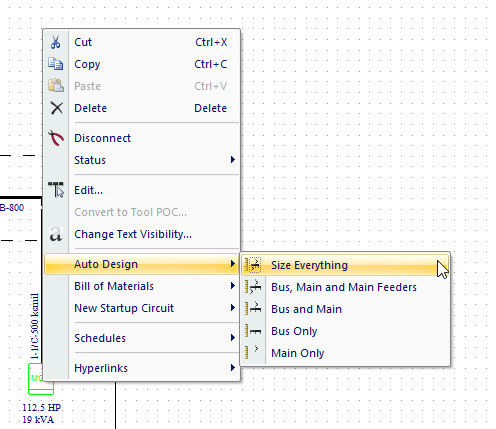
Figura 4: Dimensionando un CCM en el diagrama unifilar utilizando el menú de contexto de clic-derecho (Sizing an MCC on the One-Line Using the Right-Click Context Menu)
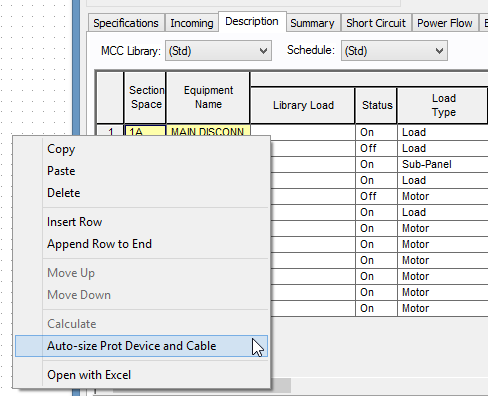
Figura 5: Dimensionando una fila individual en el CCM utilizando la hoja de cálculo (Sizing an Individual Row in the MCC Using the Spreadsheet)
Para ver el Informe de diseño automatizado, en la pestaña Inicio (Home), haga clic en Ventana (Window), y después seleccione el informe Informed de diseño automatizado par (Auto Design Report for) [drive (disco)]:\...\SmartDesign-1.dez.
EasyPower lleva a cabo el diseño automatizado con base en la plantilla de diseño en la biblioteca. Puede modificar la hoja de estilo en la biblioteca de dispositivo de EasyPower. La hoja de estilo predeterminada tiene el título "Genérico (Generic)." Se pueden generar hojas de estilo para cualquier tipo de diseño e inclusive utilizando equipo de cualquier fabricante.
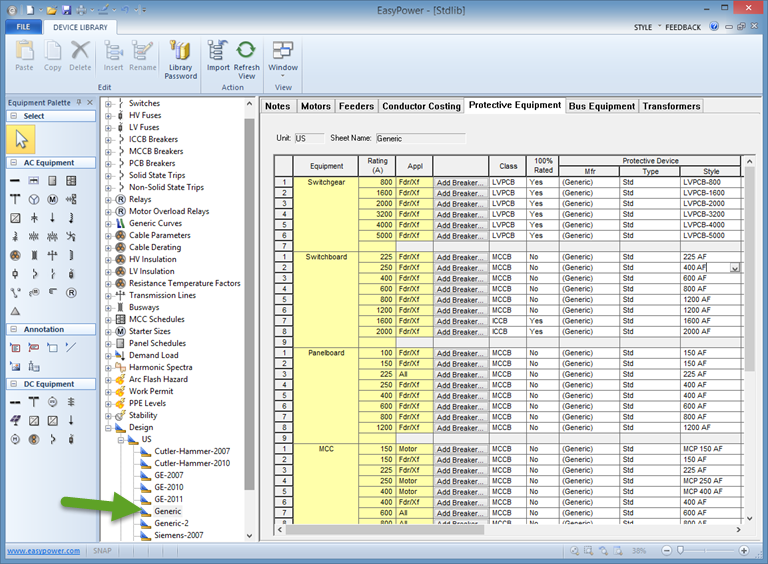
Figura 6: Hoja de cálculo de la biblioteca de diseño automatizado mostrando la pestaña de equipos de protección (Library Auto Design Sheet Showing the Protective Equipment Tab)
Hay 7 pestañas para cada hoja las cuales contienen las especificaciones de dimensionamiento definidas por el usuario las cuales puede modificar según sus requerimientos. Puede crear hojas de estilo de diseño para múltiples fabricantes, tipos de edificios o zonas clasificadas. Los parámetros de diseño se determinan en Opciones diseño automatizado (Auto Design Options) al seleccionar la Hoja de estilo de diseño (Design Style Sheet) adecuada.
Consulte el tópico Personalización de la biblioteca de dispositivos (Customizing the Device Library) en Ayuda de EasyPower para mayor información.
Un Informe de Lista de Materiales (Bill of Materials Report) se crea al realizar un diseño automatizado, siempre y cuando este informe está habilitado en Opciones diseño automatizado (Auto Design Options).
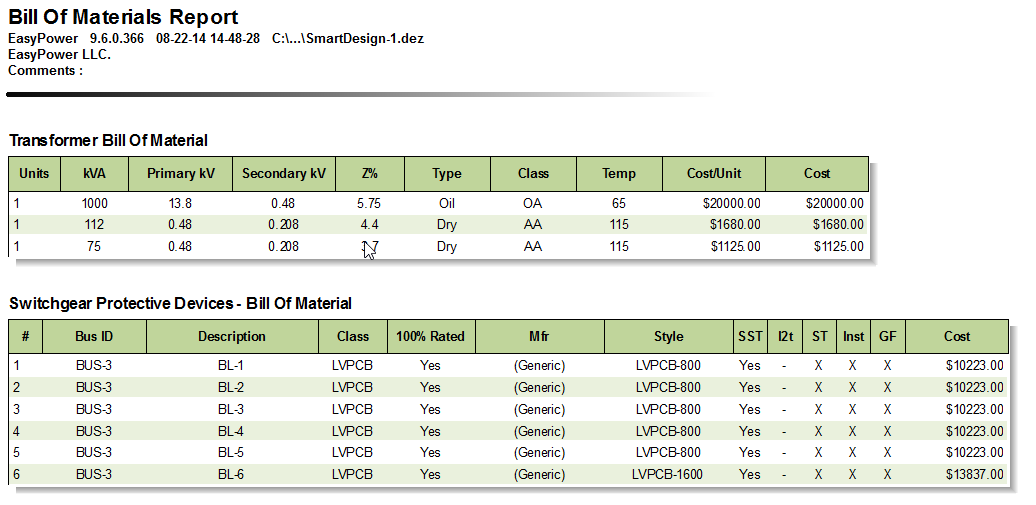
Figura 7: Informe de la Lista de Materiales
Este ha sido un resumen breve de la característica de Diseño automatizado de EasyPower. Los tópicos que se encuentran en EasyPower Ayuda (Help) cubren esta y otras funciones con mayor profundidad. Para abrir Ayuda, haga clic  Ayuda (Help) en la esquina superior derecha de la ventana de EasyPower o presione F1.
Ayuda (Help) en la esquina superior derecha de la ventana de EasyPower o presione F1.

|