 Settings.
Settings. Configure your equipment items to define the information you want to store for each equipment type on this project.
To configure equipment properties:
 Settings.
Settings. You can also do this from the one-line, spreadsheet, or in the Database Browser. First, select the item, tap Properties in the Action Bar or on the Properties tab, and then tap Settings.
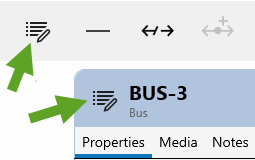
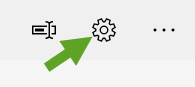
Some properties are already established based on the project templates provided. The list of existing properties is displayed under Properties.
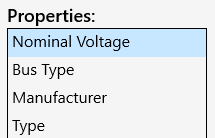
You can add, delete, or move properties in the list using the options at the bottom of the Properties pane.
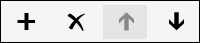
This controls which properties appear and in what order they appear when the equipment properties are viewed elsewhere in the app, such as on the one-line or spreadsheet.
If you add a new property, you are asked if you want to add a property or a property group.
A property group is simply a way of organizing individual properties into boxes so they all appear together. You can set up property groups to automatically appear collapsed if no data is entered into them. The highlighted area in the image below displays the Name Plate property group in panel settings.
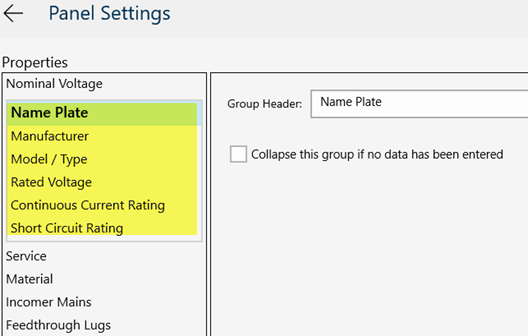
You can specify the general settings for the property. They are slightly different depending on the property type.
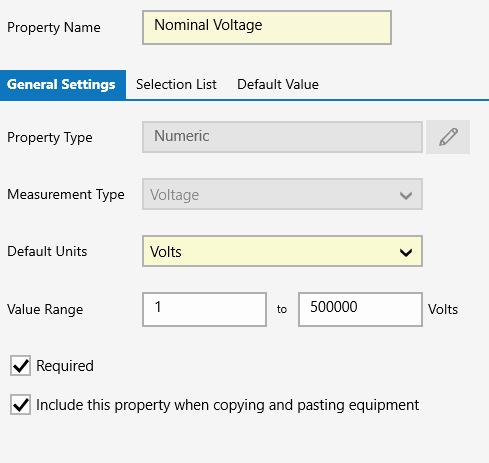
| Option | Description |
|---|---|
| Property Name | The property name appears here and is used anywhere the property is displayed. You can change the name, if needed. The name must be unique for the equipment item. |
|
General Settings |
|
| Property Type | The Property Type can set to Text, Numeric, or Date. This determines the type of data that should be collected from the field. If invalid data is entered, it can be set to appear as part of a project review. See |
| (Misc. Properties) |
An equipment item can have a number of additional properties associated with it. These come from the project template initially, but you can also add your own new properties. |
| Required |
If Required is selected, the field is highlighted yellow when the Properties pane is displayed on the one-line or spreadsheet or the full Properties page is displayed. This tells the person collecting data that the field is required but it doesn't force them to enter the required data. If a required field is missing from an equipment item, it will be flagged during the project review. See If you later decide a field is no longer required, there is no significant impact to clearing the check box. |
|
Include this property when copying and pasting equipment |
When this option is selected, the property is automatically included when you copy equipment properties from one equipment item to another. To prevent this property from being copied automatically, clear this check box. This option is selected by default. This has no effect on the ability to use standard Windows copy and paste commands to copy text from one field to another. |
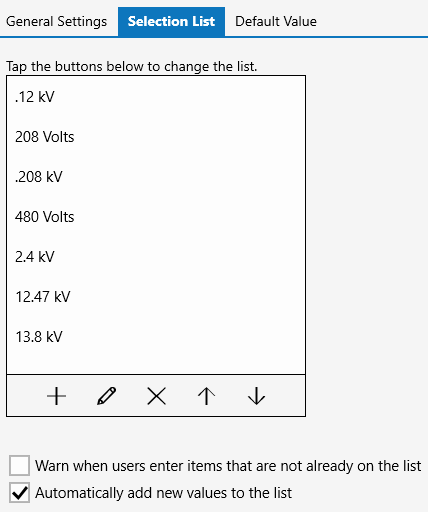
A property may have a selection list available to it. You can add, delete, edit, or move items in the list using the options at the bottom of the list.
If you delete a property, the information related to that property remains in the database. If you decide to add the property back with the same name, the original property information is displayed again.
|
Option |
Description |
|---|---|
|
Warn when users enter items that are not already on the list |
During data collection, users can enter items that are not already on the list. You can set it up so that |
|
Automatically add new values to the list |
When this option is selected, users can automatically add items to the list if they enter items that are not already on the list. This option is selected by default. |
You can set the default value for the equipment property. This default value can always be changed during data collection, but the property will always start with this value.
The default value can be a fixed value or it can be calculated based on common values in the project for the specific equipment type. You can further define additional matching criteria based on the other properties available to the equipment item. These options help to improve the speed of data entry as the system is able to more quickly determine the most common entry values for the property.
The first option, Default to, is selected by default for all properties. This enables you to choose when you want to use the more advanced default options.
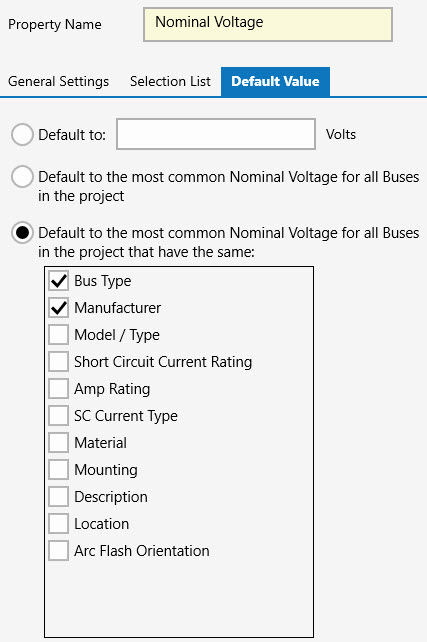
|
|
|
|
|
|
|
|
|
|
|
|