
The Text Report tab lets you control how your text reports appear and enables you to select export options. These reports are designed to display text information in one or more tables, and can be exported to Excel or Word.

Figure 1: Text Report Tab
The options on this tab are described below.
| Option | Description |
|---|---|
|
Make Default |
Save the current report settings as the default settings for all new reports. Options such as the font, font size, and font color are stored. Tip: To restore the settings back to the original settings, right-click on the report and click Report Options, and then click Restore Factory Settings. |
|
Select Report Category to Format |
The report is divided into multiple category areas (see figure below this table), and the text for each category can be formatted independently. The categories are:
First, select the category you want to format, and then select the font options for that category. |
|
(Font Options) |
After you select the report category, you can select the font options for that area. You can format:
Tip: You can save these options for new reports by clicking Make Default. |
|
Copy |
After using your mouse to select text on the report, you can copy the selected text to your clipboard. Tip: You can click Select All to select all the text on a report. |
|
|
Open the Print Text Report dialog box and select your print options. |
|
Print Preview |
Preview of the report prior to printing it. |
|
Select All |
Select all of the text on a report. For example, you might use this to copy all of the text in the report to the clipboard so you can paste it into another program. |
|
Report Config |
Select a report configuration or to create a new configuration. You can use the configuration options to select the information you want to appear on the report. |
|
(Zoom Options) |
You can increase or decrease the zoomed size of the report by clicking the |
|
Window |
Open, arrange, view, and toggle between windows within EasyPower. You can also select to view additional EasyPower options (such as the status bar or Equipment Palette). |
|
Organization Name |
This is your organization name, as set in the Report Options dialog box. This information appears in the header area of the report. If you change the Organization Name here, it changes for all new reports. |
|
Export Width (inches) |
When you export the report to Microsoft Word 2003 or newer versions, the report is sized to fit the specified width. Note: Settings in Word may override this setting. |
|
Show Table Shadow |
Show or hide shadow effects on the report at the edge of the table. |
|
Excel Export |
Export the report contents to Microsoft Excel. The report opens in Excel when the export is finished. |
|
Word Export |
Export the report contents to Microsoft Word (2003 or later). The report opens in Word when the export is finished. |
|
Word Export (pre-2003) |
Export the report contents to Microsoft Word versions prior to 2003. The report opens in Word when the export is finished. |
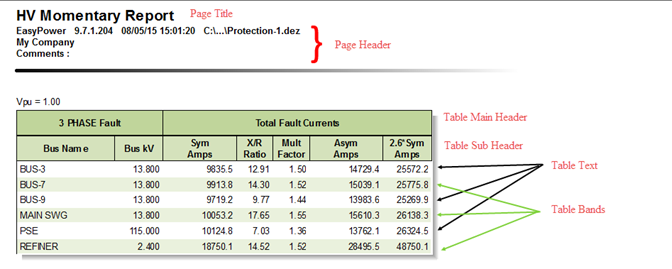
Figure 2: Report Categories
| Reports | |
| Making One-line Diagrams | |
| The Session Window | |
| Database Browser and Report |

|