Tip: If you are viewing the Start Page, you can click Open One-line instead.
 Maximize on the one-line window, if needed, to fill the session window with the one-line.
Maximize on the one-line window, if needed, to fill the session window with the one-line. Short Circuit to open the Short Circuit focus.
Short Circuit to open the Short Circuit focus.This tutorial demonstrates how to use several of EasyPower’s arc flash analysis features. EasyPower ArcFlash™ is integrated with the program’s short circuit analysis feature, so the interfaces are similar.
To perform an arc flash analysis, you must be in the Short Circuit focus.
Tip: If you are viewing the Start Page, you can click Open One-line instead.
 Maximize on the one-line window, if needed, to fill the session window with the one-line.
Maximize on the one-line window, if needed, to fill the session window with the one-line. Short Circuit to open the Short Circuit focus.
Short Circuit to open the Short Circuit focus. Arc Flash if it is not already selected.
Arc Flash if it is not already selected.  Fault Bus(es). The program displays the arc flash boundaries (AFB) and incident energies.
Fault Bus(es). The program displays the arc flash boundaries (AFB) and incident energies.
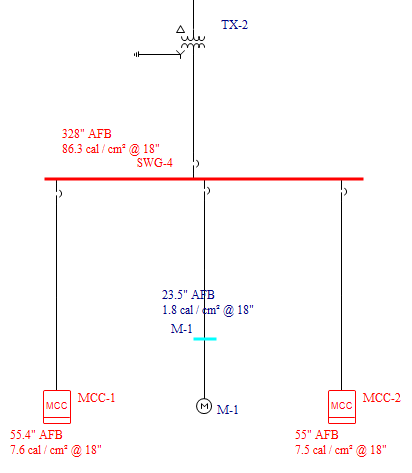
Figure 1: Arc Flash Results on the One-line
 SC Options. In the Short Circuit Options dialog box, select the
Arc Flash Hazard tab.
SC Options. In the Short Circuit Options dialog box, select the
Arc Flash Hazard tab.
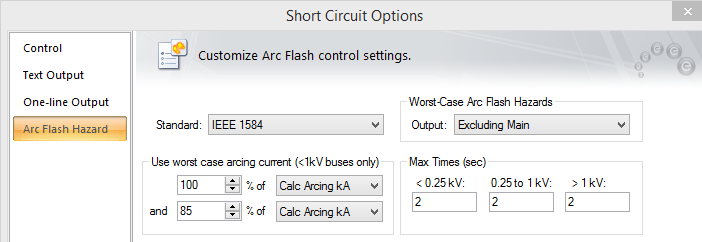
Figure 2: Short Circuit Options - Arc Flash Hazards
 Arrange for Arc Flash or press F8 to view the Arc Flash Hazard Report. You can also select
Arc Flash Hazard Report under the
Window button to display the report.
Arrange for Arc Flash or press F8 to view the Arc Flash Hazard Report. You can also select
Arc Flash Hazard Report under the
Window button to display the report.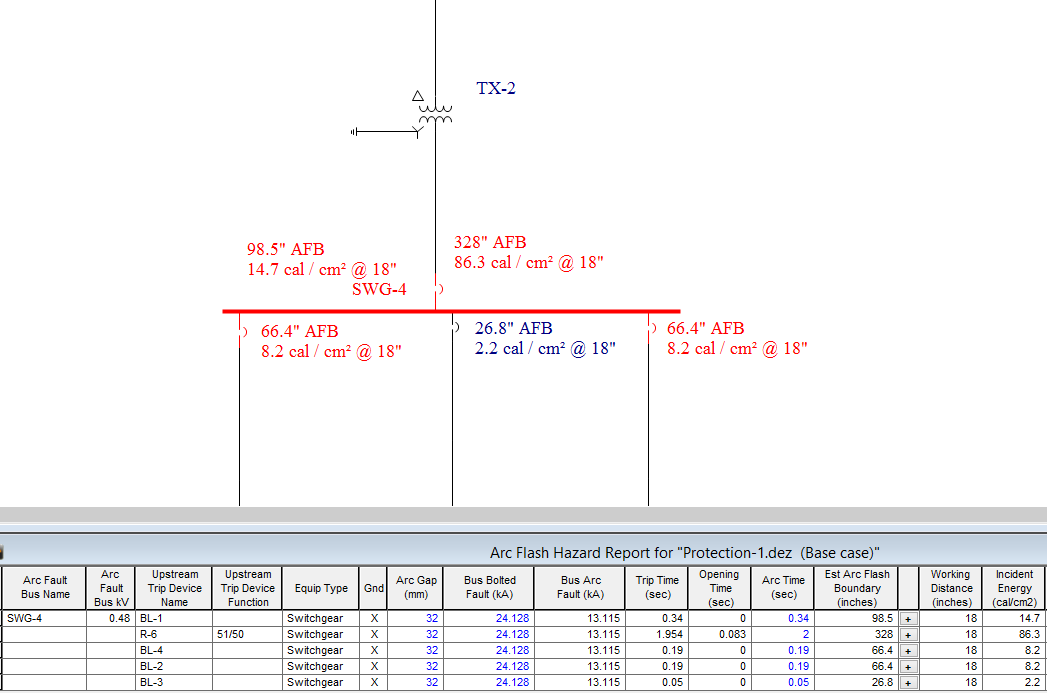
Figure 3: Arc Flash Hazard Spreadsheet Output
A more detailed set of arc flash results is provided for the arcing fault. The results on the downstream feeder breakers represent the hazards one would incur when working just downstream of those breakers.
Now, try experimenting with the spreadsheet and arc flash options.
Note: To access the Short Circuit and Arc Flash Options, the one-line must be the selected window.
You can print arc flash labels from the Arc Flash Hazard Report. Right-click on a spreadsheet row and select either Print Label for Selected Device or Print Label for All Devices.
Note: This feature is not available in the Demo version of EasyPower.
For further details regarding arc flash hazard labels including label printing options and customizable label options, refer to the "Arc Flash Hazard Analysis" topic in Help.
You can create a work permit, as follows:
EasyPower opens Microsoft Word and displays a work permit with data based on calculated arc flash hazards and the selected work task.
Note: In the Demo version, you cannot select a work task, and only a sample work permit is created.
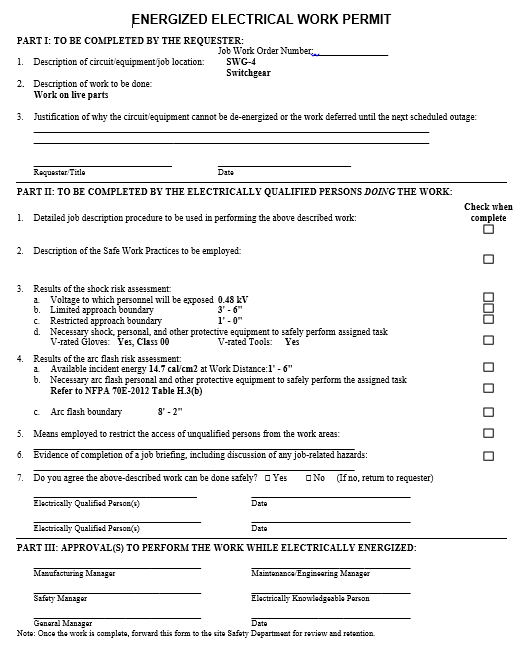
Figure 4: Work Permit
Some items to note:
To perform coordination integration, do the following:
 Coordination.
Coordination. SC Options, and select the
Arc Flash Hazard tab.
SC Options, and select the
Arc Flash Hazard tab. Open TCC. In the Open TCC dialog box, select TCC-1 and then click
Open. You can maximize the window, if needed.
Open TCC. In the Open TCC dialog box, select TCC-1 and then click
Open. You can maximize the window, if needed. Arc Flash. The arc flash results appear on the TCC one-line.
Arc Flash. The arc flash results appear on the TCC one-line.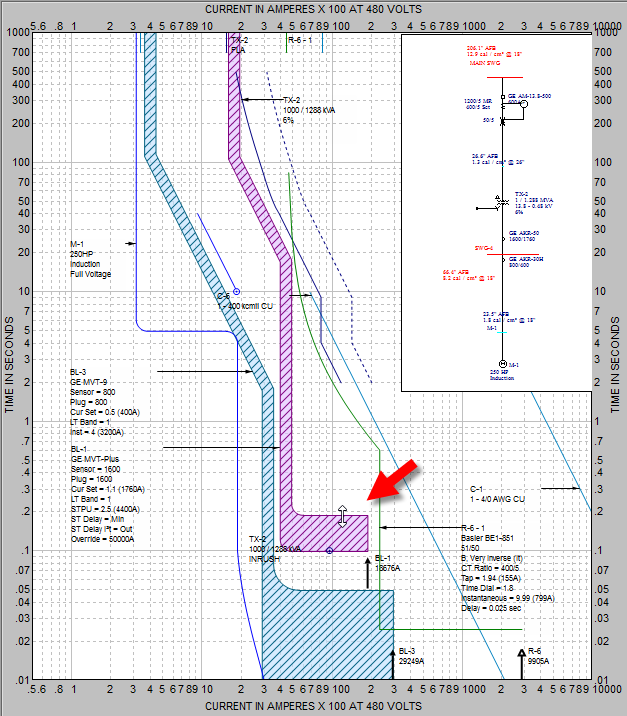
Figure 5: Coordination Integration in EasyPower
 on the top right corner of the window.
If you select to save your changes, the base case is updated.
on the top right corner of the window.
If you select to save your changes, the base case is updated. Database Edit to open the Database Edit focus. When you change to the database focus, if any temporary changes have been made that are not yet stored, you are asked if you want to save them. Click No for now.
Database Edit to open the Database Edit focus. When you change to the database focus, if any temporary changes have been made that are not yet stored, you are asked if you want to save them. Click No for now.Note: EasyPower strongly recommends that arc flash calculations be performed using the actual protective device clearing times. This is automatic if you own EasyPower’s coordination program PowerProtector™ and have entered protective device data for each device.
This has been a brief overview of EasyPower’s Arc Flash Hazard program. The EasyPower Help topics cover this and other features in greater
depth. To open Help, click  Help in the upper-right corner of the EasyPower window or press F1.
Help in the upper-right corner of the EasyPower window or press F1.
| EasyPower® Tutorials |

|