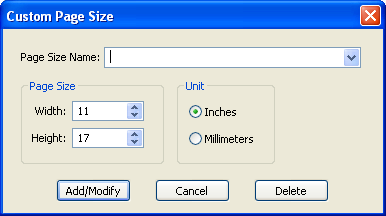Drawing Properties
The Drawing Properties dialog box enables you to customize the drawings. Each drawing can have its own custom properties.
Page Tab
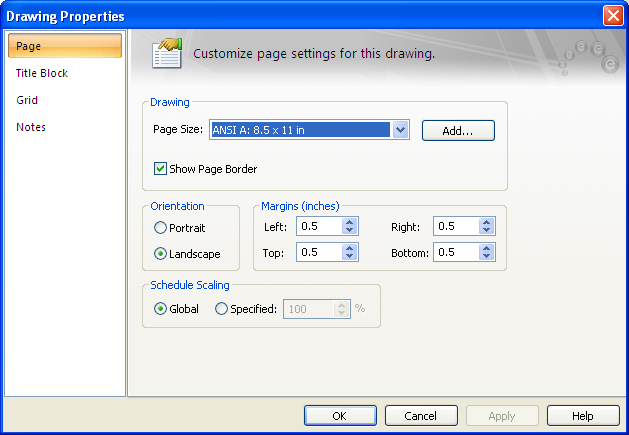
Figure 1: Drawing Properties Page Options
| Option | Description |
|---|---|
| Page Size |
Choose the desired page size for printouts. You can add new page sizes if required. Note: Drawings print using a 1:1 scale (unlike the main one-line, which can print to fit any size of page). When you print a drawing to a PDF or printer, you must match the drawing page size with the desired output page size. The drawing page size is defined here. The output pages size is selected or defined in the printer driver dialog box. |
| Add |
Enables you to create your own custom page size. In the Custom Page Size dialog, specify the page width, height, and unit. In Page Size Name type the name of your page, and then click Add/Modify. Note: If you need to modify an existing custom page size, first select the page size name from the list, then make the changes and click Add/Modify. You can also delete page sizes that have been defined by selecting the page size name and then clicking Delete. Cancel closes the dialog without making any changes.
Figure 2: Custom Page Size dialog |
| Show Page Border | Show or hide the border in the page. |
| Orientation | Choose Portrait or Landscape. |
| Margins | Specify margins, in inches, for the page border. |
| Schedule Scaling |
Schedules for panels, MCC and buses can be shown in the drawings. The scale of the schedules can be based on one of the following:
|
Title Block Tab
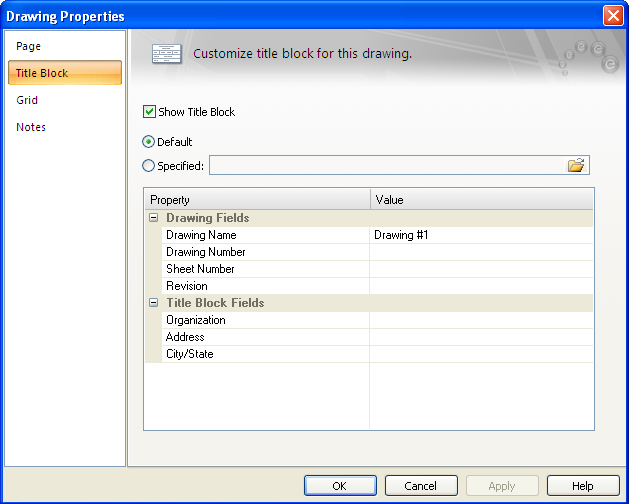
Figure 3: Drawing Properties Title Block Options
| Option | Description |
|---|---|
| Show Title Block | Select this check box to show title block in the drawing. |
| Default | Uses the default title block format specified in the global options in Tools > Drawings > Title Block Defaults. |
| Specified | Uses the title block template specified in this dialog. Click  Open to browse for the title block template. By default, they are stored in the Templates subfolder in your Documents library. Open to browse for the title block template. By default, they are stored in the Templates subfolder in your Documents library. |
| Property-Value spreadsheet | You can enter the text that will appear in the title block for various fields. The fields are defined in the title block templates. |
Grid Tab
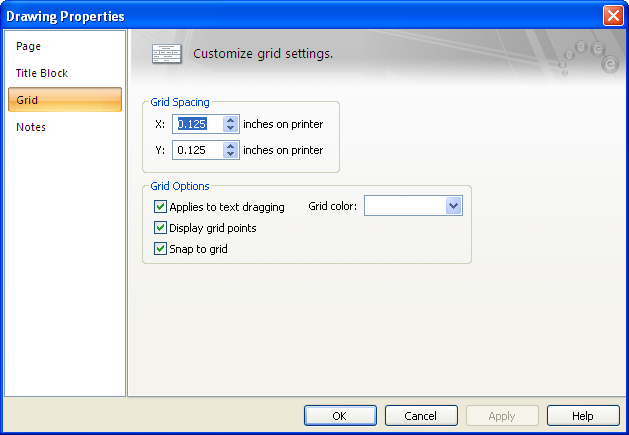
Figure 4: Drawing Properties Grid Options
| Option | Description |
|---|---|
| Grid Spacing | Distance of grid points horizontal (x) and vertical (y) directions. |
| Applies to text dragging | When snap to grid feature is in use, dragging text on the drawing will make the text snap to the grid. When the snap to grid feature is off, the text can be placed anywhere. |
| Display grid points | Show or hide grid points. |
| Snap to Grid | While dragging items or text, the objects are positioned at discrete grid points if the snap to grid feature is on. |
| Grid Color | Choose any color from the palette. |
Notes Tab
Add any text in notes regarding the drawing.
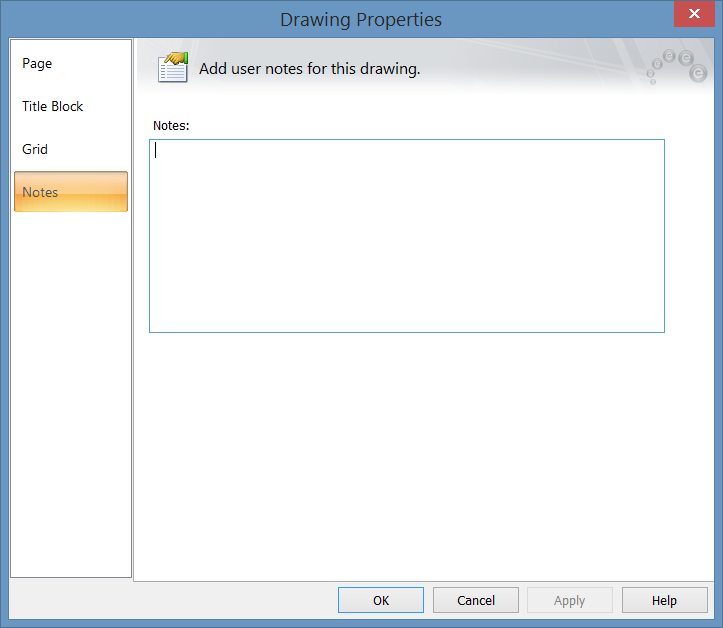
Figure 5: Drawing Properties Notes Options
More Information
| Making One-line Diagrams | EasyControl Commands |
| Drawing Title Block Templates | Drawing Options |
| Creating a New Drawing | |
| Editing a Drawing |